9 måder at få bedre signal (service) på iPhone
Miscellanea / / August 27, 2023
Har du nogensinde følt, at din iPhone ikke får nok signal i dit hjem eller kontor? Og hver gang du prøver at ringe til eller sende en besked til nogen, er der knap en eller to bjælker på din iPhone, og den går ofte til No Service som en kirsebær på toppen. Hvis ja, fortsæt med at læse, da vi hjælper dig med at få et bedre signal (service) på iPhone.

Hvis din iPhone konstant kæmper for at få bedre modtagelse, især når den kører på en eller to bjælker, er mange faktorer, herunder placering, apparatinterferens og iPhone-indstillinger, synderen. På iPhone måles styrken af cellemodtagelse i decibel. Og før vi dykker ned i rettelserne, lad os først lære, hvordan du kontrollerer signalstyrken på din iPhone.
Sådan tjekker du signalstyrken på din iPhone
En svag modtagelse kan føre til intet internet, afbrydelse af opkald og endda et hurtigere afladning af batteri på din iPhone. Så for at vide, om din iPhone modtager nok signal, har den en skjult app kaldet Field Test, som viser den nøjagtige signalstyrke, din iPhone modtager i tal. Her er de trin, du skal følge:
Bemærk: Det RSRP værdier spænder fra '-44dBm til -140dBm' for et godt 4G-netværk og '-80dBm til -100dBm' for et godt 5G-netværk.
Trin 1: Stryg ned fra øverste højre hjørne for at få adgang til kontrolcenteret.
Bemærk: Hvis du bruger en iPhone med startknappen, skal du stryge op fra bunden for at få adgang til Kontrolcenter.
Trin 2: Tryk på og afbryd forbindelsen til enhver tilsluttet Wi-Fi. Du kan også slå Wi-Fi helt fra fra Indstillinger, hvis du ønsker det.

Trin 3: Start nu telefonappen.
Trin 4: Ring *3001#12345#* og tryk på opkaldsknappen.

Trin 5: Felttest-appen åbnes nu. Tryk på RsrpRsrqSinr.
Se nu på den numeriske værdi for rsrp. Dette viser, hvor stærkt et signal du får på din iPhone.

Hvis værdien ikke falder inden for det anbefalede område, skal du gå videre til næste afsnit for at booste iPhone-signalet og få bedre service.
9 rettelser til dårlig modtagelse eller ustabilt netværk på iPhone
Vi har ni måder at hjælpe dig med at få bedre service på din iPhone. Lad os starte med den grundlæggende, men den mest effektive.
1. Tving genstart
Tving genstart af din iPhone kan hjælpe med at løse mange problemer, inklusive problemet med dårlig modtagelse. Det giver din iPhone mulighed for at skylle hukommelsen ud og køle ned et øjeblik. Her er trinene til at gøre det for iPhone:
Til iPhone 6s eller lavere:
Tryk og hold på dvale/vågne-knappen og hjem-knappen samtidigt, indtil Apple-logoet vises.
Til iPhone 7:
Tryk og hold på dvale/vågne-knappen sammen med lydstyrke-ned-knappen, indtil du ser Apple-logoet.
Til iPhone 8 og nyere:
Trin 1: Tryk på lydstyrke op-knappen, og slip den.
Trin 2: Tryk nu hurtigt på lydstyrke ned-knappen og slip den.
Trin 3: Hold sideknappen nede, indtil Apple-logoet dukker op på skærmen igen.

2. Slå flytilstand til og fra
Hvis du ikke vil genstarte din iPhone, kan du overveje at slå flytilstanden til og fra. Det giver din iPhone en hurtig kommunikationsgenstart og hjælper med at opdatere forbindelsen til netværket. Lad os tage et kig på de trin, der skal følges:
Trin 1: Stryg ned fra højre hjørne af skærmen for at få adgang til kontrolcenteret på din iPhone.
Bemærk: Hvis du bruger en iPhone med startknappen, skal du stryge op fra bunden for at få adgang til Kontrolcenter.
Trin 2: Tryk på Flytilstand for at slå den til; vent et øjeblik, og tryk igen for at slukke den.

3. Flyt til et åbent område eller et andet rum
At have flere elektriske apparater (f.eks. mikrobølgeovne, køleskabe, routere osv.) i vores hjem eller kontorer kan også forårsage interferens, hvilket resulterer i dårlig modtagelse. I sådanne tilfælde kan du flytte til et åbent område eller et andet rum for at få et bedre signal (service) på din iPhone.
4. Indsæt fysisk SIM-kort igen
Et løst indsat SIM-kort kan også forårsage dårlig modtagelse. Prøv at genindsætte dit fysiske SIM-kort for at sikre et robust og bedre signal på din iPhone.
Skal læses: Sådan repareres iPhone-mobildata, der ikke fungerer
5. Sluk for 5G
5G-bølger har en tendens til at rejse korte afstande sammenlignet med 4G; derfor bruger 5G på din iPhone kan også forårsage færre streger på din iPhone. At slukke for 5G og skifte til 4G kan fungere som et signalboost for din iPhone. Lad os se på de enkle trin til at gøre det:
Trin 1: Åbn Indstillinger på din iPhone, og tryk på Mobildata.
Trin 2: Tryk på det SIM-kort, hvis indstillinger du vil ændre.
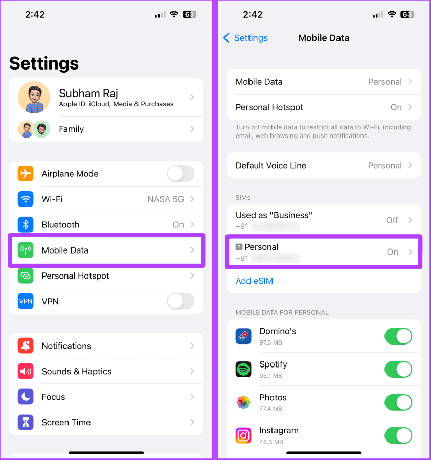
Trin 3: Tryk på Stemme og data.
Trin 4: Tryk nu på LTE for at skifte til 4G-netværket. Og det er det.
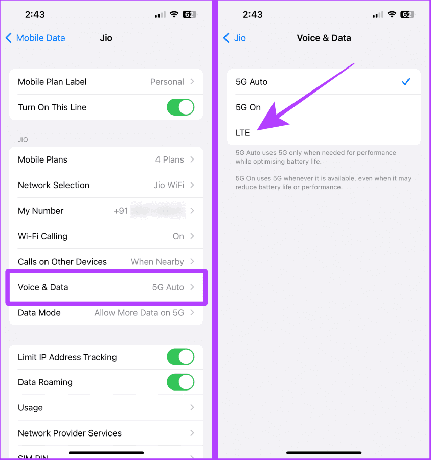
Læs også: Lær hvordan at rette ingen service på iPhone.
6. Opdater operatørindstillinger
Du kan også prøve at opdatere operatørindstillingerne på din iPhone, hvis problemet er fra operatøren selv. Opdatering af operatørindstillinger kan hjælpe dig med at optimere din iPhones tilslutningsmuligheder. Mens de opdateres automatisk, kan du også kontrollere opdateringerne for det samme manuelt. Sådan gør du:
Trin 1: Gå til Indstillinger > Generelt på din iPhone.
Trin 2: Tryk på Om.

Trin 3: Hvis en opdatering bliver skubbet af operatøren og afventer, bør den give dig en pop-up her på siden Om. Tryk på Opdater, og det er det.
Bemærk: Hvis der ikke er nogen pop op, betyder det, at dit SIM-kort allerede kører på den seneste opdatering.

7. Opdater din iPhone
iOS-opdateringer kan forbedre den overordnede netværksforbindelse og stabilitet på din iPhone. Så hvis du ikke har opdateret din iPhone, så prøv at opdatere den til den seneste stabile version. Her er de trin, du skal tage:
Trin 1: Åbn Indstillinger på din iPhone.
Trin 2: Rul og tryk på Generelt.
Trin 3: Tryk nu på Softwareopdatering.

Trin 4: Hvis der er en tilgængelig opdatering, skal du trykke på Download og installer.

8. Nulstil netværksindstillinger
Hvis du stadig har problemer efter at have prøvet rettelserne nævnt ovenfor, kan du prøve nulstilling af netværksindstillingerne på din iPhone. Nulstilling af netværksindstillinger hjælper dig med at gendanne standardindstillingerne for netværk og forbindelser på din iPhone og lader din iPhone starte på en frisk i jagten på en bedre forbindelse. Sådan gør du:
Bemærk: Nulstilling af netværksindstillinger nulstiller alle cellulære præferencer, fjerner Wi-Fi-netværksnavne og deres adgangskoder, Bluetooth-præferencer, VPN-indstillinger osv.
Trin 1: Åbn Indstillinger, og tryk på Generelt.
Trin 2: Rul ned og tryk på 'Overfør eller nulstil iPhone'.
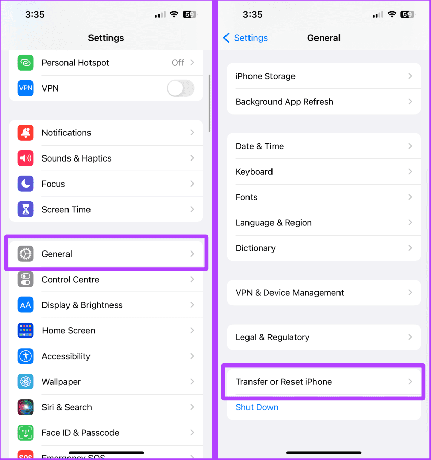
Trin 3: Tryk på Nulstil.
Trin 4: Tryk nu på Nulstil netværksindstillinger.
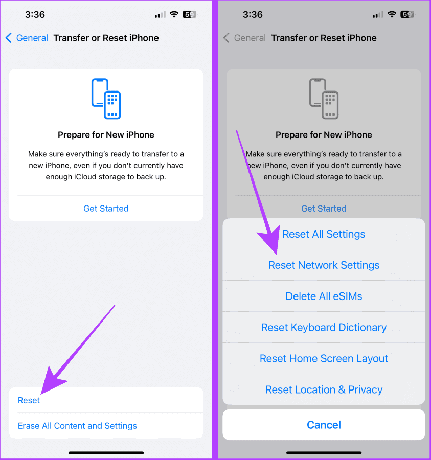
Trin 5: Indtast din iPhone-adgangskode.
Trin 6: Tryk på Nulstil netværksindstillinger igen for at bekræfte nulstillingen.

Læs også: Sådan repareres iPhone bliver ved med at skifte fra Wi-Fi til mobildata.
Hvis problemet fortsætter, foreslår vi, at du kontakter dit mobilselskab. Det er muligvis ikke et problem med din iPhone; dit område kan have lav netværksdækning. Personlig assistance fra deres side kan være nyttig for dig med at få et bedre signal (service) på din iPhone.
Ofte stillede spørgsmål om cellemodtagelse på iPhone
Nej. En eller to barer betyder ikke nødvendigvis en dårlig modtagelse. For at vide mere om cellemodtagelsesstyrken kan du bruge Field Test-appen ved at følge trinene nævnt ovenfor på din iPhone for at blive sikret.
Sig farvel til dårlig modtagelse
Ikke mere hakkende internet eller uønskede opkaldsfald. Disse rettelser hjælper dig med at få et bedre signal (service) på din iPhone og sige farvel til dårlig modtagelse. Bortset fra disse rettelser foreslår vi, at du fjerner tykke etuier, hvis de bruges med din iPhone, da de også har en tendens til at skabe problemer.
Sidst opdateret den 24. august, 2023
Ovenstående artikel kan indeholde tilknyttede links, som hjælper med at understøtte Guiding Tech. Det påvirker dog ikke vores redaktionelle integritet. Indholdet forbliver upartisk og autentisk.


