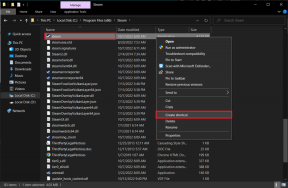Kan du ikke tænde Windows Firewall? Her er rettelsen
Miscellanea / / August 29, 2023
Windows Firewall er din pc's første forsvar mod uautoriseret adgang og onlinetrusler. Du skal muligvis midlertidigt deaktiver Windows Firewall for at fejlfinde netværksproblemer eller bruge en tredjeparts firewall. Men hvad hvis du ikke kan tænde Windows Firewall igen på din Windows 10- eller Windows 11-computer?

At lade firewallen være deaktiveret kan gøre din pc sårbar over for alle slags trusler. Derfor er det vigtigt at løse sådanne problemer med det samme. Nedenfor deler vi nogle nyttige tips, der skulle give dig mulighed for at aktivere firewallen uden problemer.
1. Download og kør Windows Firewall-fejlfinding
Microsoft tilbyder en dedikeret fejlfinding til at identificere og løse problemer relateret til Windows Firewall. Mens mange fejlfindere kommer indbygget i Windows, kommer denne fejlfinding ikke forudindlæst. Så du skal downloade det først.
Download Windows Firewall Fejlfinding
Dobbeltklik på den downloadede fil, og klik på Næste for at køre fejlfindingen. Vent på, at fejlfindingen kører, og kontroller, om du kan aktivere firewallen efter det.

2. Deaktiver tredjeparts antivirusprogrammer
Tredjeparts antivirusprogrammer på din pc kan også forstyrre Windows Firewall og forhindre den i at fungere korrekt. For at kontrollere denne mulighed kan du midlertidigt deaktivere dit antivirusprogram. Følg derefter disse trin for at aktivere Windows Firewall.
Trin 1: Tryk på Windows + R-tastaturgenvejen for at åbne dialogboksen Kør. Type styring i feltet Åbn og tryk på Enter.

Trin 2: I kontrolpanelvinduet skal du bruge rullemenuen i øverste højre hjørne til at ændre visningstypen til Store ikoner. Klik derefter på Windows Defender Firewall.

Trin 3: Klik på indstillingen 'Slå Windows Defender Firewall til eller fra' i venstre rude.
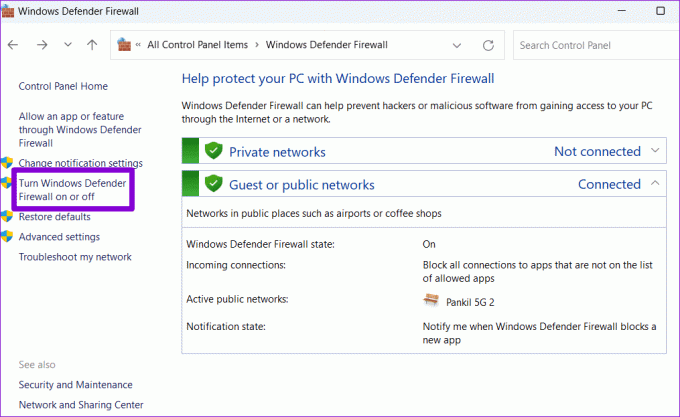
Trin 4: Vælg Ja, når prompten User Account Control (UAC) vises.

Trin 5: Vælg indstillingen 'Tænd Windows Defender Firewall' under både private netværksindstillinger og offentlige netværksindstillinger. Klik derefter på OK for at gemme ændringerne.
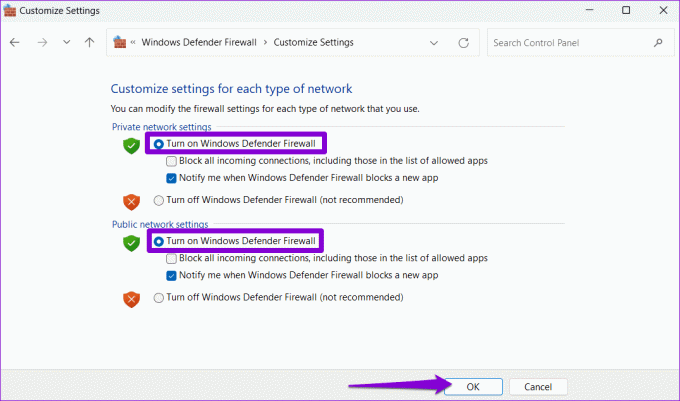
3. Kør SFC- og DISM-scanningerne
Nogle gange kan problemer med systemfilerne på din pc forstyrre Windows-processer og forhindre dig i at tænde for firewallen. Kørsel af SFC (System File Checker) og DISM (Deployment Image Servicing and Management) scanninger kan hjælpe dig med at erstatte problematiske systemfiler med deres cachelagrede versioner.
Trin 1: Tryk på Windows + S-tastaturgenvejen for at åbne søgemenuen. Type terminal i søgefeltet skal du højreklikke på det første resultat og vælge Kør som administrator.

Trin 2: Når prompten User Account Control (UAC) vises, skal du vælge Ja for at fortsætte.

Trin 3: Skriv følgende kommando i konsollen, og tryk på Enter for at køre SFC-scanningen:
SFC /scannow

Trin 4: Indtast følgende kommandoer én efter én, og tryk på Enter efter hver kommando for at køre DISM-scanningen:
DISM /Online /Cleanup-Image /CheckHealth
DISM /Online /Cleanup-Image /ScanHealth
DISM /Online /Cleanup-Image /RestoreHealth
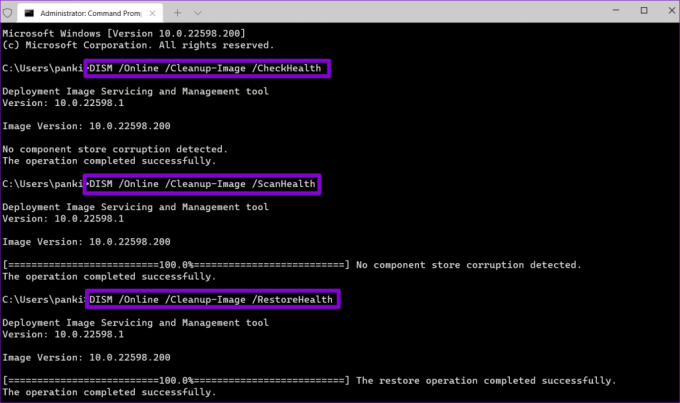
Dette kan tage et stykke tid. Når scanningen er fuldført, skal du genstarte din pc og kontrollere, om problemet stadig er der.
4. Nulstil Windows Firewall-indstillinger
Det er muligt, at du ikke kan tænde Windows Firewall på grund af forkert konfigurerede eller korrupte indstillinger. Hvis det er tilfældet, nulstilling af firewall-indstillinger skal genoprette normaliteten. Her er trinene til det samme.
Trin 1: Klik på søgeikonet på proceslinjen, skriv ind Windows Defender Firewall i tekstfeltet, og tryk på Enter.
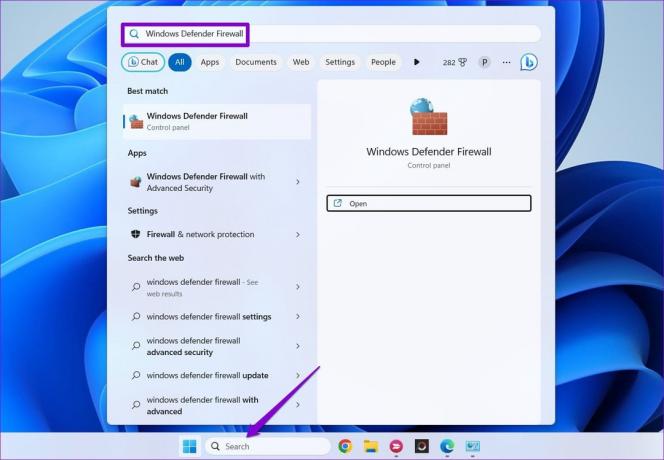
Trin 2: Vælg indstillingen Gendan standardindstillinger i venstre rude.
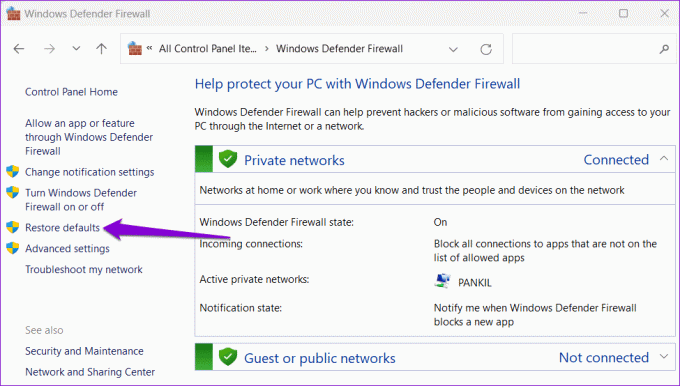
Trin 3: Vælg Ja, når prompten User Account Control (UAC) vises.

Trin 4: Klik på knappen Gendan standardindstillinger.
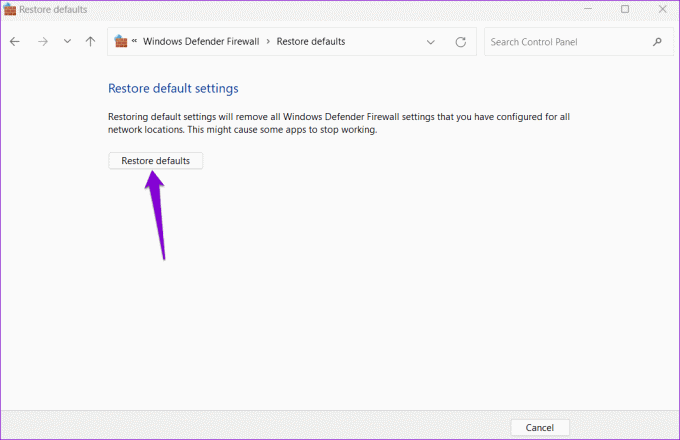
Trin 5: Vælg Ja, når bekræftelsesvinduet vises.
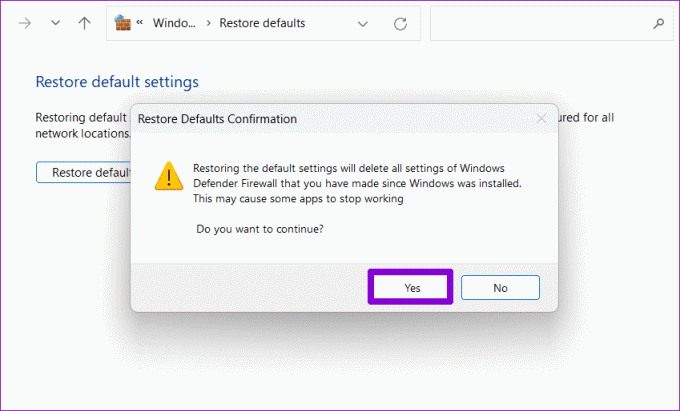
5. Rediger registreringsdatabasefiler
De seneste ændringer på systemniveau kan have ødelagt registreringsdatabasens indstillinger på din pc. For at udelukke denne mulighed skal du kontrollere registreringsposterne relateret til firewallen og sikre, at de er konfigureret korrekt.
Det er vigtigt at bemærke, at forkerte ændringer i registreringsdatabasen kan gøre dit system ubrugeligt. Derfor skal du overveje sikkerhedskopiere alle registreringsdatabasen eller oprettelse af et gendannelsespunkt før du fortsætter med nedenstående trin.
Trin 1: Tryk på Windows + R-tastaturgenvejen for at åbne dialogboksen Kør. Type regedit i boksen og tryk på Enter.

Trin 2: Vælg Ja, når prompten User Account Control (UAC) vises.

Trin 3: Indsæt følgende sti i adresselinjen øverst, og tryk på Enter.
Computer\HKEY_LOCAL_MACHINE\SOFTWARE\Policies\Microsoft\Windows Defender
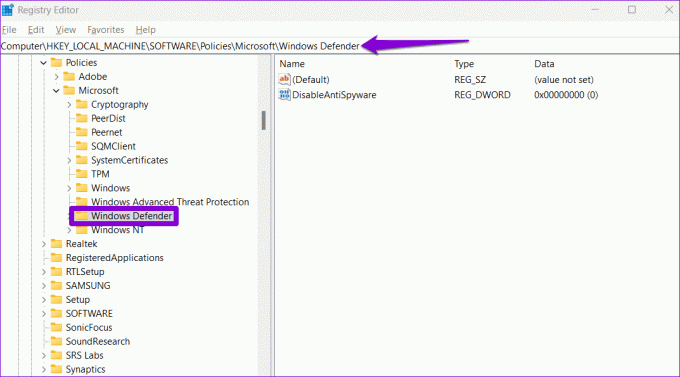
Trin 4: Hvis du ser DisableAntiSpyware DWORD i højre rude, skal du højreklikke på det og vælge Slet. Hvis der ikke er en sådan post, behøver du ikke bekymre dig om det.

Trin 5: Indsæt følgende sti i adresselinjen, og tryk på Enter. Højreklik på BFE-tasten og vælg Tilladelser.
Computer\HKEY_LOCAL_MACHINE\SYSTEM\CurrentControlSet\Services\BFE
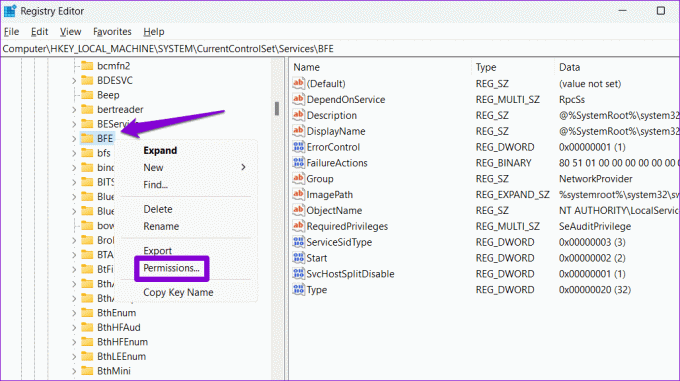
Trin 6: Klik på knappen Tilføj.
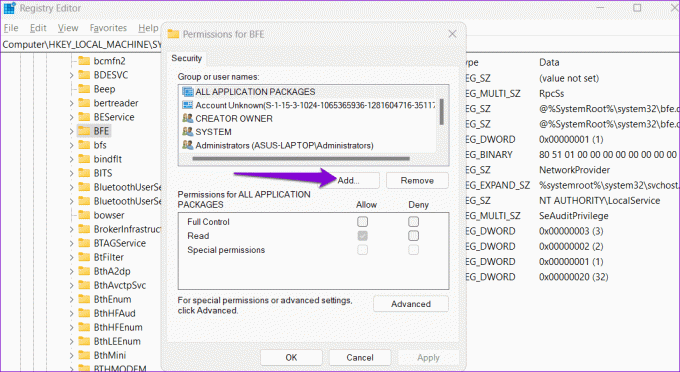
Trin 7: Type Alle sammen i tekstfeltet 'Indtast de objektnavne, der skal vælges', og klik på OK.

Trin 8: Vælg Alle under 'Gruppe- eller brugernavne', og marker afkrydsningsfeltet Tillad ud for Fuld kontrol. Tryk derefter på Anvend efterfulgt af OK.

Genstart din pc for at anvende ændringerne. Prøv derefter at aktivere firewallen en gang til.
6. Scan for malware
Hvis du stadig ikke kan tænde Windows Firewall, er din pc sandsynligvis inficeret med malware. Du skal scan din pc for malware med Windows Defender for at tjekke om det er tilfældet. Hvis scanningen afslører noget mistænkeligt, skal du tage de anbefalede trin for at fjerne truslen.

Sikre din verden
Det er vigtigt at holde Windows Firewall aktiveret til enhver tid. At følge ovenstående tip bør løse eventuelle problemer med din Windows 10 eller Windows 11 pc, og du kan tænde for Windows Firewall. Som altid, lad os vide, hvilken løsning der fungerede for dig i kommentarerne nedenfor.
Sidst opdateret den 25. juli 2023
Ovenstående artikel kan indeholde tilknyttede links, som hjælper med at understøtte Guiding Tech. Det påvirker dog ikke vores redaktionelle integritet. Indholdet forbliver upartisk og autentisk.

Skrevet af
Pankil er civilingeniør af profession, der startede sin rejse som forfatter på EOTO.tech. Han sluttede sig for nylig til Guiding Tech som freelanceskribent for at dække how-tos, forklarende vejledninger, købsvejledninger, tips og tricks til Android, iOS, Windows og Web.