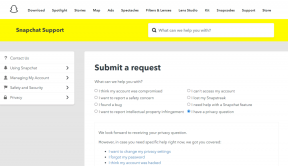Hvordan fungerer tovejssynkronisering mellem SharePoint-liste og Excel-tabel? – TechCult
Miscellanea / / August 30, 2023
Er du træt af at opdatere data manuelt i både SharePoint og Excel? Mød den revolutionerende løsning: tovejssynkronisering. Denne smarte proces lader dig sige farvel til den gentagne opgave med at overføre data frem og tilbage. Lad os finde ud af, hvordan du forbinder samt automatisk eksporterer SharePoint-listen til en Excel-tabel og omvendt ved hjælp af tovejssynkronisering.

Indholdsfortegnelse
Hvordan fungerer tovejssynkronisering mellem SharePoint-liste og Excel-tabel?
Virksomheder har brug for effektiv datastyring og realtidskommunikation for at få succes i nutidens hurtige miljø. Tovejssynkronisering af Excel-tabeller og SharePoint-lister er en teknik til at opnå dette. Denne procedure muliggør jævn dataudveksling og sikrer, at data er nøjagtige og aktuelle på begge platforme.
Med tovejssynkronisering vil enhver redigering, du foretager i din SharePoint-liste, øjeblikkeligt blive spejlet i din Excel-tabel og omvendt, efterhånden som Excel- og SharePoint-listerne bliver forbundet og synkroniseret. Lad os nu se, hvordan tovejssynkronisering mellem SharePoint-listen og Excel-tabellen fungerer:
1. Først skal du downloade SynkroniserWSSandExcel.xlam add-in på din pc.
2. Gå derefter til Downloads mappe i din File Explorer-app og Uddrag det SynchronizeWSSandExcel.xlam tilføjelsesprogrammet.
3. Åbn nu Microsoft Excel app på din pc og start ønskede ark.
4. Klik på Fil > Indstillinger fra venstre rude.

5. Vælg Tilføjelser fanen fra venstre rude.
6. Fra Styre: rullemenuen skal du vælge Excel-tilføjelser mulighed og klik på Gå…
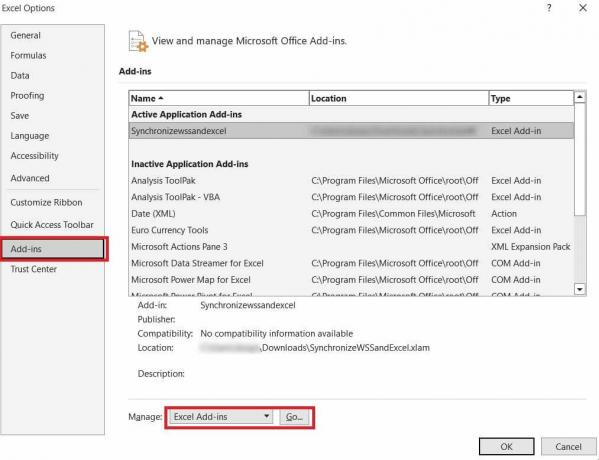
7. Klik derefter på Gennemse... mulighed og Åben det udtrukne Synkroniser WSSogExcel tilføjelse for at tilføje det til Excel.
8. Klik nu på måltabel i dit ark og skift til Design fane fra toppen.
9. Fra den øverste båndbjælke skal du klikke på Udgiv og tillad synkronisering mulighed.
10, Indtast derefter din SharePoint detaljer i følgende felter forbinder Excel til SharePoint-listen:
- Adresse
- Navn
- Beskrivelse
11. Når du har indtastet de nødvendige oplysninger, skal du klikke på Offentliggøre mulighed.
12. Nu, efter at have foretaget de ønskede ændringer i dit Excel-ark, skal du højreklikke på måltabel og vælg Tabel > Synkroniser med SharePoint for at synkronisere tabellen manuelt.
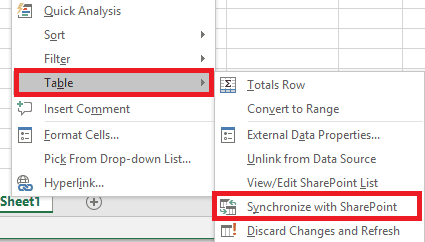
Det er, hvordan du forbinder og synkroniserer SharePoint-listen og Excel-data.
Læs også: Forskellen mellem SharePoint Online og On-Premise: Hvilken er bedre
Hvordan eksporterer jeg Excel til SharePoint-liste?
Du kan nemt eksportere dataene, hvis du har et Excel-ark, der er organiseret med kolonner, der svarer til det ønskede format i din nye SharePoint-liste. Ved at følge disse nemme trin kan du eksportere alle disse data fra Excel.
Metode 1: Indtast data manuelt i SharePoint-listen
Det er nemt at eksportere data fra Excel til en SharePoint-liste manuelt. Denne tilgang bruger trinvise procedurer for at sikre jævn dataoverførsel mellem de to platforme.
1. Åben din mål Excel-fil indeholder den tabel, du vil eksportere.
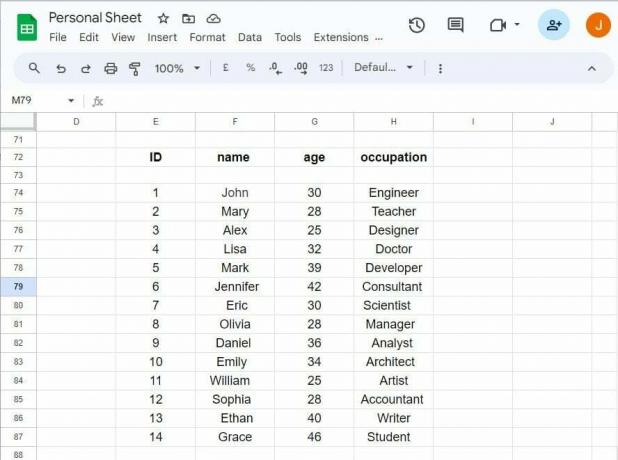
2. Gå til dit teams websted i SharePoint Online.
3. Klik på Liste at oprette en ny liste og give den en navn og beskrivelse.
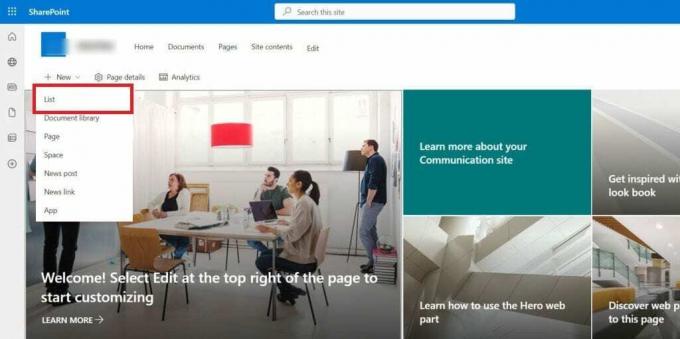
4. Tilføje kolonner med samme navneog dataformater til den nye liste.
5. Klik på Rediger i gittervisning i SharePoint-listen.
6. Vælg måldata fra en Excel kolonne og Kopi det.
7. sæt ind det kopierede data ind i passende SharePoint-kolonne.
8. Klik på Afslut gittervisning for at afslutte dataoverførslen.
Metode 2: Eksporter data direkte
Direkte flytning af data fra Excel til en SharePoint-liste vil strømline eksportproceduren. Du skal blot følge disse trin for at mindske behovet for manuel kopiering.
1. Åbn mål Excel-ark og indtast ønskede data du vil eksportere til SharePoint Online.
2. Vælg indtastede data og klik på Indsæt > Tabel mulighed fra toppen.

3. Holde Standardværdier og klik Okay fra pop op-vinduet i vinduet Opret tabel.
4. Vælg en kolonnenavn og vælg Design fanen.
5. Gå ind i ønsket bordnavn.
6. Klik på Eksport>Eksporter tabel til SharePoint-liste...
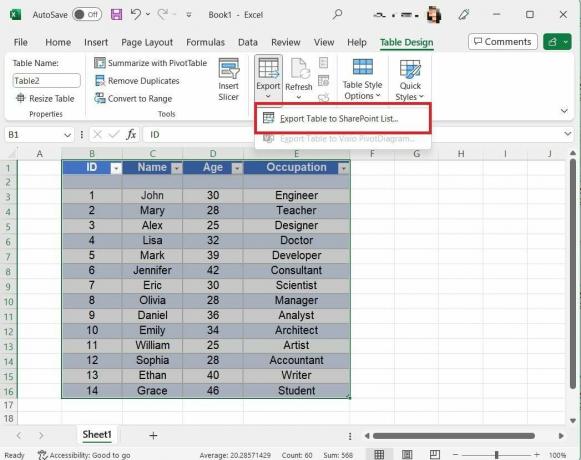
7. Indtast dit SharePoint-teamets webstedsadresse.
8. Giv en navn til bordet.
Bemærk: Det bliver SharePoint-listenavnet.
9. Indtast en Beskrivelse (f.eks. Importer Excel til SharePoint-liste), og klik på Næste.

10. Definere datatyper for hver kolonne og klik Afslut.
Bemærk: Excel beder om Office 365-godkendelse (brugernavn og adgangskode). Hvis det er korrekt, vil du se en succesmeddelelse med et link til listen.
11. Åbn link i en webbrowser for at se den eksporterede liste.
Læs også: Forklar projektmappebeskyttelsestyper i Excel
Metode 3: Eksporter Excel-data, når du laver en ny SharePoint-liste
Du kan ofte importere data direkte fra en Excel-fil, mens du opretter en ny SharePoint-liste. Følg disse trin for at forbedre kontrollen og opnå synkronisering i begge retninger.
1. Åben din SharePoint Online-teamwebsted.
2. Klik på Indstillinger tandhjulsikon og vælg Webstedets indhold.
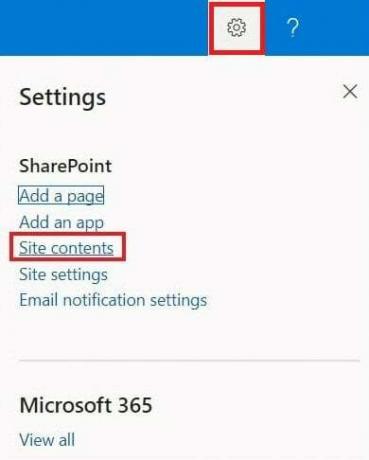
3. Klik derefter på Ny og vælg Liste mulighed.
4. Klik på Fra Excel på den nye side.
5. Indtast en navn for ny liste.
6. Klik Upload fil og vælg mål Excel-fil.
7. Klik på Næste at fortsætte.
8. Kontrollere kolonnetyper for konsistens og klik videre skab at færdiggøre.
Sådan eksporteres SharePoint-liste til Excel automatisk?
Følg disse trin for automatisk at eksportere data fra en SharePoint-liste til Excel.
1. Åbn SharePoint-liste du vil eksportere.
2. Klik på Eksporttil Excel. Excel åbnes automatisk med en dataforbindelse til SharePoint-listen og udfylder Excel-arket med listedata.
Bemærk: Din liste vil blive eksporteret som en query.iqy fil.
3. Hvis Microsoft Excel-sikkerhedsmeddelelsen vises, skal du åbne query.iqy fil og klik på Aktiver.
4. Når SharePoint-listen er i Excel, skal du gemme den i ønsket format (XLS eller XLSX).
5. Klik på Data fanen fra toppen og vælg Forespørgsler og forbindelser mulighed.
6. Klik på Opdater ikon > ikon med tre prikker > Egenskaber mulighed.
7. Vælg afkrydsningsfelter for følgende muligheder:
- Aktiver baggrundsopdatering
- Opdater hver [ønsket tid]
- Opdater data, når du åbner filen
- Opdater denne forbindelse på Opdater alle
8. Klik til sidst videre Okay.
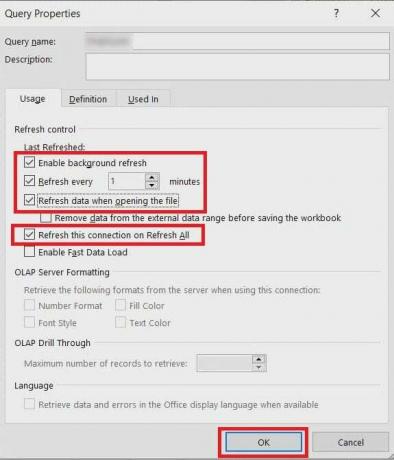
Læs også: Sådan løses SharePoint Edit Web Part ikke tilladt
Hvordan importerer jeg Excel til SharePoint?
Følg disse metoder for effektivt at importere Excel-data til din SharePoint-indstilling:
Metode 1: Brug af funktionen Importer regneark
Det har altid været lidt vanskeligt at importere Excel til SharePoint. Ved at bruge muligheden Importer regneark kan du nemt uploade Excel-arket direkte til hjemmesiden. Trinene er som følger.
1. Åben din SharePoint Online-teamwebsted.
2. Klik på Indstillinger gearikon >Tilføj en app mulighed.
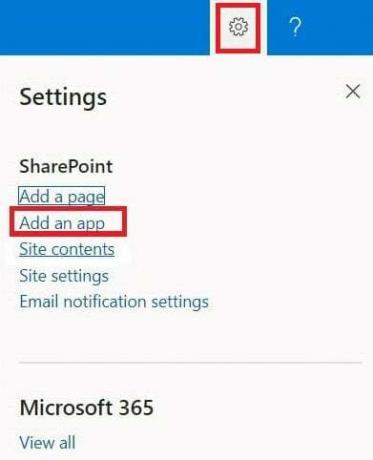
3. Søg nu efter Importer regneark app.
4. Find og klik på Importer regneark app.
5. Indtast en navn for den nye SharePoint-liste.
6. Tilføj en beskrivelse til listen.
7. Klik Gennemse og vælg mål Excel-fil at importere.
8. Klik på Importere mulighed for at fortsætte.
Metode 2: Brug af Quick Edit-funktionen
Du kan øjeblikkeligt importere dataene fra Excel-regnearket til den liste, du tidligere har lavet, ved hjælp af muligheden for hurtig redigering i en SharePoint-liste. Sådan gør du dette.
1. Log ind på din SharePoint-websted.
2. Opret en ny SharePoint-liste eller vælg en eksisterende liste.
3. skab kolonner ligner din målregneark.
4. Klik på Tilføj kolonne og vælg ønskede metadatamuligheder.
5. Klik på Hurtig redigering mulighed.
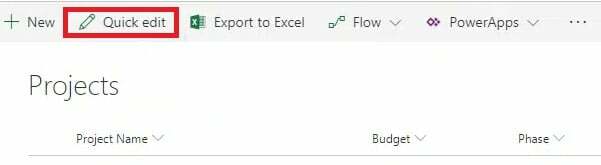
6. Kopi en række fra Excel og sæt ind den i den relevante listerække til SharePoint-listen.
Læs også: Fantastiske SharePoint-dokumentbibliotek tips og tricks
Vi håber du har forstået hvordan tovejs synkronisering mellem SharePoint-liste og Excel-tabel arbejder. Nu kan du spare tid, reducere fejl og strømline dit datahåndteringsworkflow. Fortæl os dine tanker i kommentarerne nedenfor, og udforsk vores hjemmeside for mere indsigtsfuldt indhold.
Pete er senior skribent hos TechCult. Pete elsker alt inden for teknologi og er også en ivrig gør-det-selv-mand i hjertet. Han har ti års erfaring med at skrive vejledninger, funktioner og teknologivejledninger på internettet.