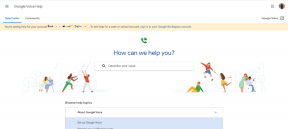Top 8 måder at rette stavekontrol, der ikke virker i Gmail
Miscellanea / / August 30, 2023
Gmails indbyggede stavekontrol kan hjælpe dig fange fejl i din skrivning. Det sikrer, at alle e-mails, du sender, uanset om det er til arbejde eller personlige formål, er fri for pinlige tastefejl. Det kan dog være ubelejligt, hvis stavekontrolfunktionen pludselig holder op med at virke i Gmail.

At sende e-mails med stavefejl eller stavefejl kan være pinligt og uprofessionelt. Bare rolig, vi vil ikke lade det ske for dig. Denne vejledning indeholder et par løsninger til at få stavekontrolfunktionen til at fungere igen i Gmail.
1. Tjek din internetforbindelse
En langsom eller ustabil internetforbindelse kan få det til at se ud som om Gmails automatiske stavekontrol ikke virker. Derfor er det en god idé at udelukke eventuelle problemer med dit internet, før du prøver noget andet.
Kør en hurtig internethastighedstest på din computer for at vurdere styrken og pålideligheden af din netværksforbindelse. Hvis internettet fungerer korrekt, skal du fortsætte med de andre rettelser nedenfor.
2. Opdater websiden
Opdater websiden vil tvinge din browser til at genindlæse Gmail og løse eventuelle midlertidige fejl. Klik på opdateringsikonet øverst, og vent på, at Gmail indlæses. Derefter skal du skrive en e-mail og stave et par ord forkert med vilje for at se, om Gmails stavekontrolfunktion registrerer dem.
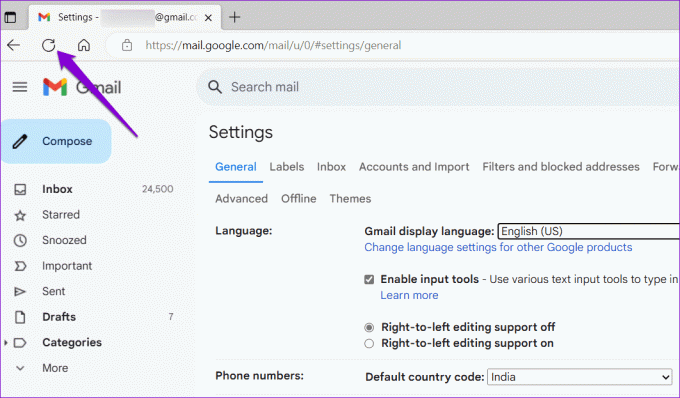
3. Sørg for, at stavekontrol er aktiveret
Dette kan virke indlysende, men det er værd at dobbelttjekke, at du ikke ved et uheld har slået stavekontrolfunktionen fra i Gmail. Sådan gør du det.
Trin 1: Åbn din browser og naviger til Gmail.
Trin 2: Klik på det tandhjulsformede ikon i øverste højre hjørne, og vælg Se alle indstillinger.
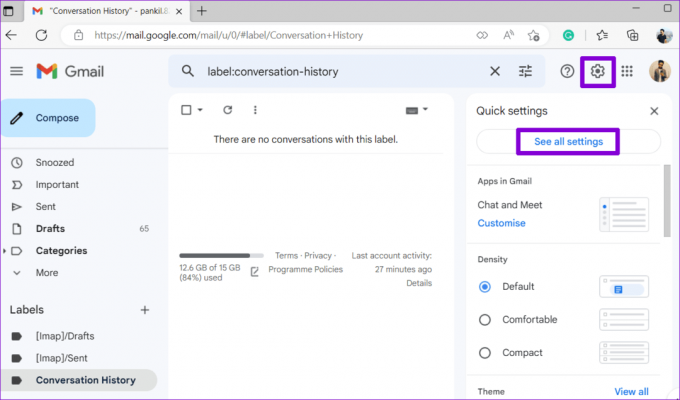
Trin 3: Under fanen Generelt skal du vælge følgende muligheder: Grammatikforslag til, Staveforslag til og Autokorrektur til.
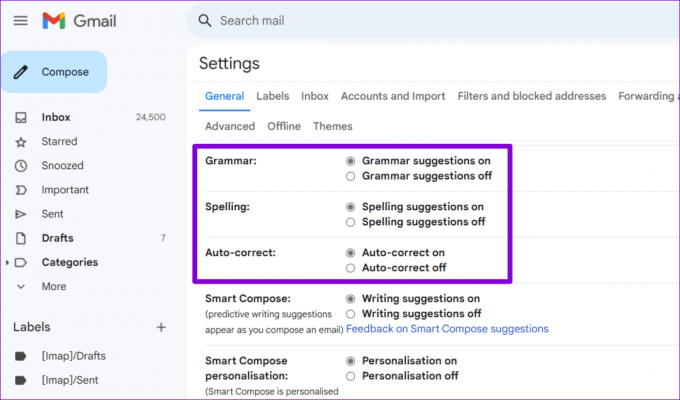
Trin 4: Rul ned for at klikke på knappen Gem ændringer.

4. Kør stavekontrol manuelt
En anden ting, du kan gøre, er at køre stavekontrolfunktionen manuelt i Gmail. For at gøre det skal du åbne Gmail i din browser, klikke på knappen Skriv og skrive et par forkert stavede ord. Klik derefter på ikonet med tre prikker i bunden, og vælg indstillingen Kontroller stavning.

5. Tjek, om stavekontrol er tilgængelig på dit sprog
Selvom Gmails stavekontrolfunktion understøtter forskellige populære sprog som engelsk, spansk, tysk, italiensk, hindi og mere, dækker den ikke alle sprog. Du skal sikre dig, at Gmails stavekontrolfunktion understøtter det sprog, du skriver på.
Trin 1: Åbn Gmail i din browser, skriv en ny besked, og skriv bevidst et par forkert stavede ord. Klik på menuen med tre prikker nederst, og vælg indstillingen Kontroller stavning.

Trin 2: Klik på pil ned ved siden af Tjek igen for at se en liste over understøttede sprog.

6. Aktiver stavekontrol i din browser
Hvis stavekontrolfunktionen i Gmail stadig ikke fungerer korrekt, kan du prøve at aktivere stavekontrolfunktionen i din browser for at se, om det løser problemet.
Hvis du bruger Chrome, skal du skrive chrome://indstillinger/sprog i URL-linjen, og tryk på Enter. Aktiver derefter skift ved siden af 'Kontroller for stavefejl, når du skriver tekst på websider.'
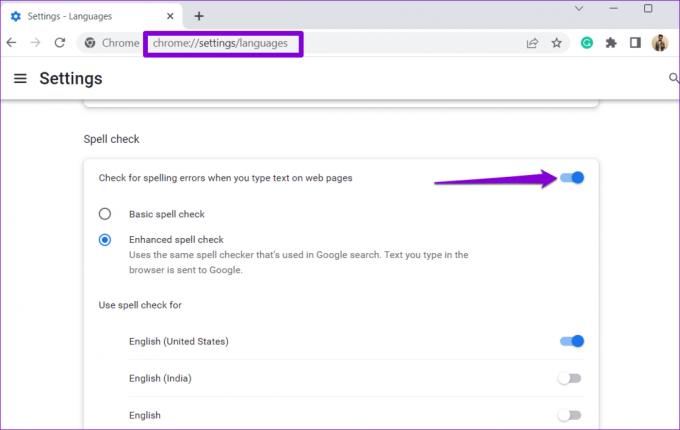
For dem, der bruger Edge, skriv edge://settings/languages i adresselinjen øverst og tryk på Enter. Aktiver derefter til/fra-knappen ud for 'Aktiver grammatik og stavekontrolhjælp'.

Ligeledes kan du aktivere stavekontrol i enhver anden browser, du bruger. Efter det skal du kontrollere, om problemet stadig er der.
7. Prøv inkognitotilstand
Gmails stavekontrolfunktion i inkognitotilstand kan hjælpe dig med at bekræfte, om en tredjeparts browserudvidelse forårsager problemet. Klik på menuikonet med tre lodrette prikker, og vælg Nyt inkognitovindue.

Gå over til Gmail, log ind med din konto, og prøv at bruge stavekontrolfunktionen igen. Hvis det fungerer fint, er en af dine udvidelser ansvarlige for problemet. For at finde den skal du deaktivere alle udvidelser og genaktivere dem én ad gangen.
Skriv i Google Chrome chrome://extensions i adresselinjen øverst og tryk på Enter. Sluk kontakterne ved siden af udvidelserne for at deaktivere dem.
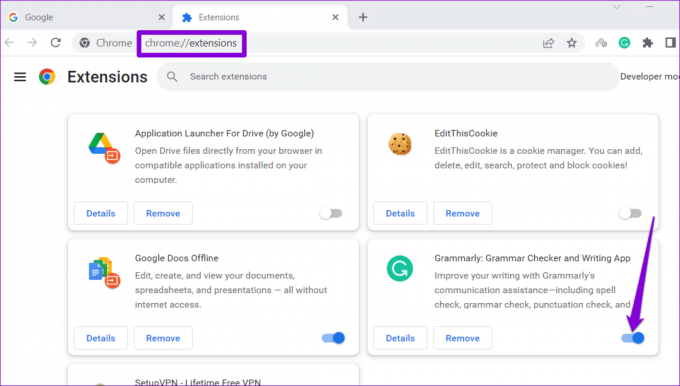
For dem, der bruger Microsoft Edge, skal du skrive edge://extensions i URL-linjen og tryk på Enter. Brug derefter knapperne til at slå udvidelser fra.

Genstart din browser efter dette, og genaktiver dine udvidelser én efter én. Du skal teste Gmails stavekontrolfunktion efter at have aktiveret hver udvidelse. Når du har fundet den problematiske udvidelse, skal du overveje at fjerne den.
8. Prøv en anden browser
Til sidst, hvis intet virker, kan du prøve ved hjælp af Gmail i en anden browser. Dette hjælper dig med at afgøre, om Gmails stavekontrol ikke fungerer på grund af et problem med din browser. Hvis stavekontrollen fungerer som forventet i andre browsere, skal du muligvis nulstille den browser, du brugte tidligere, for at løse problemet.
Nyd fejlfri e-mails
Gmails integrerede stavekontrol kan til tider være en sand redningsmand. Forhåbentlig har en af ovenstående løsninger stavekontrolfunktionen til at fungere igen i Gmail, og du er i fred. Som altid, lad os vide, hvilket tip der virkede for dig i kommentarerne nedenfor.
Sidst opdateret den 25. juli 2023
Ovenstående artikel kan indeholde tilknyttede links, som hjælper med at understøtte Guiding Tech. Det påvirker dog ikke vores redaktionelle integritet. Indholdet forbliver upartisk og autentisk.

Skrevet af
Pankil er civilingeniør af profession, der startede sin rejse som forfatter på EOTO.tech. Han sluttede sig for nylig til Guiding Tech som freelanceskribent for at dække how-tos, forklarende vejledninger, købsvejledninger, tips og tricks til Android, iOS, Windows og Web.