Sådan rettes forberedelse af automatisk reparationsløkke i Windows 10 – TechCult
Miscellanea / / September 14, 2023
Er du frustreret over, at din Windows 10-computer sidder fast i en endeløs Forberedelse af automatisk reparation sløjfe? Dette problem kan være en reel hovedpine, men frygt ej! I denne omfattende guide vil vi lede dig gennem forskellige effektive metoder til at bryde fri fra denne sløjfe og gendanne dit systems funktionalitet. Uanset om det er at bruge systemgendannelsespunkter, reparere systemfiler eller justere systemkonfigurationer, så har vi dig dækket.

Indholdsfortegnelse
Sådan rettes forberedelse af automatisk reparationsløkke i Windows 10
Det Forberedelse af automatisk reparation sløjfe ind Windows 10 kan være en frustrerende oplevelse, der får din computer til at blive utilgængelig. Heldigvis kan du undslippe denne cyklus og få dit system til at fungere korrekt igen på ingen tid. I denne guide vil vi udforske ti gennemprøvede løsninger til at tackle dette problem direkte. Så lad os begynde!
Hurtigt svar
For at slippe af med den automatiske reparationsløkke på din pc skal du rette Windows ved hjælp af DISM:
1. Adgang Sikker tilstand gennem menuen Avancerede indstillinger.
2. Åben Windows PowerShell (admin) ved at højreklikke på Windows-ikon.
3. Udfør følgende kommando: DISM /Online /Cleanup-Image /RestoreHealth.
4. Kør efter scanningen sfc /scannow kommando og genstart din pc.
Hvad forårsager forberedelse af automatisk reparationsløkke i Windows 10?
Her er nogle årsager, der kan resultere i det nævnte problem:
- Problemer med Windows registreringsdatabasen
- Problem med Windows Boot Manager
- Problem med nyligt installeret hardware eller applikationer
- Manglende eller beskadigede systemfiler
- Andre uidentificerede systemproblemer
Nu hvor du kender de mulige årsager til dette problem, lad os fokusere på at løse det ved hjælp af metoderne nedenfor:
Metode 1: Udfør hård genstart
En hård genstart involverer kraftig genstart af din computer ved at holde tænd/sluk-knappen nede. Dette kan hjælpe med at løse mindre fejl, frysning og Forberedelse af automatisk reparation sløjfe.
1. Tryk og hold på tænd/sluk-knap indtil din pc lukker ned.

2. Afbryd strømkabel.

3. Tryk på tænd/sluk-knappen for 30 sekunder at dræne alle batterier fra kondensatorerne.
4. Tilslut igen strømkabel og tænd din pc for at se, om problemet er løst.
Metode 2: Afbryd forbindelsen til nyligt installerede enheder eller applikationer
Nyinstallerede enheder eller applikationer kan nogle gange forårsage kompatibilitetsproblemer. For at reparere Windows Forberedelse af automatisk reparation boot loop of death, prøv at afbryde eller fjerne eventuelle nyligt installerede perifere enheder og genstart pc'en for at hjælpe med at identificere, om de forårsager problemet.

Metode 3: Start i fejlsikret tilstand
Hvis du står over for kontinuerlige problemer med automatisk reparation i Windows 10, hvor dit system ikke kan afslutte opstarten og går ned ved opstart, kan det være en løsning at gå ind i fejlsikret tilstand. Du kan læse vores guide på Sådan starter du op i fejlsikret tilstand i Windows 10 at udføre denne metode med nøjagtighed.
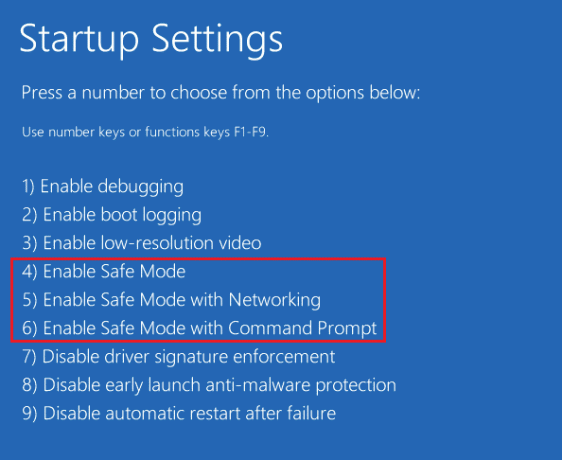
Læs også:Fix Windows-systemkomponenter skal repareres Problem
Metode 4: Reparer Windows-billede ved hjælp af DISM
Kørsel af scanninger i fejlsikret tilstand retter sig mod potentielle malware- eller driverrelaterede problemer, der kan udløse sløjfen. Sådan udfører du en systemscanning i fejlsikret tilstand for at rette Windows Forberedelse af automatisk reparation boot loop of death.
1. Adgang Sikker tilstand gennem den avancerede valgmenu ved hjælp af trin fra Metode 3.
2. Åben Windows PowerShell (admin) ved at højreklikke på Windows-ikon.
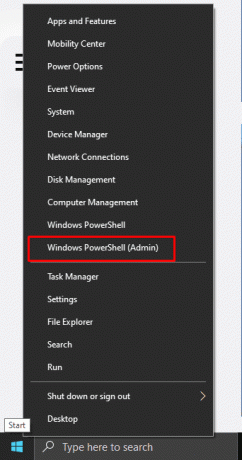
3. Udfør følgende kommando:
DISM /Online /Cleanup-Image /RestoreHealth
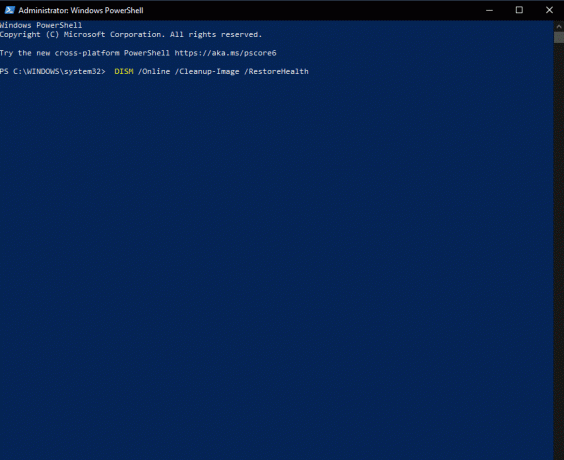
4. Kør efter scanningen sfc /scannow kommando og genstart din pc.
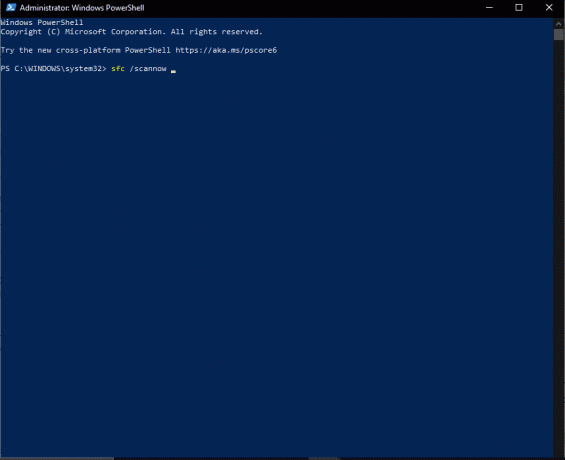
Metode 5: Genopbyg BCD med kommandoprompt
Boot Configuration Data (BCD) styrer opstartsprocessen. Hvis BCD'en er beskadiget eller forkert konfigureret, kan det resultere i opstartsproblemer og Forberedelse af automatisk reparation sløjfe sidder fast i Windows 10.
1. Genstart din computer og tryk på F8 nøgle (eller den Fn-tasten i nogle tilfælde), mens startskærmen vises for at få adgang til Windows Recovery Environment (WinRE).
2. Vælg Fejlfinding.
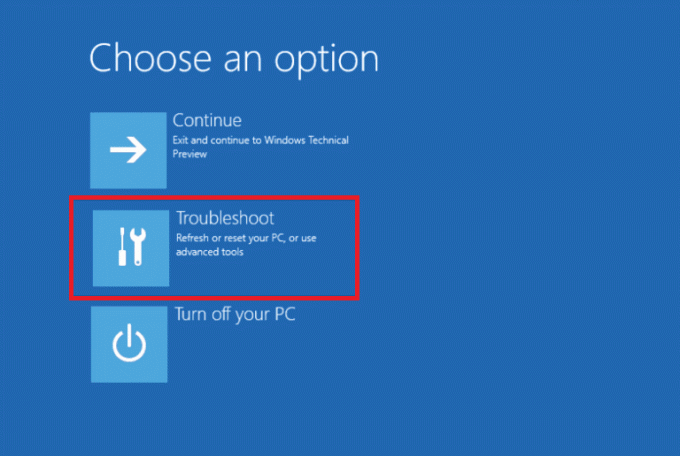
3. Klik på Avancerede indstillinger.
4. Åben Kommandoprompt i winRE (Windows Recovery Environment).
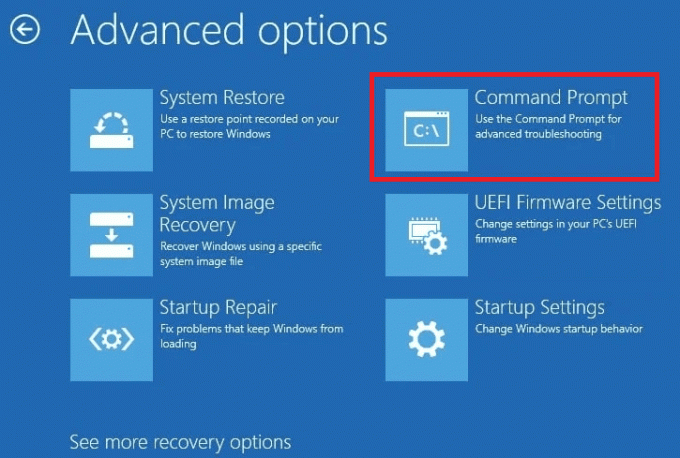
5. Udfør følgende kommandoer:
bootrec /fixmbrbootrec /fixbootbootrec /scanosbootrec /rebuildbcd
6. Efter reparationsprocessen er afsluttet, vil pc'en vise en meddelelse, der siger Windows-installationer blev scannet med succes.
7. Efter dette, skriv Afslut for at lukke cmd og genstart pc'en.
Metode 6: Kør Fixboot og CHKDSK kommandoer
I tilfælde af at din Windows 10-pc ikke er i stand til at gå i sikker tilstand og sidder fast i en automatisk reparationsløkke, kan du ved at bruge nedenstående trin give dig adgang til Windows-gendannelsesmiljøet. Kørsel af Fixboot-kommandoen kan løse opstartsrelaterede fejl, mens CHKDSK scanner og reparerer filsystemfejl.
1. At begynde, forberede et bootbart USB-drev indeholdende Windows 10.
2. Sluk derefter computeren og tænd den igen. Få adgang til BIOS-indstillingerne og vælg USB-drevet som din startkilde.
3. Vælg dit foretrukne sprog og klik Næste.
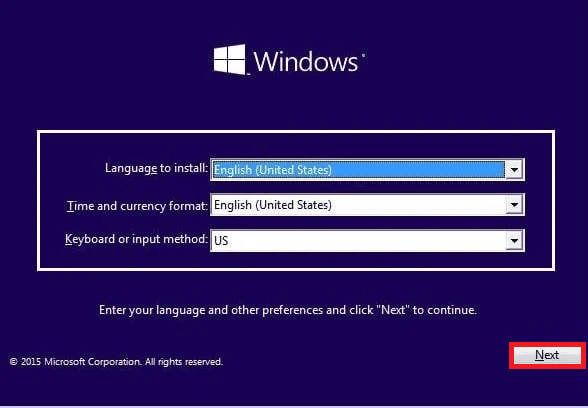
4. Vælg Reparer din computer mulighed.
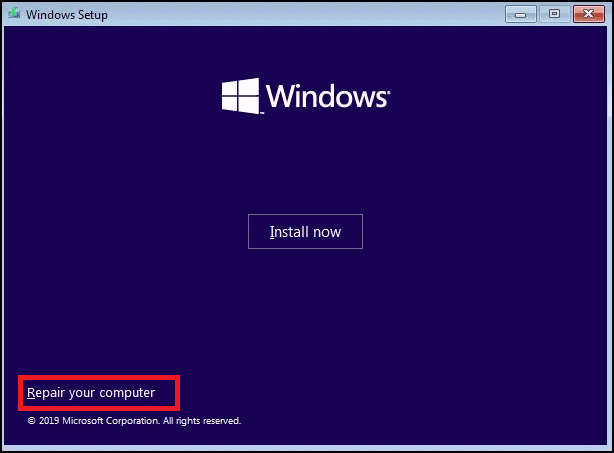
5. Vælg Fejlfinding og klik på Avancerede indstillinger.
6. Åben Kommandoprompt og løb chkdsk C: /r at scanne og reparere filsystemfejl.
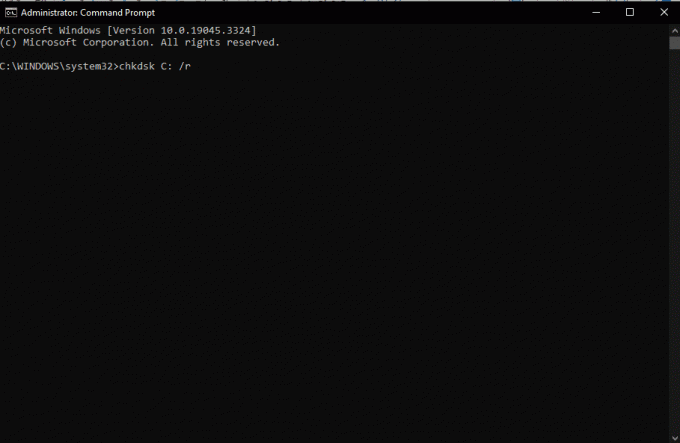
7. Hvis chkdsk-kommandoen ikke virker, så kør fixboot C: for at løse opstartsrelaterede problemer.
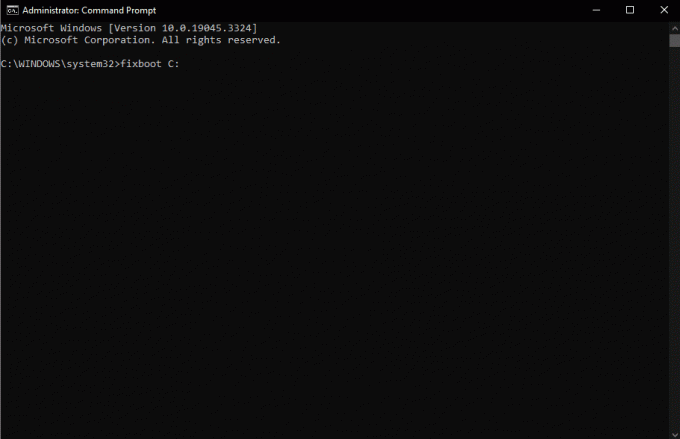
Læs også: Sådan repareres automatisk reparation kunne ikke reparere din pc
Metode 7: Gendan Windows-registreringsdatabasen
En beskadiget Windows-registreringsdatabasen kan føre til forskellige systemfejl. Ved at gendanne registreringsdatabasen til en tidligere tilstand, sigter du efter at fortryde potentielle registreringsrelaterede ændringer, der kunne have bidraget til løkken. For at gøre det kan du læse vores detaljerede vejledning om Sådan sikkerhedskopieres og gendanne registreringsdatabasen på Windows.

Metode 8: Deaktiver automatisk reparationsværktøj
Deaktivering af værktøjet til automatisk reparation forhindrer det i at forstyrre opstartsprocessen. Hvis automatisk reparation forårsager problemer, kan du deaktivere den ved at bruge nedenstående trin:
1. Få adgang til Kommandoprompt i winRE.

2. Udfør følgende kommando for at deaktivere værktøjet:
bcdedit /set {default} recoveryenabled no
Hvis denne kommando ikke virker, skal du erstatte standarden med det aktuelle ord som følger:
bcdedit /set {current} recoveryenabled no
Metode 9: Brug Systemgendannelse
I tilfælde af Windows 10 automatisk reparationsløkke ingen sikker tilstand, giver Systemgendannelse dig mulighed for at vende dit system tilbage til en tidligere tilstand. Men hvis du ikke har oprettet gendannelsespunkter før, er det muligvis ikke effektivt at bruge Systemgendannelse. For at udføre denne metode, se venligst vores vejledning om Sådan bruger du Systemgendannelse på Windows 10.
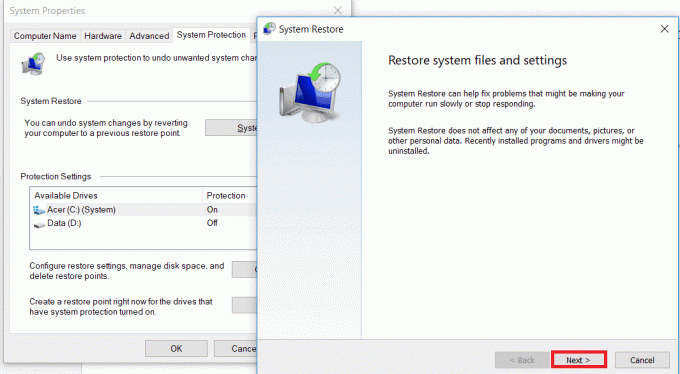
Metode 10: Nulstil pc
Nulstilling af din pc er en sidste udvej. Den geninstallerer Windows, mens den enten beholder eller fjerner personlige filer. Selvom dette kan hjælpe med at løse vedvarende problemer, involverer det også en komplet systemnulstilling, hvilket potentielt kan resultere i tab af data. For at forhindre tab af data, se venligst vores vejledning om Sådan nulstiller du Windows 10 uden at miste data for denne metode.

Det Forberedelse af automatisk reparationsløkke i Windows 10 kan være en frustrerende hindring, men med de rigtige metoder kan du overvinde det. Nu skal du have rettet det, men hvis du stadig har spørgsmål vedrørende denne guide, er du velkommen til at stille dem i kommentarfeltet.
Henry er en erfaren teknologiskribent med en passion for at gøre komplekse teknologiemner tilgængelige for hverdagens læsere. Med over ti års erfaring i teknologibranchen er Henry blevet en pålidelig kilde til information for sine læsere.



