Sådan rettes Amazon Prime Video Fejlkode 7031 - TechCult
Miscellanea / / September 14, 2023
At sætte sig til rette for en hyggelig aften med binge-watching-shows på Amazon Prime Video bringer en særlig form for spænding ind. Underholdning rammer dog en hage, når lige så snart du trykker på play-knappen, dukker streamingplatformen op med en fejlkode 7031. Nå, hvad er denne Amazon Prime Video fejlkode 7031, og hvordan ordnes det? Lad os diskutere det hele i vores artikel.

Indholdsfortegnelse
Hvad er fejlkode 7031 på Amazon Prime video
Fejlkode 7031 på Amazon Prime vises som Videoen er ikke tilgængelig – Vi har et problem med at afspille denne video. Gå til www.amazon..com/dv.error/7031 for at få hjælp
. Som en uventet gæst ødelægger det dine planer om at streame indhold på Amazon Prime. Lad os se på de potentielle årsager bag det for at løse problemet.Tips: Før du går videre til løsningerne, foreslår vi, at du prøver at logge ind og streame på Amazon Prime Video fra en anden browser.
Hurtigt svar
For at rette denne fejl skal du genstarte pc'en og derefter Prime Video. Hvis det ikke hjælper, skal du rydde browserens cache og cookies data.
1. I Google Chrome, klik på menuikonet efterfulgt af Indstillinger.
2. I den Privatliv og sikkerhed fanen, klik på Slet browserdata.
3. Indstil Tidsinterval til Hele tiden.
4. Vælg Cookies og andre webstedsdata, Cachelagrede billeder og filer, og klik derefter på Slet data.
Hvad forårsager Amazon Prime Video Error 7031
Normalt vises fejlkoden 7031 på Amazon Prime, når det videoindhold, du vil streame, ikke er tilgængeligt. Men her er et par andre potentielle årsager, der kan være årsagen:
- Dårlig netværksforbindelse
- Problem på serversiden
- Modstridende forlængelse
- Ukorrekte konfigurationer
- Placeringsfejl
Lad os ordne det nu!
Metode 1: Grundlæggende fejlfindingsmetoder
Lad os starte med nogle enkle løsninger, der nemt kan rette fejlen på ingen tid.
Metode 1.1: Vent på serveroppetid
Amazon Prime Video-servere i din region kan have problemer med udfald på grund af overdreven trafik eller vedligeholdelse. Som følge heraf kan appen ikke indlæse indhold. Tjek for det samme ved hjælp af Neddetektor til Prime Video og vent til det er rettet.

Metode 1.2: Genstart enhed og derefter browser
Midlertidige fejl og andre mindre problemer kan nemt løses ved blot at genstarte enheden og starte browseren igen.
Metode 1.3: Log ind igen på Amazon Prime
Vi foreslår, at du logger ud af Amazon Prime og logger ind igen, da det ville opdatere din session og fjerne autentificeringsproblemer, som kan løse fejlen.
Metode 1.4: Brug .ca-domænet
Som rapporteret af mange Prime Video-abonnenter fra USA, hjalp brugen af .ca-domænet dem med at undvige serverproblemer og streame indhold. I stedet for https://www.primevideo.com, kan du forsøge at logge ind fra https://www.primevideo.ca.
Metode 2: Fejlfinding af internetforbindelse
Som tidligere nævnt kan fejl 7031 også resultere på grund af en dårlig internetforbindelse. Du kan henvise til vores guide vedr Sådan fejlfindes problemer med netværksforbindelse på Windows 10 at ordne det.
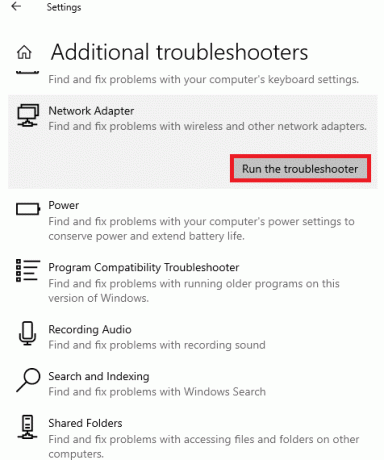
Metode 3: Brug VPN
Til tider kan fejlen skyldes den region, du bor i. Du kan i stedet bruge en VPN-tjeneste til at flytte din region og tjekke, om den virker. Desuden hjælper det dig med at få adgang til indhold fra forskellige regioner i verden.
Bemærk: Nedenstående trin blev udført på NordVPN.
1. Åben NordVPN og vælg en hvilken som helst anden regional server.

2. Når du er tilsluttet, skal du genstarte AmazonPrime video webside og se om du kan streame indhold uden fejlkoden 7031.
Læs også:22 bedste gratis VPN til Windows 10
Metode 4: Ryd browsercache og cookies
Browsere gemmer forskellige detaljer om dit besøg på en bestemt side, herunder data fra Amazon Prime i form af cachedata for at gøre fremtidige besøg hurtigere. Men nogle gange kan de blive korrupte eller forældede, hvilket fører til den diskuterede fejl. Følg vores guide på Sådan rydder du cache og cookies i Google Chrome at rydde dem ud.
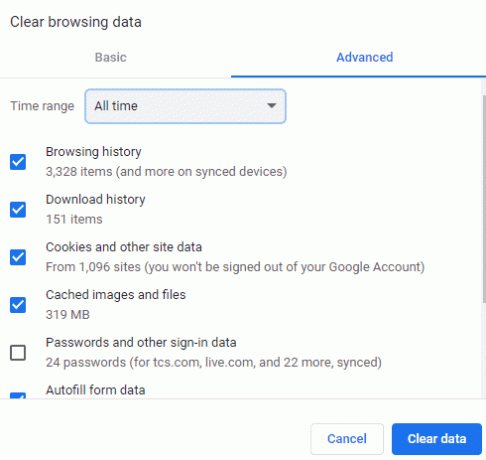
Metode 5: Deaktiver Don Not Track-anmodning
Mange websteder såsom Amazon Prime Video indsamler brugere, der browserdata, for at levere indhold, tjenester, annoncer og anbefalinger. Med Do Not Track (DNT) kan brugere vælge ikke at få sporet deres browserdata. Men lejlighedsvis udløser dette den diskuterede fejl. Følg trinene for at deaktivere det:
1. Lancering Google Chrome
2. Klik på tre prikker i øverste højre hjørne og vælg Indstillinger.
3. I den Privatliv og sikkerhed fanen, klik på Cookies og andre webstedsdata.
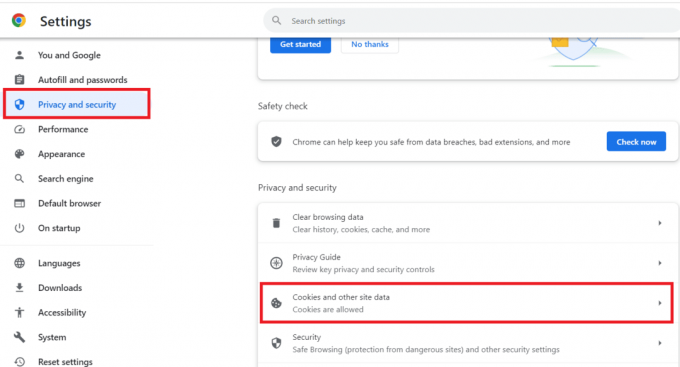
4. Slå fra Send en "Do Not Track"-anmodning med din browsertrafik.
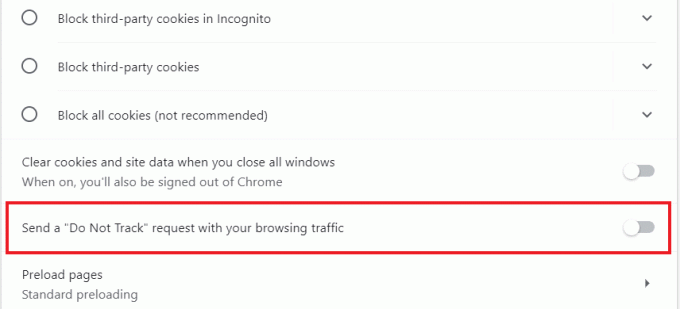
Opdater nu browseren, prøv at streame Amazon Prime, og kontroller, om problemet er løst.
Læs også: Fungerer Netflix i inkognitotilstand?
Metode 6: Deaktiver problematiske browserudvidelser
Lejlighedsvis forårsager tredjeparts-webudvidelser, der tilføjes til browseren, også interferens i funktionaliteten på nogle websteder, og forhindrer derved den i at fungere. Du kan deaktivere dem. Følg trinene:
1. Åben Google Chrome og klik på tre lodrette prikker ved siden af adresselinjen.
2. Hold markøren på Flere værktøjer og i rullelisten ved siden af, klik på Udvidelser.
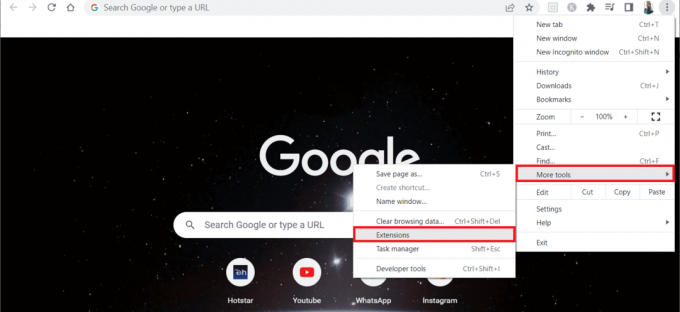
3. Slå fra for webudvidelser du tror kan være årsag til fejlen. Vi har taget Google Meet Grid View-udvidelse som et eksempel.
Bemærk: Hvis webudvidelsen ikke er vigtig, kan du slette den ved at klikke på Fjerne knap.
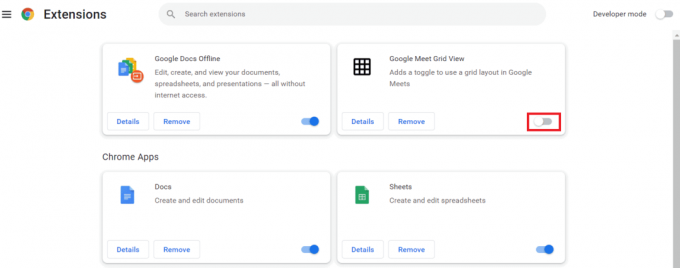
Metode 7: Opdater browser
Forældede browsere er tilbøjelige til fejl og tekniske fejl, hvilket kan være årsagen til, at du står over for fejlen 7031 på Amazon Prime Video. Opdater browseren for at løse det. Se vores guide vedr Sådan opdaterer du Google Chrome-browseren.
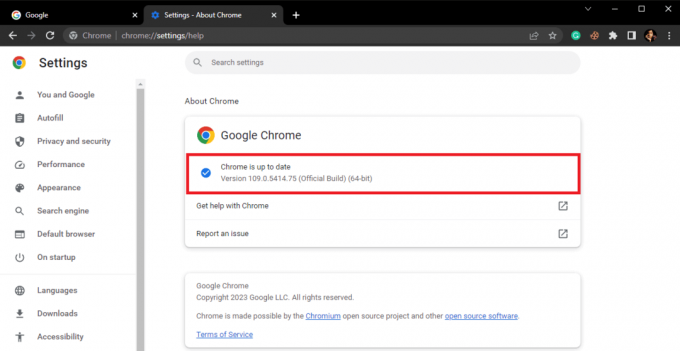
Metode 8: Aktiver 2-trinsbekræftelse (hvis relevant)
Hvis du forsøger at streame Amazon Prime Video-indhold fra tredjepartstjenester, skal du aktivere totrinsbekræftelse, hvis det ikke allerede er aktiveret. Følg nedenstående trin:
1. Start Amazon officielle hjemmeside og Log ind til din konto.
2. Flyt markøren til dit brugernavn ved siden af søgefeltet, og vælg Konto.
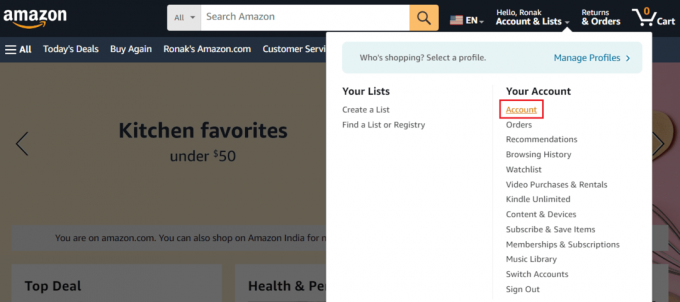
3. Klik på Login og sikkerhed.
4. Rul ned og klik på Tænde for ved siden af 2-trinsbekræftelse.
5. Klik nu på Kom igang ved siden af Totrinsbekræftelse.

6. Indtast det telefonnummer, du vil bruge til 2SV, og klik på Blive ved.

Bemærk: Du kan også bruge en Authenticator-app i den anden mulighed for at generere OTP.
7. Gå ind iOTP modtaget på det givne telefonnummer og klik videre Blive ved at verificere.
8. Indtast nu Adgangskode og Skilt ind igen.
Det er det! Stream indholdet og tjek om fejlen er rettet nu.
Metode 9: Kontakt support
Hvis ingen af ovenstående metoder virker, så prøv at kontakte Amazon Prime video support.
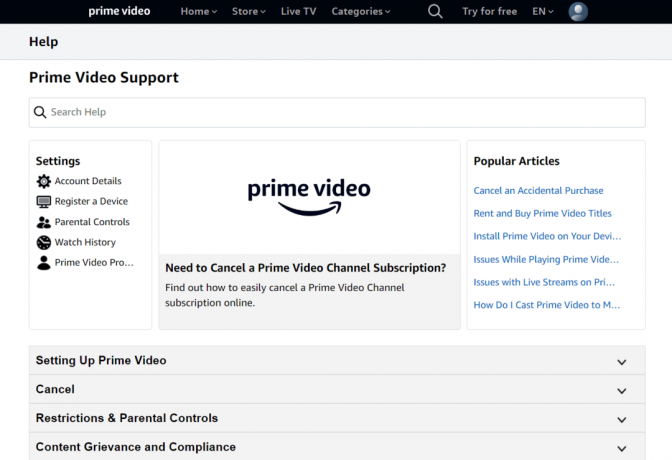
Anbefalede: Sådan finder du nogens Amazon-ønskeliste
Vi håber, at vores guide hjalp dig med at løse problemet Amazon Prime Video fejlkode 7031. Skriv gerne dine spørgsmål og forslag i kommentarfeltet nedenfor. Hold øje med TechCult for flere sådanne teknologirelaterede problemer.
Henry er en erfaren teknologiskribent med en passion for at gøre komplekse teknologiemner tilgængelige for hverdagens læsere. Med over ti års erfaring i teknologibranchen er Henry blevet en pålidelig kilde til information for sine læsere.



