Sådan laver du et hængende indrykning på Google Docs
Miscellanea / / September 14, 2023
I dokumentformateringens verden kan skabelsen af et rent og professionelt udseende gøre hele forskellen. Hvis du nogensinde har undret dig over, hvordan du laver de pæne lister eller bibliografiposter, hvor den første linje stikker ud til venstre, mens de efterfølgende linjer er pænt justeret til højre, du er til højre placere. Vi taler om hængende fordybninger. I denne artikel vil vi guide dig til, hvordan du laver et hængende indrykning på Google Docs.

Men før vi dykker ned i det småting med at skabe et hængende indrykning, lad os forstå forskellen mellem indrykning og afstand. Selvom begge påvirker layoutet af din tekst, tjener de forskellige formål. Indrykning involverer at flytte hele afsnittet til højre eller venstre, mens mellemrum behandler hullerne mellem linjer eller afsnit.
Med det af vejen, lad os starte med vores guide. Lad os først sammenligne almindelige og hængende indrykninger.
Hvad er forskellen mellem almindelige og hængende fordybninger
Nøgleforskellen mellem almindelige og hængende indrykninger ligger i deres anvendelse, og hvordan de påvirker tekstformatering, hovedsageligt i dokumenter eller præsentationer. En regulær indrykning bruges til at udligne den første linje i et afsnit fra venstre margen. Det bruges almindeligvis i forskellige skrivestile, såsom APA- eller MLA-citater til akademiske artikler, til visuelt at adskille afsnit.

På den anden side bruges et hængende indrykning typisk i referencelister, bibliografier eller omrids. I modsætning til en almindelig indrykning er den kendetegnet ved, at den første linje flugter med venstre margen, mens de efterfølgende linjer er indrykket. I bund og grund er det det modsatte af et almindeligt indrykning. Lad os med dette begynde med desktop-metoderne.
Læs også: Sådan kontrollerer du ordantal i Google Docs
Sådan laver du et hængende indrykning i Google Docs på skrivebordet
Der er to måder at tilføje hængende indrykning på Google Docs. Den første metode bruger indrykning, som er den nemmeste. Men hvis du ønsker mere fleksibilitet, fungerer den anden metode, som bruger en lineal, bedst.
Lad os begynde med Google Docs' indbyggede mulighed.
1. Brug af Indrykningsindstillinger
Trin 1: Åbn først Google Docs i din foretrukne browser. Naviger til det dokument, hvor du vil gøre indrykning.
Gå til Google Docs

Trin 2: Når du er i dokumentet, skal du vælge den tekst, som du vil anvende det hængende indrykning på.

Trin 3: Gå nu til Format i det øverste bånd.
Trin 4: Vælg 'Juster og indryk' fra rullemenuen, og vælg Indrykningsindstillinger.
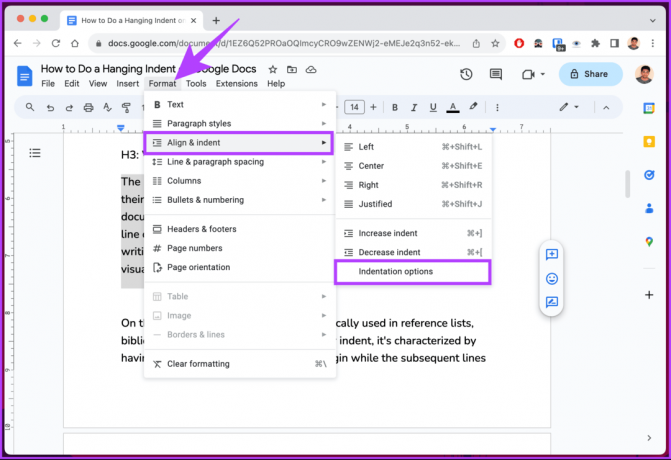
Trin 5: I pop op-vinduet skal du klikke på chevron-ikonet (pil) under Speciel indrykning og vælge Hængende i rullemenuen.
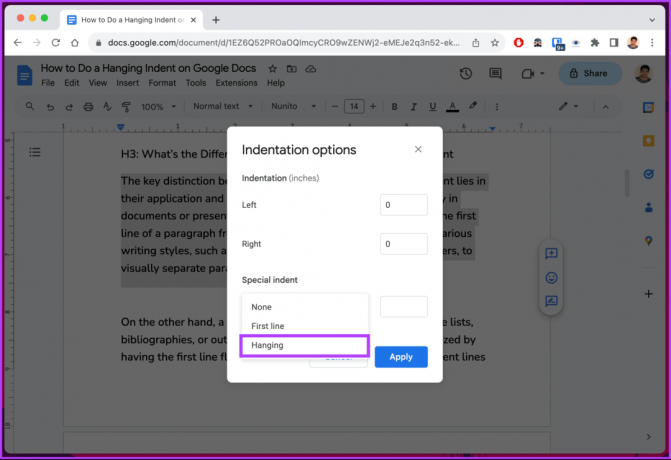
Trin 6: I feltet ud for Hængende skal du indtaste en værdi for, hvor langt til højre du vil have det hængende indrykning. Standard hængende indrykning er 0,5 tommer. Klik til sidst på Anvend.

Det er det. Når du anvender indrykket, vil den markerede tekst blive formateret og ændret med det samme. Når det er sagt, hvis trinene er for lange til at du kan følge, eller hvis du leder efter en forenklet løsning, skal du fortsætte med at læse.
2. Brug af lineal
Som titlen antyder, bruger denne metode linealen til at lave et hængende indrykning på Google Docs. I modsætning til ovenstående metode er denne metode hurtigere og giver dig mere fleksibilitet til at flytte indrykket baseret på dine præferencer.
Før vi starter med trinene, er det vigtigt at sikre, at linealen er synlig. Hvis det ikke er synligt, skal du klikke på Vis > vælg Vis lineal. Et flueben skal vises foran det, hvilket angiver dets synlighed.

Når du ser linealen, vil du se to elementer på linealen;
- En lyseblå trekant, der fungerer som venstre indrykningsmarkør.
- Et lyseblåt rektangel over den omvendte trekant fungerer som den første linjeindrykning.

Når du trækker trekanten (som automatisk flytter rektanglet) til venstre, bringer det den markerede tekst tættere på venstre margen. Du kan dog kun indrykke de første linjer i alle valgte afsnit ved at trække rektanglet til venstre. Følg nedenstående trin.
Bemærk: Vi antager, at du allerede er i det dokument, du ønsker at indrykke.
Trin 1: Vælg den tekst, som du vil anvende det hængende indrykning på.
Trin 2: Klik og træk den venstre indrykningsmarkør (lyseblå trekant). For at demonstrere flytter vi den 0,5 tommer til højre.

Trin 3: Hvis du er okay med indrykket, skal du klikke på den første linjeindrykning (lyseblå rektangel) og trække den tilbage til den grå linje, der markerer sidemargenen.

Værsgo. Du har med succes givet et hængende indrykning til den markerede tekst. Du bliver nødt til at gentage ovenstående trin, hvis du skal lave flere indrykninger i dokumentet. Tjek følgende metode, hvis du ikke kan lide at trække markører.
3. Brug af tastaturgenvej
For at opdele tingene for dig er der ingen genvej til at hænge indrykning på Google Docs. Der er dog en løsning, der fungerer helt fint. Hvis du arbejder på professionelle dokumenter, anbefaler vi at bruge ovenstående metoder til finjustering.
Trin 1: For det første skal du åbne Google Docs i din foretrukne browser på din Windows- eller Mac-computer. Naviger til det dokument, hvor du vil gøre indrykning.
Gå til Google Docs

Trin 2: Når du er i dokumentet, skal du placere markøren der, hvor du vil oprette den hængende indrykning, og trykke på Shift + Enter på Windows eller Shift + Retur på Mac på dit tastatur.
Bemærk: Du vil ikke se nogen synlige ændringer, før du udfører det næste trin.
Trin 3: Tryk til sidst på Tab. Dette vil skabe et linjeskift, der udsætter for at skabe et hængende indrykning.

Det handler om det. Det er ligetil og får arbejdet gjort. Det kan dog ikke varmt anbefales.
Læs også: Sådan laver du en indholdsfortegnelse i Google Docs
Sådan tilføjes et hængende indrykning i Google Docs-appen
I modsætning til desktop, er der ingen direkte måde (efter at skrive denne vejledning) til at lave et hængende indrykning på Google Docs' mobilapp. Der er dog et trick til at bruge formateringsmuligheder for at få dine tilsigtede resultater. Bemærk, at output måske ikke altid er nøjagtigt, men det burde være tilstrækkeligt til at få tingene til at rulle. Følg instruktionerne nedenfor.
Bemærk: Trinene er de samme for både Android og iOS. Til demonstration går vi dog med Android.
Trin 1: Start Google Docs på din Android- eller iOS-enhed. Naviger til det dokument, du vil tilføje hængende indrykning til, og tryk på det flydende blyantikon i nederste højre hjørne.

Trin 2: Placer markøren før den tekst, du vil tilføje et indrykning, og tryk på returtasten på dit tastatur.
Trin 3: Tryk nu på A-ikonet i den øverste navigationslinje.
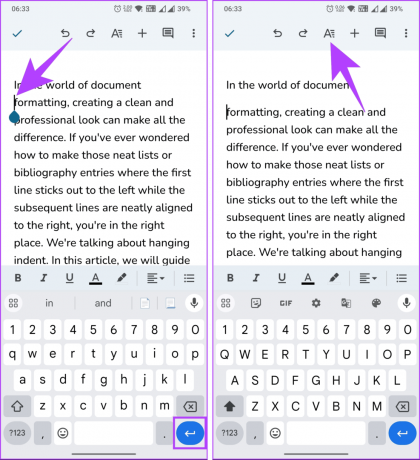
Trin 4: Skift til fanen Afsnit på det nederste ark. Vælg nu indstillingen til højre indrykning.

Der har du det. Du skulle nu se et hængende indrykning. Når det er sagt, har du ikke så meget fleksibilitet, som du ville have på en desktop, men du har adgang til at redigere på farten med en mobilenhed.
Ofte stillede spørgsmål om oprettelse af et hængende indrykning i Google Docs
Der kan være flere grunde til, at du ikke kan oprette et hængende indrykning i Google Docs. En af de mest almindelige fejl er at placere markøren i begyndelsen af linjen, hvor du ønsker, at det hængende indrykning skal vises. En anden almindelig årsag er et internetforbindelsesproblem.
Standardafstanden for hængende indrykning i Google Docs er 0,5 tommer eller 1,27 cm. Du kan dog tilpasse afstanden til dine behov.
Formater dit dokument
Nu hvor du ved, hvordan du laver hængende indrykning på Google Docs, kan du effektivt give dine papirer, referencer og bibliografier et mere organiseret udseende. Du kan også have lyst til at læse hvordan man bruger AI-skriveværktøj i Gmail og Google Docs.


