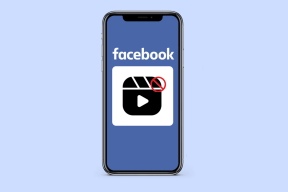5 måder at køre programmer eller spil på som administrator i Windows 11
Miscellanea / / September 14, 2023
Står du over for appnedbrud eller problemer, mens du kører et program i dit system? Hvis ja, bør du lære at køre programmer eller spil som administrator i Windows 11. Windows tilbyder at oprette flere brugerkonti på den samme pc. Nogle af disse konti tillader særlige privilegier kendt som administrative konti.

Disse konti kan foretage afgørende ændringer i systemet, hvilket de andre konti ikke kan gøre, medmindre du give dem administrative rettigheder. På samme måde kan nogle apps også foretage nødvendige ændringer. Retten gives dog ikke til alle apps, du installerer på dit system. Du skal tillade disse apps at åbne som administrator i Windows 11 for det.
Denne vejledning viser dig, hvordan du aktiverer funktionen på dit Windows-system.
Hvorfor skal du køre apps eller spil som administrator i Windows 11
At køre et program eller spil som administrator giver appen adgang til flere ressourcer og tilladelser til at foretage systemændringer. Dette er vigtigt for nogle apps, der har brug for flere ressourcer og tilladelser for at forhindre nedbrud.
Selv åbning af appen med din administratorkonto vil dog ikke give appen administrativ tilladelse. Til det skal du køre programmet som administrator.

Husk, at applikationer bygget på Universal Windows Platform (UWP) eller WinRT ikke kan køre som administrator. Disse er apps installeret fra Microsoft Store. De er designet med begrænsede muligheder af sikkerhedsmæssige årsager; derfor vil du ikke se muligheden, selv efter at have fulgt trinene nævnt her.
Men hvis du downloadede et program via en webbrowser, kan du køre det med administrative rettigheder uden problemer.
Sådan åbner du apps eller spil som administrator i Windows 11
Du kan åbne et program eller spil som administrator i Windows 11 på forskellige måder. Vi har nævnt dem alle nedenfor.
1. Brug af Key Combo
Du kan bruge tastekombinationen Ctrl + Shift og derefter klikke på appikonet for at køre apps eller spil som administrator på Windows. Når du ser muligheden, skal du klikke på Ja for at fortsætte.
2. Fra menuen Start
Trin 1: Søg i det program, du vil køre som administrator.
Trin 2: Højreklik og vælg 'Kør som administrator'.
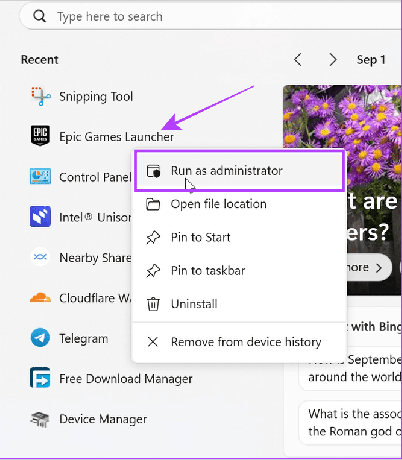
Trin 3: Vælg Ja for at bekræfte.
Læs også: Tilpas Start Menu-oplevelsen i Windows 11
3. Bruger skrivebordsgenvej
Trin 1: Højreklik på det program, du vil åbne som administrator.
Tip: Du kan også højreklikke på et hvilket som helst appikon fra proceslinjen og følge nedenstående trin.
Trin 2: Vælg 'Kør som administrator'.

Trin 3: Klik på Ja for at bekræfte.

4. Fra File Explorer
Trin 1: Åbn File Explorer og gå til den mappe, hvor programfilen er.
Trin 2: Højreklik på applikationen, og klik på 'Kør som administrator'.

Trin 3: Vælg Ja for at tillade adgang.
5. Åbn som administrator ved hjælp af Kør
Trin 1: Tryk på Win + R-tasterne sammen for at åbne programmet Kør.
Trin 2: Indtast appnavnet, og klik på OK.
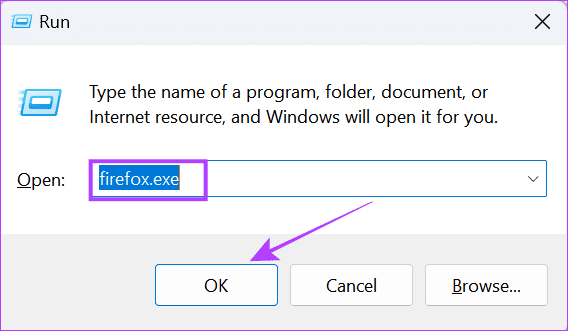
Tip: Du kan også åbne en app som administrator ved hjælp af Task Manager. Åbn Task Manager > klik på Filer > vælg Kør ny opgave > skriv appens navn og marker afkrydsningsfeltet for 'Opret denne opgave med administratorrettigheder'. Det er det!
Sådan kører du altid et program som administrator
Selvom der er mange måder at køre programmer eller spil på som administrator i Windows 11, kan det være trættende at gentage dem. Heldigvis er der altid en mulighed for at åbne apps som administrator på Windows:
Trin 1: Find og højreklik på den app, du altid vil køre som administrator.
Tip: Hvis du ikke kan finde muligheden, skal du højreklikke på appikonet og vælge 'Åbn filplacering'.

Trin 2: Vælg Egenskaber.

Trin 3: Gå til fanen Kompatibilitet, og marker afkrydsningsfeltet for 'Kør dette program som administrator'.

Du kan følge de samme trin for at deaktivere administrativ adgang til applikationen.
Hvordan ved jeg, om et program kører som administrator
Nu hvor du ved, hvordan du åbner programmer som administrator i Windows 11, lad os sikre, at programmerne kører med administrative rettigheder. Sådan kan du tjekke:
Trin 1: Åbn Task Manager ved at trykke på Ctrl + Alt + Del-tasterne.
Trin 2: Vælg Detaljer, og højreklik på et kolonnenavn.
Trin 3: Klik på Vælg kolonner.
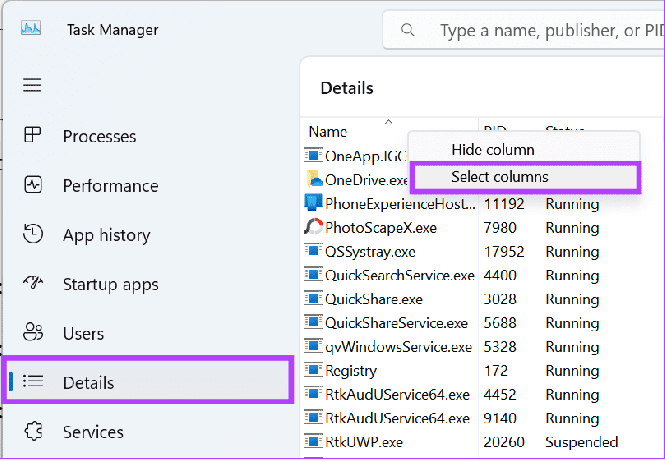
Trin 4: Marker afkrydsningsfeltet for Forhøjet.
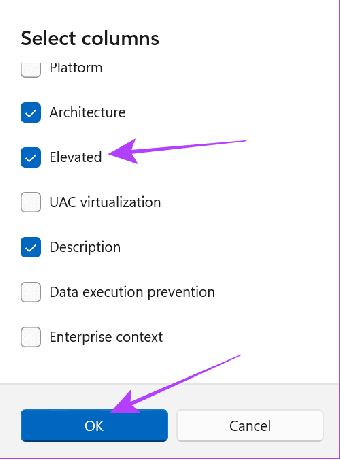
Tip: Hvis du ikke kan finde denne kolonne, skal du lukke vinduet og åbne det igen i fuld skærm.
Ofte stillede spørgsmål om åbning af apps som administrator
At køre et program som administrator kan give det mulighed for at foretage ændringer i dit system. Derfor er indstillingen blevet deaktiveret fra mange apps i dit system. Så hvis du planlægger at give administrative rettigheder til en app, skal du sikre dig, at den kommer fra en pålidelig kilde. Vi anbefaler aldrig at lade nogen mistænkelig app få adgang til denne funktion.
Når du kører et spil med administratorrettigheder, vil det have fuld læse- og skriveadgang, hvilket kan hjælpe med appnedbrud eller frysningsproblemer.
Kør programmer med forsigtighed
Mens du nu kan køre programmer eller spil som administrator i Windows 11, så husk Spidermans gode citat: "With great power comes great ansvar." Sørg derfor altid for, hvilke apps du giver administrativ adgang til, da det kan true dine data at komme til de forkerte apps privatliv.
Sidst opdateret den 4. september, 2023
Ovenstående artikel kan indeholde tilknyttede links, som hjælper med at understøtte Guiding Tech. Det påvirker dog ikke vores redaktionelle integritet. Indholdet forbliver upartisk og autentisk.

Skrevet af
Anoop er en indholdsforfatter med 3+ års erfaring. Hos GT dækker han Android, Windows og også om Apples økosystem. Hans værker er blevet vist på mange publikationer, herunder iGeeksBlog, TechPP og 91-mobiler. Når han ikke skriver, kan han ses på Twitter, hvor han deler de seneste opdateringer om teknologi, videnskab og mange flere.