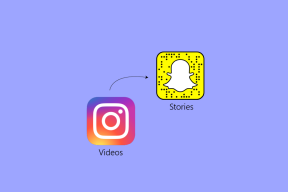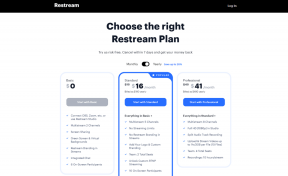Sådan rettes forberedelse af automatisk reparationsløkke i Windows 11 - TechCult
Miscellanea / / September 14, 2023
Selv de mest avancerede operativsystemer er tilbøjelige til tekniske fejl. Nogle kan dog være ret frygtede. Et sådant spørgsmål er forberedelsen Automatisk reparation loop på Windows 11, når pc'en sætter sig fast under opstart, hvilket efterlader alle dine værdifulde data på spil. Nu opstår spørgsmålet: Hvorfor bliver din computer ved med at sige forberedelse Automatisk reparation og hvordan fikser man det? Vi vil diskutere det hele i vores guide i dag.
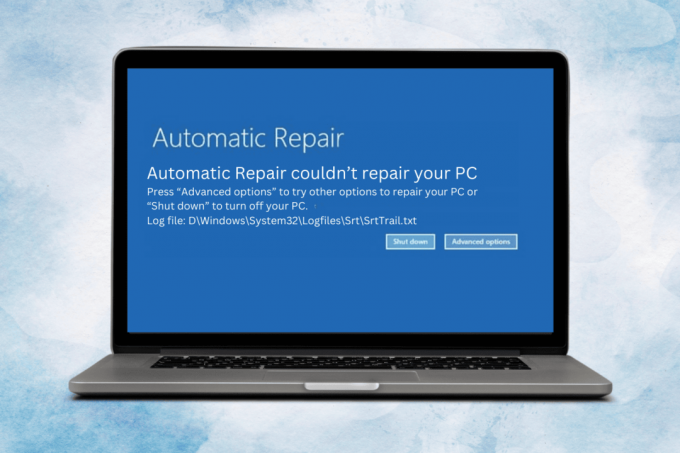
Indholdsfortegnelse
Forberedelse af automatisk reparationsløkke i Windows 11: Årsager og rettelser
Det er ikke mindre end en trussel for en pc, der fryser i processen med at starte op. Løkken angiver, at systemet er stødt på et problem under opstart og forsøger at reparere det automatisk. Denne funktion er designet til at diagnosticere og løse problemer, der forhindrer operativsystemet i at indlæse korrekt. Heldigvis kan du redde systemet fra denne sløjfe uden at skulle bekymre dig om tab af data.
Tip: Fjern alle perifere enheder, der er tilsluttet pc'en, og start den derefter. Hvis det starter normalt uden forberedelse Automatisk reparation sløjfe, gentilslut den ene efter den anden. Genstart pc'en efter hver forbindelse for at identificere den defekte hardware.
Hurtigt svar
For at løse dette problem skal du genstarte pc'en hårdt eller køre Startup Repair:
1. Åben Indstillinger og naviger til Genopretning i System fanen.
2. Ved siden af Avanceret opstart, Klik på Genstart nu for at indtaste WinRE.
3. Klik på Fejlfinding, efterfulgt af Avancerede indstillinger og vælg Opstartsreparation.
4. Genstart pc'en.
Hvorfor bliver min computer ved med at sige Forbereder automatisk reparation?
Før vi løser problemet, lad os først forstå, hvorfor det opstår i første omgang. Her er et par grunde til, at denne sløjfe i Windows 11 kan tilskrives, såsom:
- Korrupte systemfiler
- Mislykket Windows Update
- Hardware skade
- Softwarekonflikter
- Strømafbrydelser
- Malware og virus
Metode 1: Hård genstart
Hvis du udfører en hård genstart, lukkes og genstartes pc'en kraftigt, hvilket kan bryde løkken og lade systemet starte normalt. Sådan kommer du videre:
1. Tryk og hold på Power-knap 5 til 10 sekunder, indtil pc'en lukker helt ned.

2. Afbryd strømkilden, vent et stykke tid, og tilslut den igen.
3. Tryk nu på tænd/sluk-knap og kontroller, om pc'en starter normalt uden at gå ind i sløjfen.
Metode 2: Start i fejlsikret tilstand
Da pc'en ikke er i stand til at starte normalt uden at gå ind i løkken, kan du prøve fejlsikret tilstand. Det gør det muligt for pc'en at starte med vigtige drivere, og du kan senere identificere kilden til fejlen. Følg vores guide på Sådan starter du Windows 11 i fejlsikret tilstand.

Metode 3: Kør Startup Repair
Windows Startup Repair hjælper med at diagnosticere og løse problemer, der forhindrer pc'en i at starte korrekt, såsom korrupte systemfiler eller manglende kabinekonfigurationsdata.
1. Åben Indstillinger og i System fanen, klik på Genopretning.
2. Klik på Genstart nu ved siden af Avanceret opstart.
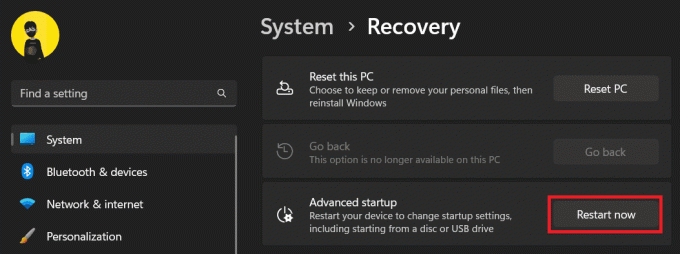
Pc'en genstarter og går ind i WinRE(Windows-gendannelsesmiljø).
3. På den Vælg en indstillingsskærm, Vælg Fejlfinding.

4. Klik på Avancerede indstillinger.
5. Vælg nu Opstartsreparation og vente et stykke tid.
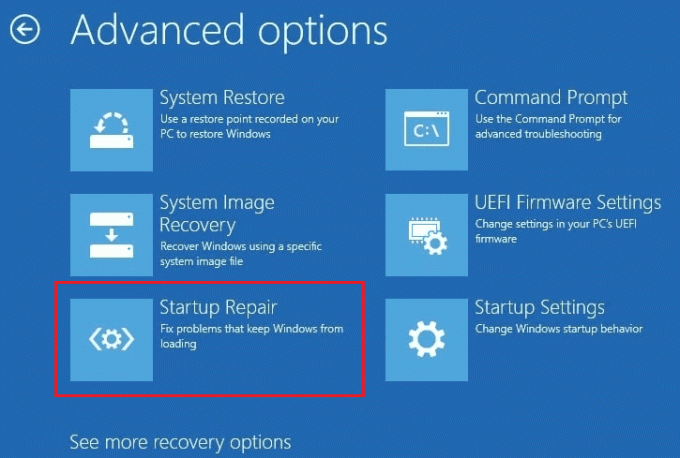
6. Når processen er afsluttet, Genstart pc'en.
Metode 4: Kør systemfilkontrol
SFC (System File Checker)-scanning kan identificere, erstatte og reparere korrupte eller manglende systemfiler. Du kan derfor udføre filkontrolprocessen for at løse problemet. Se vores guide vedr Sådan repareres systemfiler i Windows 11.
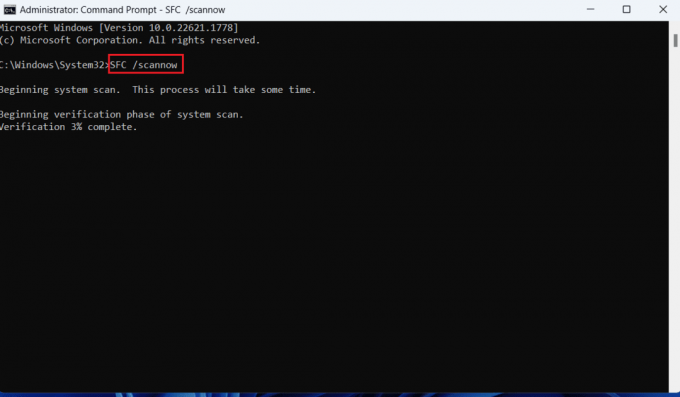
Metode 5: Slet korrupte filer
Korrupte, beskadigede eller manglende systemfiler kan være årsagen til, at din Windows 11-pc ender med at sidde fast i forberedelsen Automatisk reparation sløjfe. Hvis du fjerner dem, kan du rette fejlen.
1. ENfå adgang til WinRE(Windows-gendannelsesmiljø) som vist ovenfor.
2. Følg stien: Fejlfinding > Avanceretmuligheder >Kommandoprompt.

3. Kopiér og indsæt følgende kommando i kommandopromptterminalen, og tryk derefter på Gå ind: cd C:\Windows\System32\LogFiles\Srt
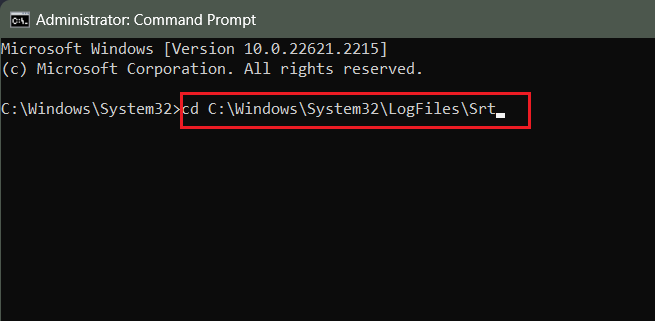
4. På samme måde udføres følgende kommando: cd c: drivere til windowssystem32 og tryk Gå ind.
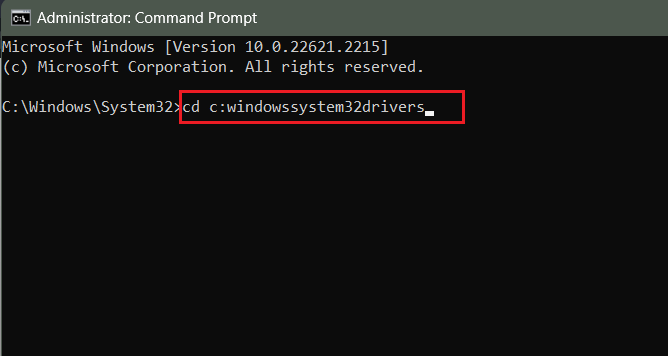
5. Kopier og indsæt følgende kommando Delvsock. sys og tryk Gå ind for at slette alle de problematiske filer.
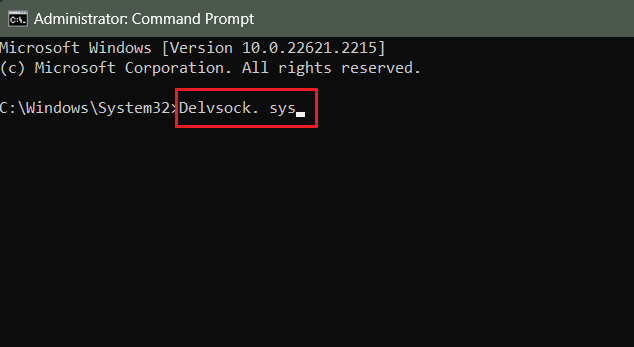
6. Indtast til sidst kommandoen nedlukning /r for at genstarte pc'en.
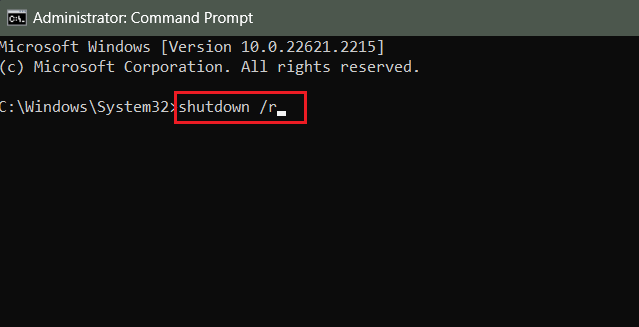
Tjek, om problemet er løst eller ej.
Læs også: 16 bedste gratis Teleprompter-apps til Windows
Metode 6: Genopbyg opstartskonfigurationsdata og kør CHKDSK
Opstartskonfigurationsdata spiller en nøglerolle i opstartsprocessen, da de gemmer opstartsrelateret information, herunder bootloader-indstillinger og opstartsmuligheder. Genopbygning og kørsel af CHKDSK-scanningen kan potentielt løse forberedelsen Automatisk reparation loop fejl i Windows 11.
1. Indtast WinRE og naviger stien: Fejlfinding > Avancerede indstillinger > Kommandoprompt.
2. Udfør følgende kommandoer efter hinanden:
bootrec.exe /rebuildbcdbootrec.exe /fixmbrbootrec.exe /fixboot.

3. Når du er færdig, skal du udføre følgende CHKDSK-scanningskommandoer, én ad gangen.
chkdsk /r cchkdsk /r d
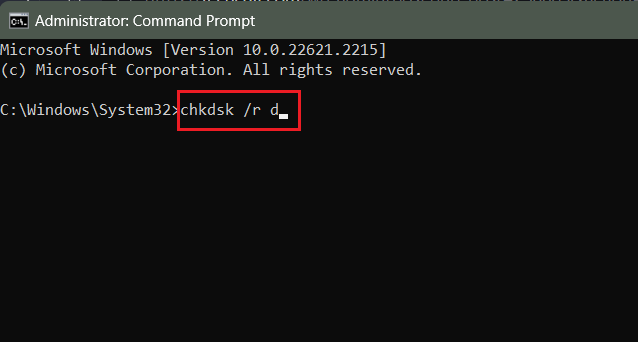
4. Når du er færdig, skal du afslutte kommandoprompten og Genstart pc'en.
Metode 7: Deaktiver automatisk reparationsværktøj
Hvis problemet stadig fortsætter, er det bedre at deaktivere det automatiske reparationsværktøj, er det ikke? Selvom det giver dig mulighed for at styre opstartsprocessen og løse problemet, skal du sørge for at genaktivere den senere for at få en jævn opstart.
1. Gå ind i WinRE som fortalt i tidligere metoder.
2. Følg stien: Fejlfinding > Avancerede indstillinger > Kommandoprompt.
3. Kør kommandoen: bcdedit og tryk Gå ind.
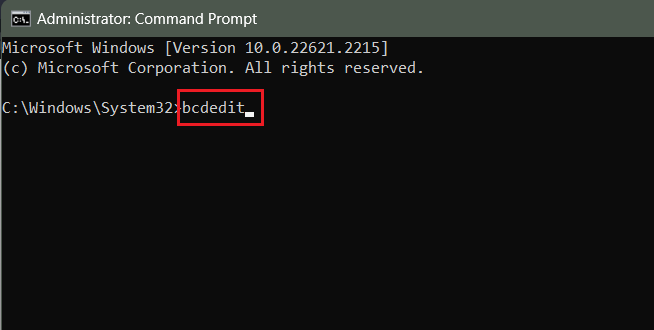
4. Tjek om værdien af identifikator er indstillet til Standard og gendannelse aktiveret er Ja.
5. Udfør nu kommandoen for at deaktivere det automatiske reparationsværktøj:
bcdedit /set {default} recoveryenabled no
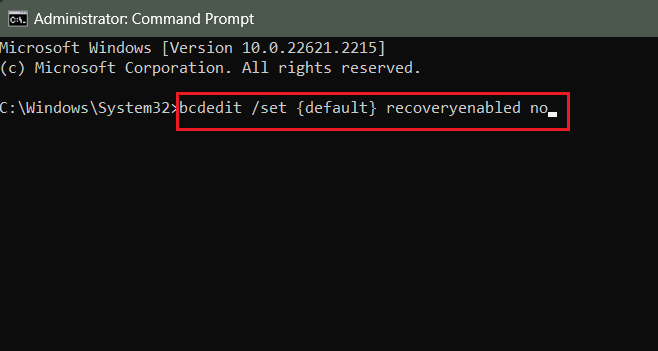
Hvis det ikke virker, kopier og indsæt denne kommando og tryk på Gå ind:
bcdedit /set {current} recoveryenabled no
6. Afslut CMD og Genstart pc'en for at kontrollere, om problemet er løst.
Metode 8: Deaktiver Anti-Malware-beskyttelse (hvis relevant)
Windows 11 tilbyder en Early Launch Anti-Malware (EALM) beskyttelse, der sikrer, at essentiel anti-malware drivere og tjenester starter nemt i opstartssekvensen for at beskytte systemet mod trusler, før de kan tage imod holde. Men nogle gange begrænser dette vigtige boot-drivere i opstartsprocessen. Følg trinene for at deaktivere det:
1. Gå ind WinRE og følg stien: Fejlfinding > Avancerede indstillinger > Startindstillinger.
2. Trykke F8 på tastaturet for at vælge Deaktiver tidlig lancering af anti-malware-beskyttelse.
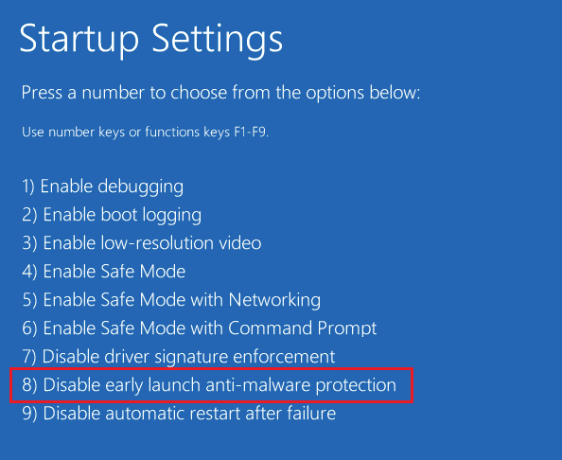
3. Klik på Genstart i nederste højre hjørne af skærmen.
Metode 9: Gendan Windows-registreringsdatabasen
Malware-infektioner eller diskproblemer kan ødelægge Windows-registreringsdatabasen, hvilket fører til opstartssløjfefejl, såsom forberedelse Automatisk reparation i Windows 11. Dette kan løses ved at gendanne registreringsdatabasen til dets standardindstillinger. Følg trinene:
1. Adgang WinRE som forklaret tidligere.
2. I WinRE, gå til Fejlfinding > Avancerede indstillinger > Kommandoprompt.
3. Indtast og kør følgende kommando, og tryk på Gå ind.
C:\Windows\System32\config\regback* C:\Windows\System32\config\

4. Type Alle for at vælge at gendanne alle indtastninger, og tryk på Gå ind.
5. Vent derefter på, at restaureringen er færdig Genstart din computer.
Læs også: Er EaseUS Data Recovery sikker?
Metode 10: Gendan pc ved hjælp af System Image Recovery
Hvis problemet startede efter installationen af tredjepartssoftware eller en Windows-opdatering, kan det siges, at fejlen skyldes det. Du kan overveje at gendanne systemet ved hjælp af System Image Recovery.
1. Adgang WinRE som forklaret tidligere og vælg Fejlfinding> Avancerede indstillinger.
2. Klik på Systembilledegendannelse.
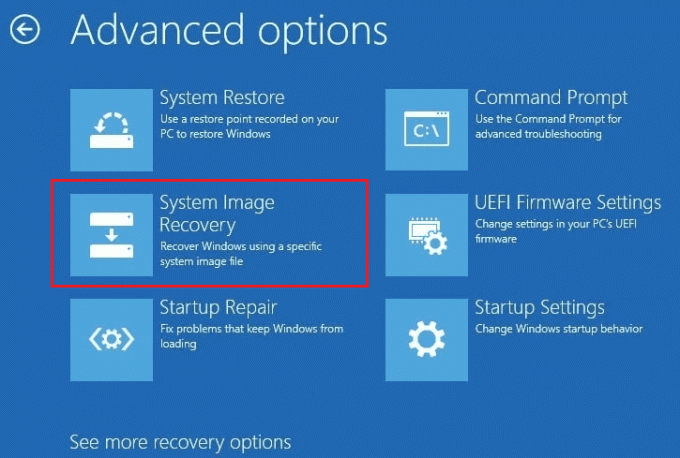
3. Indtast adgangskoden og klik på Blive ved.
4. Vælg Brug det seneste tilgængelige systembillede (anbefales) og klik på Næste.
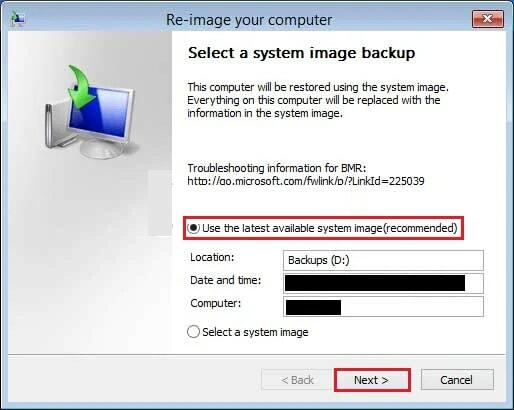
5. Vælg Næste til Vælg yderligere gendannelsesmuligheder og klik på Afslut.
6. Når gendannelsesprocessen er fuldført, skal du klikke på Genstart på pop op-vinduet for at kontrollere, om problemet er løst.
Metode 11: Fabriksindstilling af pc
Som en sidste udvej, hvis intet hjalp med at løse problemet, foreslår vi, at du udfører en fabriksnulstilling for at tørre din pc ren. Processen med at gendanne alle indstillingerne til standard kan dog forårsage tab af data. Heldigvis har vi en guide til dig Sådan nulstiller du Windows 11. Følge efter Mulighed 1 i vores guide til at nulstille pc'en uden at miste dine filer.

Hvor lang tid tager den automatiske reparation af Windows 11
Varigheden af Automatisk reparation på Windows 11 kan variere betydeligt afhængigt af problemets kompleksitet. I mange tilfælde kan det tage alt fra 15 minutter til en time eller mere. Du kan vente et stykke tid, men hvis løkken ikke slutter, kan du slippe af med den manuelt ved at følge de diskuterede metoder ovenfor.
Anbefalede: Sådan fjerner du malware fra Windows 11
Det er det! Vi håber, at vores guide hjalp dig med at slippe af med forberedelse Automatisk reparation loop i Windows 11. Hvis du har spørgsmål eller forslag til os, så lad os det vide i kommentarfeltet. For at få løsninger på sådanne teknologirelaterede problemer skal du holde forbindelsen til TechCult.
Henry er en erfaren teknologiskribent med en passion for at gøre komplekse teknologiemner tilgængelige for hverdagens læsere. Med over ti års erfaring i teknologibranchen er Henry blevet en pålidelig kilde til information for sine læsere.