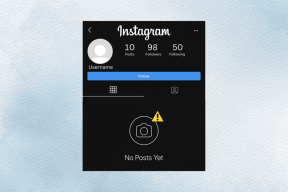Sådan ser du film på Steam Deck
Miscellanea / / September 14, 2023
Det Steam dæk er en fremragende håndholdt spillekonsol. Det er det dog ikke kun til spil. Den fungerer også som en alsidig bærbar underholdningsenhed, der giver dig mulighed for at se film og videoer på farten. Uanset om du vil streame indhold online eller se film offline, har Steam Deck dig dækket.

I denne artikel vil vi lede dig gennem trinene til at se dine yndlingsfilm på Steam Deck. Hvad er mere? Du kan også bruge Steam Deck til at streame indhold på en større skærm. Så lad os komme direkte til processen.
Se YouTube, Netflix eller andre streamingwebsteder på Steam Deck
Den bedste måde at se film og videoer på Steam Deck er online. Selvom du ikke kan installere dedikerede apps til streaming-websteder, kan du få adgang til dem via en webbrowser. Sådan gør du det.
Trin 1: Sørg for, at din Steam Deck er forbundet til internettet. For at gøre det skal du trykke på Steam-knappen på din konsol. I den menu, der popper op, skal du vælge Indstillinger.
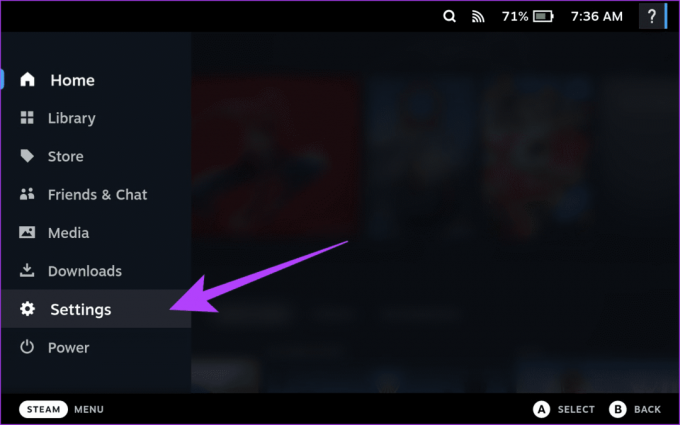
Trin 2: Tryk nu på internetindstillingen fra sidebjælken. Tilslut derefter til en Wi-Fi efter eget valg.

Trin 3: Gå derefter ind i skrivebordstilstand. For det skal du trykke på Steam-knappen på din konsol og vælge Power-indstillingen.
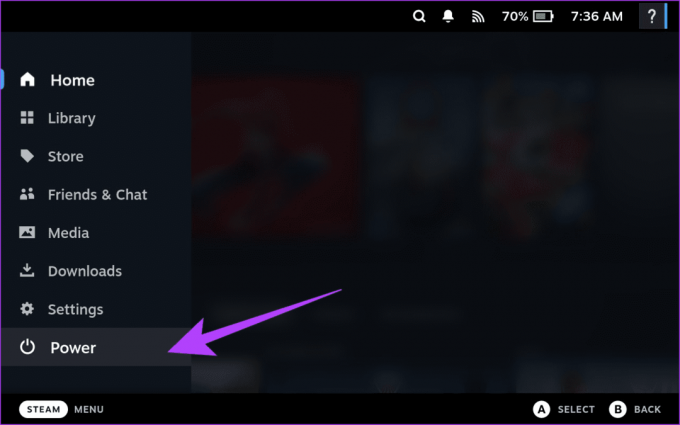
Trin 4: Vælg 'Skift til skrivebord' fra pop op-listen.

Trin 5: Start derefter en webbrowser. Som standard har Steam-dækket Mozilla Firefox-browseren installeret. For at få adgang til det, tryk på Application Launcher-ikonet og naviger til Internet > Firefox Webbrowser.
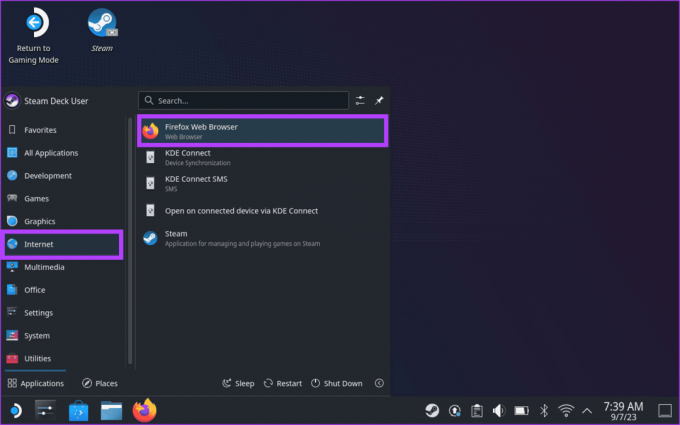
Trin 6: Indtast nu URL'en på det streamingwebsted, du ønsker at få adgang til, i adresselinjen.
Tip: Du kan få adgang til enhver hjemmeside som Netflix, Amazon Prime videoeller YouTube. Til denne guide bruger vi Netflix.
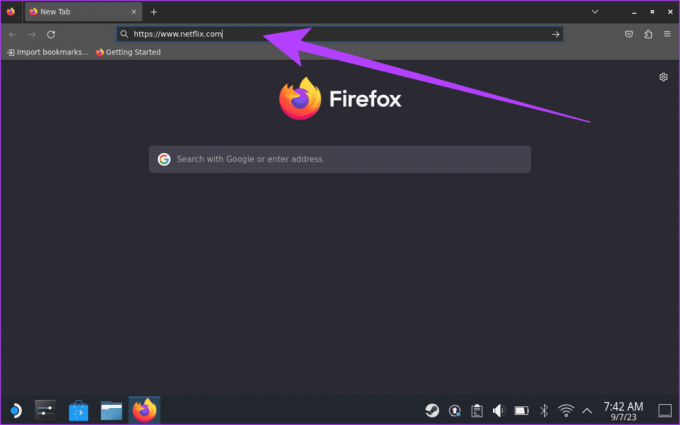
Trin 7: Når streamingwebstedet åbner, skal du logge ind med dine kontooplysninger. Alternativt kan du tilmelde dig hjemmesiden.

Trin 8: Når du er logget ind på din konto, skal du begynde at se film. Hvis webstedet kræver, at du aktiverer DRM, får du en meddelelse øverst. Du skal blot klikke på Aktiver DRM for at fortsætte.

Trin 9: Det er det. Opdater nu websiden og nyd din film, tv-show eller en hvilken som helst video på din Steam Deck.

Hvilke streamingtjenester er kompatible med Steam Deck
Når vi taler om streaming-websteder, undrer du dig måske over, hvilke streamingtjenester du rent faktisk kan få adgang til på Steam-dækket. Den gode nyhed er, at Steam Deck i sin Desktop Mode fungerer som et normalt skrivebord. Som et resultat kan du få adgang til enhver streamingtjeneste via webbrowseren, så længe den understøttes på din placering. Nogle af de populære streamingtjenester, som Steam Deck understøtter, er:
- Netflix
- Hulu
- Amazon Prime video
- Disney+
- HBO Max
- Youtube
- Apple TV+
- Crunchyroll
- Funimation
- Ryk
- Vimeo
Udover dette, hvis der er et videohostingswebsted derude, kan du nemt få adgang til det ved hjælp af webbrowseren på dit Steam Deck.
Se offline film og videoer på Steam Deck
Hvis du ikke har en internetforbindelse eller foretrækker at se film offline, kan du også se film på Steam Deck, der er gemt på din enheds interne lager eller en ekstern lagerenhed. For at se offline film på Steam Deck skal du downloade en medieafspiller-app.
Der er flere medieafspiller-apps tilgængelige til Steam Deck. Vi vil gå med VLC medieafspiller til illustration.
Trin 1: Åbn applikationsstarteren, og naviger til Alle applikationer > Opdag.

Trin 2: Klik på sektionen Søg øverst. Indtast navnet på den medieafspiller, du ønsker at installere, og søg efter den. Vi bruger VLC.

Trin 3: Vælg VLC medieafspiller fra søgeresultaterne. Klik på Installer for at fortsætte.
Alternativt, hvis du gennemser denne hjemmeside fra din Steam Deck, skal du klikke på knappen nedenfor for at downloade VLC direkte på din Steam Deck.
Download VLC media player

Trin 4: Nu hvor VLC er installeret på din Steam Deck, er det tid til at overføre medier til din konsol. Du kan gøre dette ved at downloade videoer fra en cloud storage-tjeneste.
Alternativt kan du overføre data ved hjælp af et eksternt lager som f.eks et microSD-kort.

Trin 5: Når du har indlæst mediet, skal du starte VLC. For at gøre det skal du åbne Application Launcher og navigere til Multimedia > VLC media player.

Trin 6: Inde i VLC-medieafspilleren skal du klikke på Medieindstillingen i menulinjen. Vælg derefter indstillingen 'Åbn fil...'.

Trin 7: Naviger nu til mappen, der indeholder den videofil, du vil afspille. Når det er gjort, skal du fremhæve det og klikke på Åbn.

Og det er det. Din offline videofil afspilles nu inde i VLC-medieafspilleren.
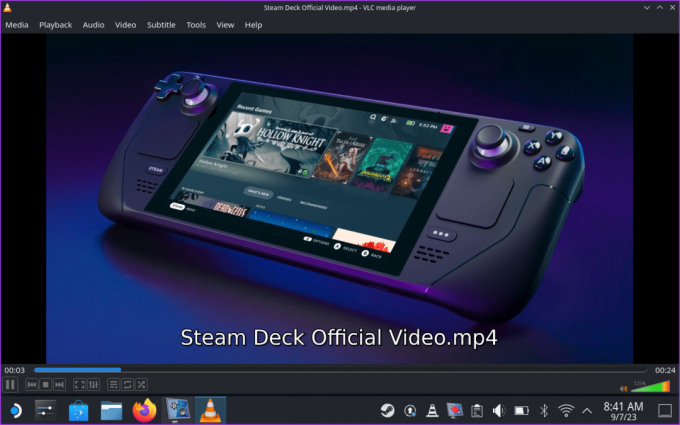
Udover VLC er der masser af medieafspillere til Steam Deck. Derudover er der medieadministratorer, som du kan bruge til at organisere og se dit mediebibliotek. Nogle af de bedste medieafspillere til Steam Deck er som følger:
- VLC medieafspiller
- SMPlayer
- Haruna medieafspiller
- Plasmarør
- MPV
- Kodi
- Plex
Bortset fra det kan du tjekke Elisa, Amberol og Vvave medieafspillere, hvis du foretrækker at lytte til musikfiler. Alternativt er Kasts en fantastisk app til at lytte til podcasts på Steam Deck.
Se film på en større skærm med Steam Deck
Hvis du vil se film på en større skærm, skal du slutte dit Steam Deck til et tv eller en skærm. For at gøre dette skal du bruge en USB-C til HDMI kabel. Alternativt kan du bruge en Steam Deck dock såvel. Når kablet er tilsluttet, skal du vælge skærmudgangsindstillingen, som du vil.

Når du er færdig, kan du afspille mediefilen på dit tv, din skærm eller enhver anden ekstern skærm, der er tilsluttet Steam Deck.
Ofte stillede spørgsmål om at se film på Steam Deck
Ja, du kan installere Kodi på dit Steam Deck. Kodi er en gratis og open source medieafspiller, der kan bruges til at organisere og afspille dine film, tv-shows, musik og andre medier. Du kan installere Kodi på dit Steam Deck fra Discover Store-appen.
Netflix på Steam Deck er i øjeblikket begrænset til 720p opløsning. Dette skyldes DRM-begrænsninger, som Netflix har på plads. Men i betragtning af at Steam Deck har en 800p-skærm, burde dette ikke gøre en stor forskel i kvalitet.
Ja, du kan bruge en Steam Deck som en pc. Det kører på et Linux-baseret operativsystem (Steam OS) og kan installere forskellige apps, herunder webbrowsere, kontorpakker og medieafspillere. Den er dog ikke så kraftfuld som en traditionel pc og er muligvis ikke egnet til alle opgaver.
Mens Steam Deck leveres med Firefox forudinstalleret, kan du installere Google Chrome-browseren. Søg efter det samme i Discovery Store-appen, og download det på din Steam Deck.
Brug Steam Deck til underholdning
Steam Deck er ikke bare en spilleenhed; det er en alsidig underholdningsledsager til at nyde dine yndlingsfilm og -videoer, uanset hvor du er. Uanset om du streamer online film eller ser offline videoer, har Steam Deck funktionerne og fleksibiliteten til at opfylde dine underholdningsbehov. Vi håber, at denne guide hjalp dig med at bruge Steam Deck til dets fulde underholdningspotentiale.