4 bedste måder at oprette en brøk på i Google Docs
Miscellanea / / September 14, 2023
Google Docs rummer tekst og tal i forskellige former, såsom brøker. Brøker er dog ikke de nemmeste udtryk at skrive. Standardbrøken består af en tæller og en nævner adskilt af et skråstreg. Hvis det ikke er formateret korrekt, kan det være let at brøker forveksles med noget andet. Et eksempel er at have en brøk som f.eks ¾ skrevet som 3/4, som let kan misfortolkes.
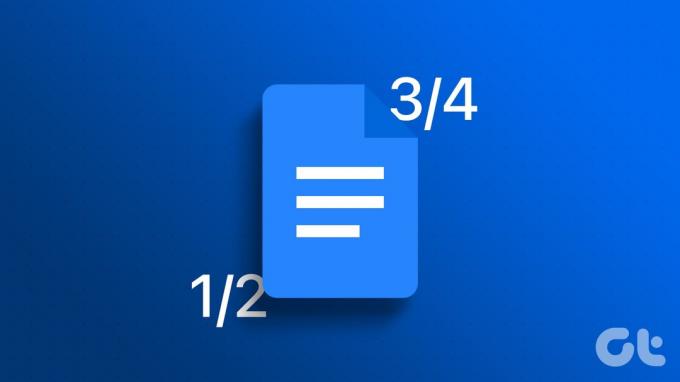
Hvis Google Docs er din foretrukne online tekstbehandlingsprogram over Microsoft Word, er det klogt at vide, hvordan man skriver brøker. Du kan bruge forskellige metoder til at skrive brøker i den bedste form i Google Docs. Vi dækkede de bedste måder at oprette en brøkdel i Google Docs nedenfor:
1. Opret en brøk ved at indstille automatiske udskiftninger
Hvis du skriver 1/2 i dit Google-dokument, ændres dette til ½ automatisk. Dette skyldes Google Docs standardindstilling, som konverterer specifikke tekster til foretrukne formater. Almindeligt brugte fraktioner som ¾, ⅝ og ¼ behandles ens. Hvis du gerne vil tilføje andre brøker til listen, skal du følge disse trin:
Trin 1: Åbn Google Docs i din foretrukne webbrowser, og åbn det dokument, du vil redigere.

Trin 2: Klik på fanen Værktøjer på Google Docs-båndet.

Trin 3: Vælg Indstillinger i menuen Værktøjer. Dette skulle starte dialogboksen Præferencer.
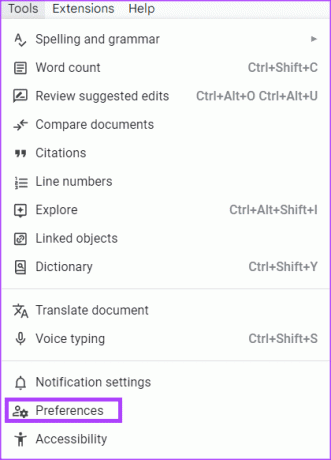
Trin 4: Klik på fanen Udskiftninger i dialogboksen Indstillinger.
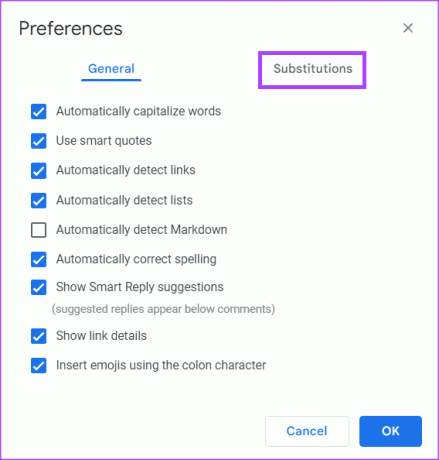
Trin 5: I kolonnen Erstat skal du indtaste de tal, du vil bruge (f.eks. 5/9, 7/10, 9/11 osv.).
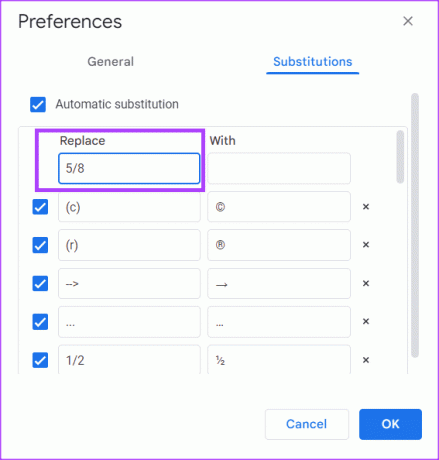
Trin 6: I kolonnen Med skal du indtaste de brøker, du vil konvertere dem til (f.eks. stablet brøk, skæv brøk, lineær brøk, osv.).

Bemærk, at du kan få din foretrukne brøkversion fra nettet.
Trin 7: Gentag trin 5 og 6 for alle brøker, du forventer at bruge i dokumentet, og klik derefter på OK for at gemme dine ændringer.
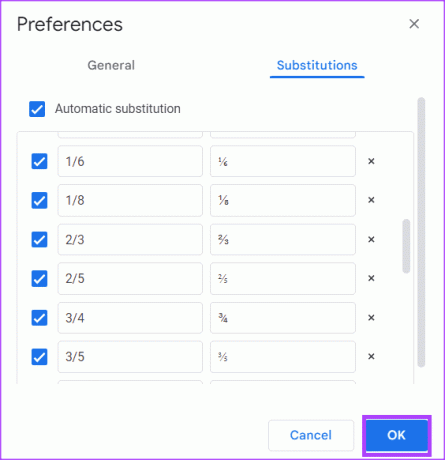
Trin 8: Indtast tallene for den brøkdel, du ønsker, på Google Docs-lærredet, og Google Docs bør erstatte det med din foretrukne erstatning.
2. Opret en brøk fra menuen Specialtegn
Nogle brøker grupperet under specialtegnsmenuen i Google Docs. Sådan får du adgang til dem:
Trin 1: Klik på fanen Indsæt på Google Docs-båndet.

Trin 2: Vælg Specialtegn fra kontekstmenuen. Dette vil starte dialogboksen Indsæt specialtegn.
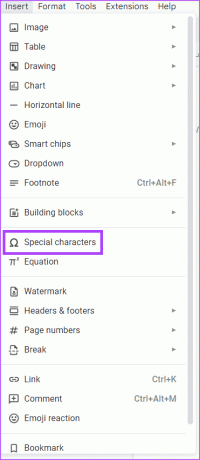
Trin 3: Skriv i søgefeltet brøkdel i søgefeltet.
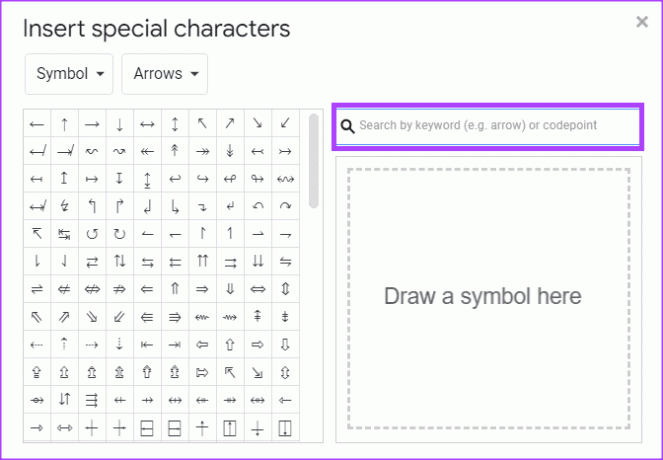
Trin 4: Vælg den ønskede brøkdel for at indsætte den i dit dokument.
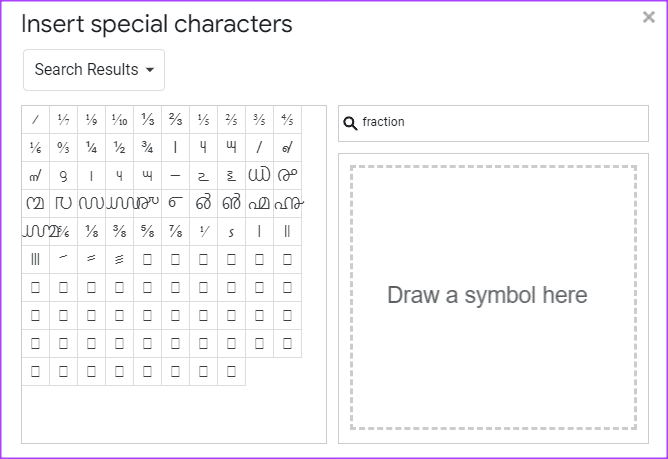
Trin 5: Klik på 'x'-tegnet for at lukke dialogboksen Indsæt specialtegn, efter du har indsat dine foretrukne brøker.
3. Opret en brøk fra ligningsmenuen
Du kan også oprette brøker ved hjælp af ligningsmenuen i Google Docs. Sådan gør du:
Trin 1: Klik på fanen Indsæt på Google Docs-båndet.

Trin 2: Vælg ligning fra kontekstmenuen. Dette vil afsløre en ny række værktøjer under Google Docs-båndet med ligninger af forskellige kategorier.
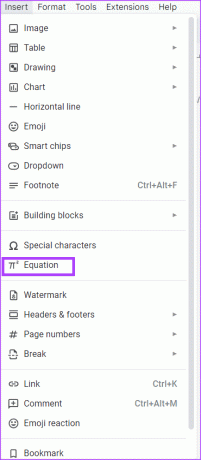
Trin 3: Klik på Ny ligning, og vælg derefter rullemenuen Math Operations.
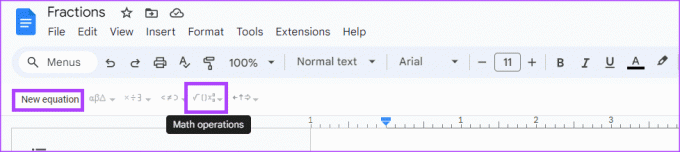
Trin 4: Vælg brøkikonet fra rullemenuen.
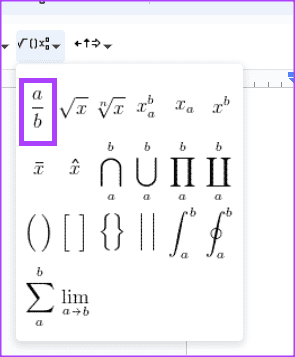
Trin 5: Indtast tælleren og nævneren for brøken på Word-lærredet.
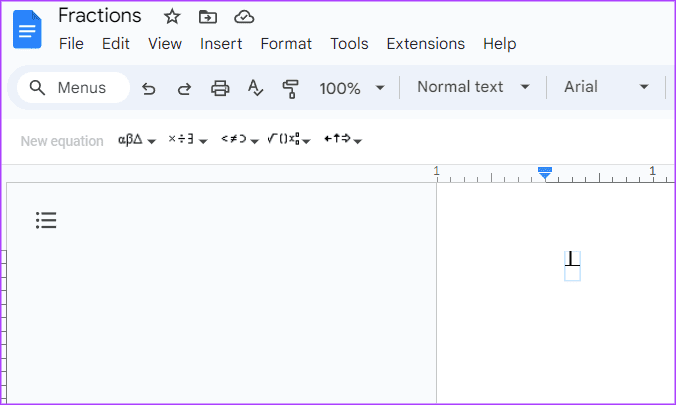
4. Opret en brøk med funktionerne hævet og sænket skrift
Hævet skrift og sænket skrift er tegn sat over eller under den normale type linje. De kan bruges til at repræsentere brøker. Sådan gør du:
Trin 1: Placer din markør på Google Docs-lærredet.
Trin 2: Hold følgende taster nede på dit tastatur for at gå ind i hævet skrift (Ctrl og + og .). Alternativt kan du klikke på fanen Format og vælge rullemenuen Tekst for at få hævet skrift.
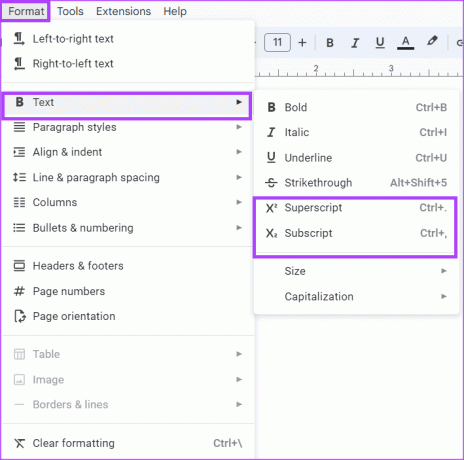
Trin 3: Indtast din tæller, og gentag genvejen hævet for at vende tilbage til normal tekst.

Trin 4: Tryk på skråstreg-tasten (/) på dit tastatur for at efterligne brøklinjen.

Trin 5: Hold de følgende taster på dit tastatur nede for at gå ind i subscript-tilstand (Control og + og ,). Alternativt kan du klikke på fanen Format og vælge rullemenuen Tekst for at få subscript-tilstand.
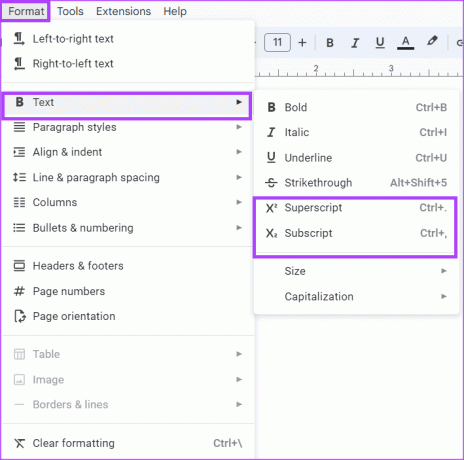
Trin 6: Indtast din nævner, og gentag den sænkede genvej for at vende tilbage til normal tekst.

Retter Google Docs, der ikke udskriver korrekt
Hvis dine brøker ikke er det kommer ud lige i printeren, der er forskellige måder, du kan løse det på. Dette omfatter konvertering af Google Docs til PDF for at forhindre, at tallene flytter sig på siden. Alternativt kan problemet skyldes din browser, og du bør prøve at bruge en anden browser.
Sidst opdateret den 31. august, 2023
Ovenstående artikel kan indeholde tilknyttede links, som hjælper med at understøtte Guiding Tech. Det påvirker dog ikke vores redaktionelle integritet. Indholdet forbliver upartisk og autentisk.



