Sådan blokerer og fjerner du blokering af et websted på Google Chrome
Miscellanea / / November 28, 2021
Der er millioner af hjemmesider i Google-browseren, hvor nogle af hjemmesiderne kan være nyttige og nogle irriterende for dig. Du modtager muligvis meddelelser fra uønskede websteder, og du vil måske blokere det specifikke websted. Men der er tidspunkter, hvor du måske ønsker at fjerne blokeringen af et websted på Google Chrome, men du ved det ikke hvordan man blokerer og fjerner blokeringen af et websted på Google Chrome. For at hjælpe dig har vi derfor en lille guide, som du kan følge for at blokere eller fjerne blokering af enhver hjemmeside på Google chrome, uanset om du bruger browseren på pc eller Android.

Indhold
- Sådan blokerer og fjerner du blokering af et websted på Google Chrome
- Sådan blokerer du websteder på Google Chrome
- Metode 1: Brug tredjepartsapps til at blokere et websted på Google Chrome (smartphone)
- Metode 2: Brug Chrome-udvidelser til at blokere et websted på Google Chrome (pc/laptops)
- Sådan fjerner du blokering af websteder på Google Chrome
- Metode 1: Tjek den begrænsede liste for at fjerne blokeringen af et websted på Google Chrome
- Metode 2: Nulstil værtsfiler for at fjerne blokering af websteder på Google Chrome
- Metode 3: Brug NordVPN til at fjerne blokering af websteder på Google Chrome
- Metode 4: Fjern webstederne fra Google Chrome-udvidelsen
- Ofte stillede spørgsmål (FAQ)
Sådan blokerer og fjerner du blokering af et websted på Google Chrome
Vi lister ned de metoder, du kan bruge til at blokere websteder på Google Chrome på din smartphone eller pc.
Sådan blokerer du websteder på Google Chrome
Metode 1: Brug tredjepartsapps til at blokere et websted på Google Chrome (smartphone)
Der er flere tredjepartsapps, som du kan bruge til at blokere upassende websteder på Google Chrome.
A) BlockSite (Android-brugere)
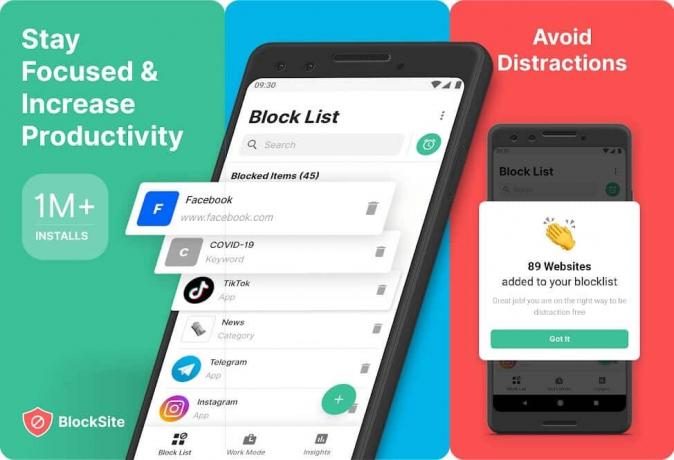
BlockSite er en fantastisk app, der giver dig mulighed for nemt at blokere ethvert websted på Google Chrome. Du kan følge disse trin for at bruge denne app:
1. Gå til Google Play Butik og installer BlockSite på din enhed.
2. Start applikationen, aacceptere vilkårene og give de nødvendige tilladelser til appen.

3. Tryk på Plusikon (+) nederst til tilføje det websted, du ønsker at blokere.
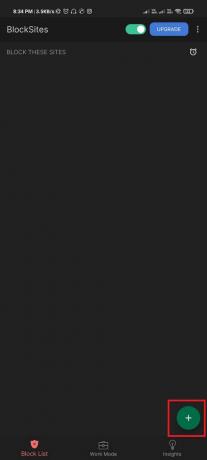
4. Søg efter hjemmesiden i søgefeltet. Du kan også bruge hjemmesidens URL til at finde hjemmesiden i appen.
5. Når du har valgt webstedet, kan du trykke på Udført knap øverst på skærmen.

6. Endelig, hjemmesiden vil blive blokeret, og du vil ikke kunne få adgang til den i din browser.
Du kan nemt fjerne blokeringen af webstedet ved at fjerne det fra blokeringslisten i BlockSite-appen. Og derfor er BlockSite en af de bedste apps for Android-brugere til at blokere eller fjerne blokering af websteder på Chrome.
B) Fokus (iOS-brugere)
Hvis du har en iPhone eller en iPad, så kan du installere Fokus app, der giver dig mulighed for at blokere webstedet ikke kun på Google Chrome, men også på Safari. Focus er en ret fantastisk applikation, der kan styre enhver webbrowser og blokere enhver hjemmeside, som du ønsker at begrænse på din Chrome-browser.
Desuden tilbyder appen dig funktioner som at oprette en tidsplan for blokering af enhver hjemmeside. Som navnet antyder giver Focus-appen dig mulighed for at være produktiv og væk fra distraktioner.
Desuden har appen en nem brugergrænseflade, som selv en syvårig kan blokere enhver hjemmeside ved hjælp af denne app. Du får forudindlæste tilbud, som du kan bruge til den hjemmeside, du blokerer. Disse citater vil dukke op, når du besøger hjemmesiden. Derfor kan du nemt gå til Apple Store og installere 'Focus'-appen på din enhed.
Hvis du bruger Google Chrome på din stationære eller bærbare computer, kan du følge disse metoder for at blokere et websted på Google Chrome.
Metode 2: Brug Chrome-udvidelser til at blokere et websted på Google Chrome (pc/laptops)
For at blokere et websted på Google Chrome (desktop) kan du altid bruge Chrome-udvidelserne. En sådan udvidelse er 'BlockSite'-udvidelse, som du kan bruge, hvis du vil at blokere et websted på Google Chrome.
1. Gå til Chrome webshop og søg BlockSite udvidelse.
2. Klik på Føj til Chrome for at tilføje BlockSite-udvidelsen til din Chrome-browser.

3. Klik på 'Tilføj udvidelse' at bekræfte.
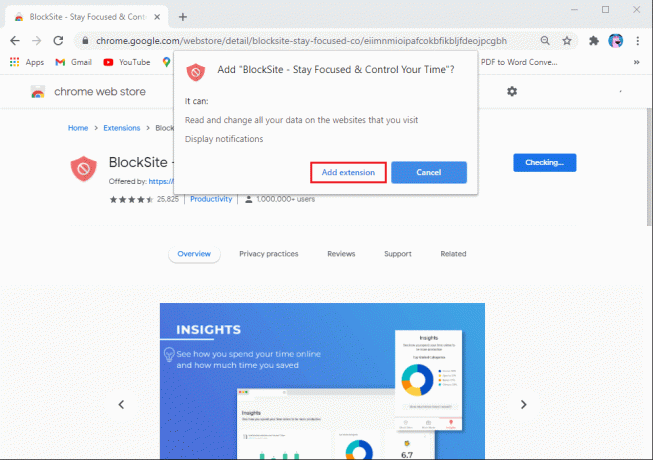
4. Læs og accepter vilkårene og betingelserne for forlængelsen. Klik på Jeg accepterer.

5. Klik nu på udvidelsesikon fra øverste højre hjørne af din Chrome-browser, og vælg BlockSite-udvidelse.
6. Klik på BlockSite-udvidelse og klik derefter på den Rediger blokeringsliste.

7. En ny side vil dukke op, hvor du kan begynde at tilføje webstederne som du ønsker at blokere.

8. Endelig blokerer BlockSite-udvidelsen de specifikke websteder på blokeringslisten.
Det er det; du kan nu nemt blokere ethvert websted på Google Chrome, som du mener er upassende eller har voksenindhold. Blokeringslisten er dog synlig for alle, der forsøger at få adgang til den. Derfor kan du indstille adgangskodebeskyttelse på blokeringslisten. Til dette kan du gå til indstillingerne for BlockSite-udvidelsen og klikke på adgangskodebeskyttelse fra sidebjælken for at indstille en hvilken som helst adgangskode efter eget valg.
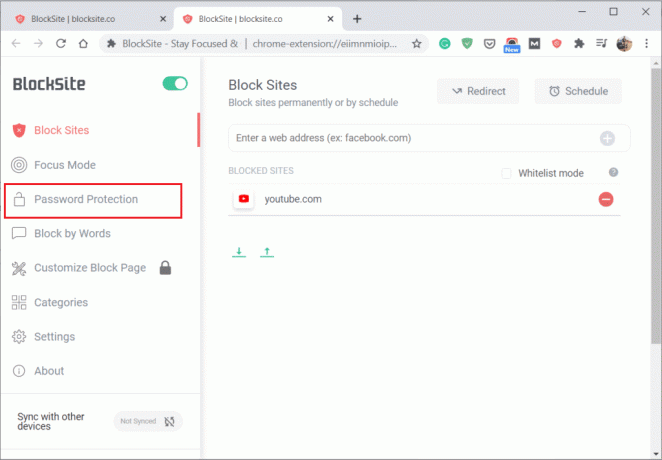
For at fjerne blokeringen af webstedet kan du nemt gøre det ved at fjerne det pågældende websted fra blokeringslisten.
Hvis du forsøger at få adgang til et websted i din Chrome-browser, men du ikke kan åbne det, da det pågældende websted kan være på blokeringslisten. I denne situation kan du tjekke disse mulige rettelser for at fjerne blokeringen af et websted på Google Chrome.
Læs også:Sådan downloader du indlejrede videoer fra websteder
Sådan fjerner du blokering af websteder på Google Chrome
Metode 1: Tjek den begrænsede liste for at fjerne blokeringen af et websted på Google Chrome
Det websted, du forsøger at indlæse, er muligvis på den begrænsede liste. Så du kan tjekke proxyindstillingerne på Google Chrome for at se den begrænsede liste. For at løse problemet kan du fjerne webstedet fra den begrænsede liste:
1. Åben Google Chrome på din enhed, og klik på tre lodrette prikker i øverste højre hjørne af skærmen og klik på Indstillinger.

2. Rul ned og klik på Fremskreden.

3. Gå nu til 'System' afsnittet under Avanceret og cslikke på 'Åbn din computers proxyindstillinger.’

4. Søg 'Internetegenskaber' i søgefeltet.
5. Et nyt vindue vil dukke op, hvor du skal gå til Sikkerhed fanen.
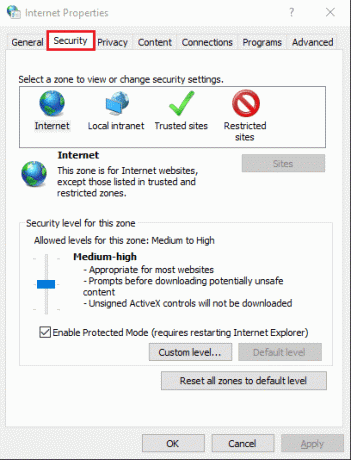
6. Klik på Begrænsede websteder og klik derefter på Websteder-knap for at få adgang til listen.
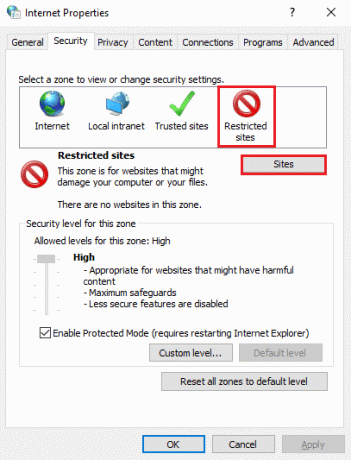
7. Vælg det websted, du ønsker at få adgang til Google Chrome og klik på Fjerne.
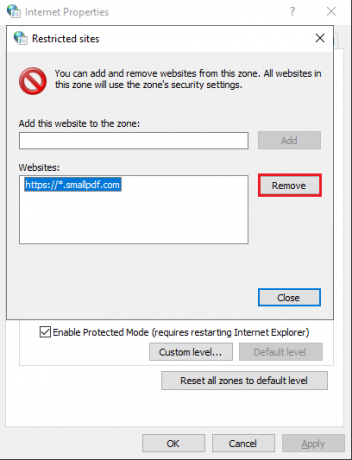
8. Klik endelig videre Okay for at gemme ændringerne.
Genstart Google Chrome, og prøv at få adgang til webstedet for at kontrollere, om du er i stand til at løse problemet.
Metode 2: Nulstil værtsfiler for at fjerne blokering af websteder på Google Chrome
Du kan tjekke værtsfilerne på din computer for at fjerne blokeringen af websteder på Google Chrome. Værtsfiler indeholder alle IP-adresser og værtsnavne. Du vil være i stand til at finde værtsfiler på C-drevet: C:\Windows\System32\drivers\hosts
Men hvis du ikke kan finde værtsfilerne, er det muligt, at værtsfilen er skjult af systemet for at beskytte den mod uautoriseret brug. For at se de skjulte filer skal du gå til Kontrolpanel og indstil Vis efter store ikoner. Gå til File Explorer-indstillinger og klik på fanen Vis. Klik på under fanen Vis Vis skjulte filer, mapper eller drev for at få adgang til alle de skjulte filer i C-drevet. Når du er færdig, kan du finde værtsfilen på ovenstående placering.

1. Højreklik på den værtsfil og åbn den ved hjælp af Notesblok.
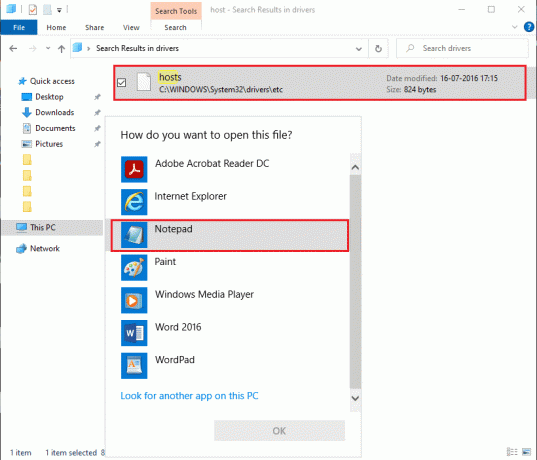
2. Find og kontroller hvis det websted, du ønsker at få adgang til på Google Chrome, har tal 127.0.0.1, så betyder det, at værtsfilerne er blevet ændret, og det er derfor, du ikke kan få adgang til siden.
3. For at løse problemet kan du fremhæve hele URL'en af hjemmesiden og hit slette.
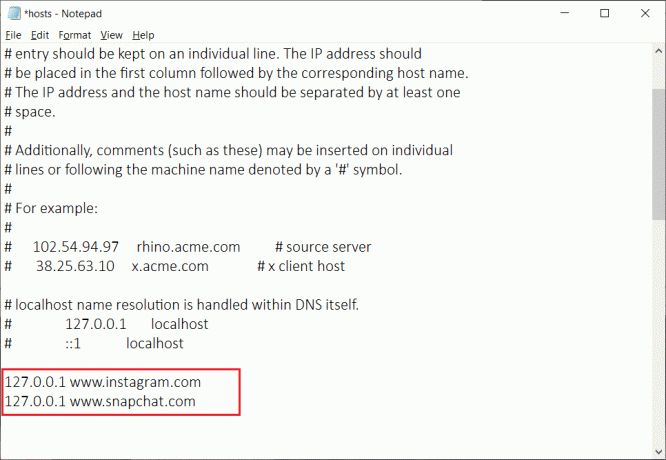
4. Gem de nye ændringer og luk notesblokken.
5. Til sidst skal du genstarte Google Chrome og kontrollere, om du kan få adgang til webstedet, som tidligere blev blokeret.
Læs også: 5 måder at fjerne Chromium Malware fra Windows 10
Metode 3: Brug NordVPN til at fjerne blokering af websteder på Google Chrome
Nogle webstedsbegrænsninger kan variere fra land til land, og Chrome-browseren blokerer et websted, hvis din regering eller myndigheder begrænser det pågældende websted i dit land. Det er her NordVPN kommer i spil, da det giver dig adgang til hjemmesiden fra en anden serverplacering. Så hvis du ikke kan få adgang til webstedet, er det sandsynligvis fordi din regering begrænser webstedet i dit land. Følg disse trin for at bruge NordVPN.

1. Hent NordVPN på din enhed.
2. Start NordVPN og vælg Landeserver hvorfra du vil tilgå hjemmesiden.
3. Efter at have ændret landeserveren, kan du prøve at få adgang til webstedet.
Metode 4: Fjern webstederne fra Google Chrome-udvidelsen
Du bruger muligvis en Google Chrome-udvidelse såsom BlockSite til at blokere websteder. Det er der chancer for, at du er ude af stand til at få adgang til hjemmesiden som den stadig kan være på blokeringslisten for BlockSite-udvidelsen. For at fjerne webstedet fra udvidelsen skal du klikke på udvidelsesikonet på Google Chrome og åbne BlockSite. Derefter kan du åbne blokeringslisten for at fjerne hjemmesiden fra blokeringslisten.

Genstart Google Chrome for at kontrollere, om du kan få adgang til webstedet på Google Chrome.
Ofte stillede spørgsmål (FAQ)
Q1. Hvordan tillader jeg blokerede websteder på Google Chrome?
For at tillade blokerede websteder på Google Chrome, skal du muligvis fjerne webstedet fra den begrænsede liste. Til dette kan du følge disse trin.
- Åbn Google Chrome, og klik på de tre lodrette prikker for at få adgang til indstillinger.
- I indstillinger skal du rulle ned og klikke på avanceret.
- Gå til sektionen System, og klik på åbne proxyindstillinger.
- Under fanen Vis skal du klikke på begrænsede websteder og fjerne webstedet fra listen.
Q2. Hvordan åbner man blokerede websteder på Google Chrome?
For at åbne blokerede sider på Google Chrome kan du bruge NordVPN og ændre din placering på serveren. Det websted, du vil have adgang til, kan være begrænset i dit land. I dette tilfælde kan du ændre placeringen på serveren ved at bruge NordVPN.
Q3. Hvordan blokerer jeg et websted på Chrome uden en udvidelse?
Du kan blokere et websted på Google Chrome uden en udvidelse ved at åbne proxyindstillingerne. Følg disse trin for denne metode.
- Åbn Google Chrome, og klik på de tre lodrette prikker for at få adgang til indstillinger.
- I indstillinger skal du rulle ned og klikke på avanceret.
- Gå til sektionen System, og klik på åbne proxyindstillinger.
- Under fanen Vis skal du klikke på begrænsede websteder og tilføje det websted, du ønsker at blokere.
Anbefalede:
- Blokerede eller begrænsede websteder? Her er, hvordan du får adgang til dem gratis
- Reparer bærbart kamera, der ikke virker på Windows 10
- Ret Adobe-software, du bruger, er ikke ægte fejl
- Sådan blokerer du websteder på Chrome Mobile og Desktop
Så dette var nogle af de bedste metoder, du kan bruge til nemt at blokere eller fjerne blokering af ethvert websted på Google Chrome. Vi håber, at denne artikel var nyttig, og at du er i stand til det tillade eller blokere adgang til websteder på Google Chrome. Hvis nogen af metoderne var i stand til at hjælpe dig med at løse problemet, så lad os det vide i kommentarerne nedenfor.



