Top 5 måder at lukke alle åbne apps på én gang på Windows 11
Miscellanea / / September 14, 2023
Nogle gange har du mange åbne applikationer og vil gerne lukke dem alle sammen. Du kan klikke på deres lukkeikoner individuelt. Det kan være sikkert, men ikke den mest effektive metode til at lukke alle apps på én gang. Så hvordan lukker du alle åbne apps på én gang på Windows 11?
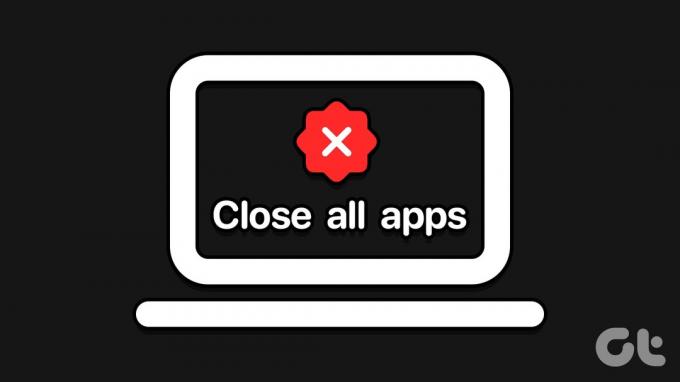
Nå, der er et par måder, og vi vil lede dig igennem dem i denne guide. Som et hurtigt tip, hvis målet er det luk og sluk computeren, kan du bruge Alt + F4 og derefter vælge Shutdown. Men hvis du bare vil lukke apps, mens du holder din computer kørende, så læs videre.
1. Brug kommandoprompten
Det Kommandoprompt på Windows kan hjælpe dig med hurtigt at starte eller lukke apps og programmer. Ved at bruge sin Taskkill-kommando kan værktøjet lukke alle åbne applikationer samtidigt. Denne kommando accepterer forskellige parametre og kan tilpasses til tætte forekomster af en applikation eller specifikke processer.
Trin 1: Tryk på Windows + R tastaturgenvej for at åbne dialogboksen Kør.
Trin 2: Type cmd og tryk på Control + Shift + Enter-tastaturet for at åbne kommandoprompten med administratorrettigheder.
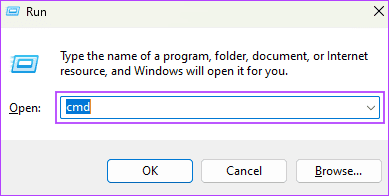
Trin 3: Skriv kommandoen nedenfor og tryk på Enter.
taskkill /f /im *
I denne kommando er /f instruerer OS til at lukke applikationerne kraftigt, den /im peger på de ansøgninger, der skal lukkes, og * instruerer den i at lukke alle åbne apps.
2. Luk alle apps ved hjælp af Powershell
Windows PowerShell ligner kommandoprompten, fordi den også accepterer tekstbaserede kommandoer til at udføre specifikke opgaver på Windows. Du kan indtaste en kommando for at lukke bestemte applikationer eller alle kørende applikationer og processer. Her er, hvad du skal gøre.
Trin 1: Klik på Windows Search-ikonet på proceslinjen, skriv PowerShell i søgefeltet, og vælg muligheden 'Kør som administrator'.
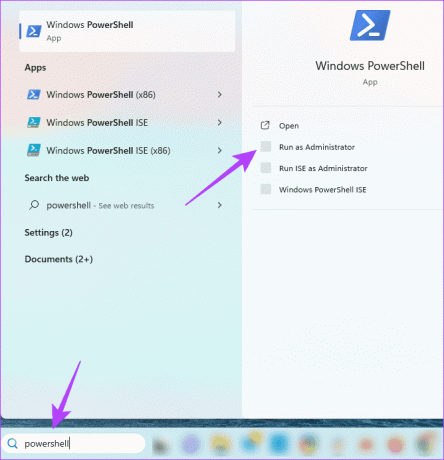
Trin 2: Skriv følgende kommando i PowerShell-vinduet og tryk på Enter:
Get-Process | Stop-Process

Der er et par tredjepartsværktøjer, som du kan bruge problemfrit med Windows 11 til at lukke alle vinduer eller programmer. CloseAll-applikationen er en af mange, og trinene nedenfor viser, hvordan du bruger den.
Trin 1: Download CloseAll-applikationen og installer den på din computer.
Download CloseAll
Trin 2: Start applikationen. Marker afkrydsningsfelterne for alle de apps, du ønsker at lukke, og klik derefter på knappen OK.
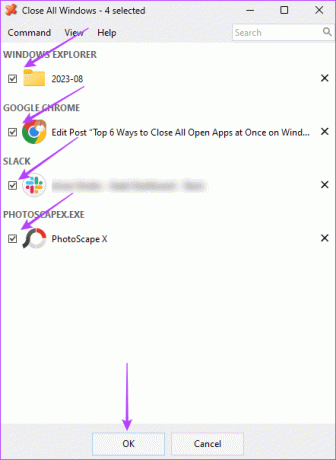
4. Luk alle vinduer ved hjælp af batchscripts
En batch-fil er et dokument, der indeholder en række scripts, der fuldføres eller udføres af kommandolinjefortolkeren. De er ofte afgørende for automatisering af Windows 11-opgaver. Du kan bruge dem til at kopiere filer, sende e-mails eller samtidig afslutte åbne programmer i nedenstående forekomst.
Trin 1: Tryk på Windows Search-ikonet, skriv notesblok i søgefeltet, og tryk på Enter for at starte den.
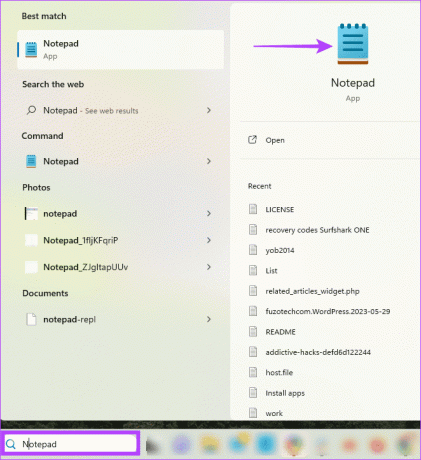
Trin 2: Indtast teksten nedenfor i Notesblok:
@echo off
taskkill /f /im *
pauseTrin 3: Klik på menuen Filer i øverste højre hjørne, og vælg Gem som mulighed. Tildel derefter et navn til filen, og sørg for, at den ender med en .BAT-udvidelse.
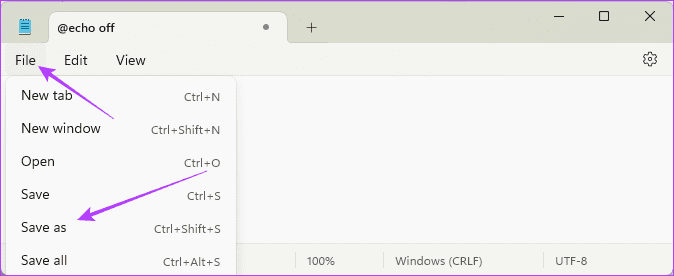
Trin 4: Naviger til filen, højreklik på den og vælg 'Kør som administrator'.
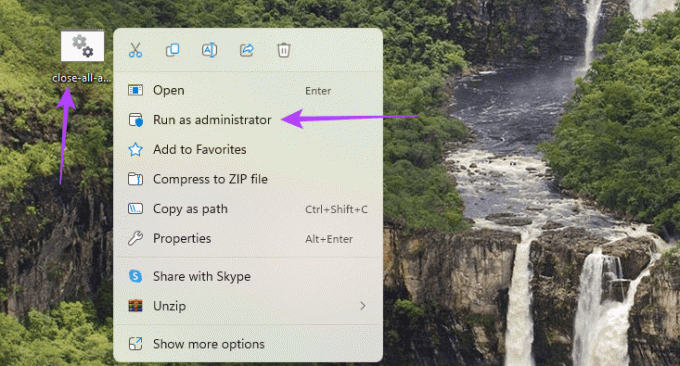
5. Luk alle vinduer ved hjælp af ressourceovervågningen
På Windows 11 giver Ressourcemonitoren dig mulighed for at se alle dine applikationer og overvåge, hvordan hardware- og softwarekomponenterne i operativsystemet kører. Det er et værdifuldt værktøj til fejlfinding og er afgørende for at opdage ressourcesvin og overvåge computerens sundhed. Du kan også bruge det til at lukke flere åbne Windows, som vist nedenfor.
Trin 1: Tryk på Windows + R tastaturgenvej for at åbne dialogboksen Kør.
Trin 2: Type resmon og tryk på Enter for at starte Resource Monitor.
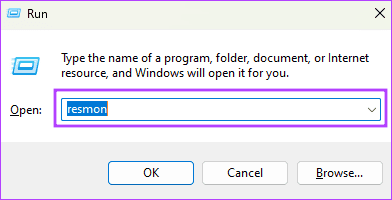
Trin 3: Vælg den app, du vil lukke. Højreklik på dit valg, og klik på Afslut proces.
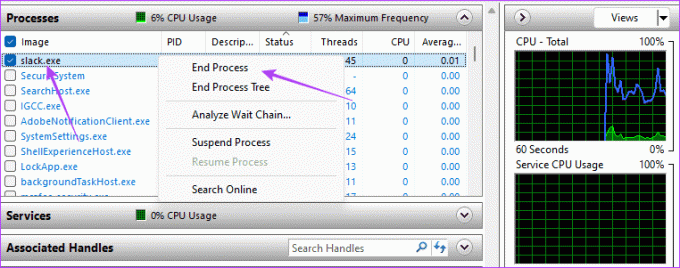
Trin 4: Bekræft dit valg ved at klikke på knappen Afslut proces.
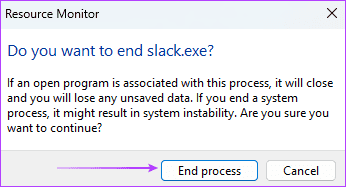
Frigør øjeblikkeligt computerens hukommelse
Der er ikke en tastaturgenvej til at lukke alle apps på én gang, især når du vil fortsætte med at bruge din computer. De løsninger, der er diskuteret ovenfor, vil dog være tilstrækkelige i alle tilfælde, og du bør holde dig til dem, du finder mest praktiske. Denne proces vil frigøre din RAM og vil være praktisk til at undgå computernedbrud i tilfælde af højt CPU-forbrug.
Sidst opdateret den 14. september 2023
Ovenstående artikel kan indeholde tilknyttede links, som hjælper med at understøtte Guiding Tech. Det påvirker dog ikke vores redaktionelle integritet. Indholdet forbliver upartisk og autentisk.



