5 bedste rettelser til korrupt diskfejl på Steam
Miscellanea / / September 15, 2023
Efter at have downloadet et af dine yndlingsspil på Steam, kan du blive ramt af en Corrupt Disk-fejl, når spillet kommer til stadiet med at verificere filer på Windows 11. På dette tidspunkt er du ikke længere i stand til at spille spillet eller bruge den downloadede fil. Mange brugere vil få denne fejl gentaget på tværs af forskellige Steam-downloads.

Nogle brugere har oplevet denne fejl med spil som Dota og Path of Exile. Hovedårsagen er beskadigede Steam-filer. Du vil med succes bruge rettelserne i denne vejledning til at løse det.
1. Reparer Steam-mappen
For de fleste mennesker er reparation af Steam-mappen den mest pålidelige løsning. Steam scanner filen for al korruption, når en mappereparation udløses, og retter den straks.
Hvis der mangler filer fra mappen, vil processen også udløse processen med at erstatte filerne fra Steams servere. Denne rettelse er effektiv, når din Steam-installation er dårlig og kaster den nævnte fejl. Nogle brugere kan også bruge denne rettelse, hvis Steam-spil downloades ikke overhovedet.
Trin 1: Start Steam-appen.
Trin 2: Klik på Steam-menuen og vælg Indstillinger.

Trin 3: Vælg menuen Downloads i venstre rude, og vælg 'Steam-biblioteksmappe' under afsnittet Indholdsbibliotek til venstre.

Trin 4: Klik på Elipserne ved siden af biblioteksstien, og vælg Reparer mappe.

Trin 5: Luk Windows i slutningen af reparationen, og bekræft, at det løste den korrupte disk-fejl på Steam.
2. Omdøb Steam-overførselsmappen
Alle dine downloadede filer gemmes i Steam-downloadmappen. Når du omdøber denne mappe, behandler Steam den som en ny mappe, hvilket kunne være effektivt, hvis den gamle mappe blev betragtet som beskadiget.
Trin 1: Start Steam-appen.
Trin 2: Klik på Steam-menuen og vælg Indstillinger.

Trin 3: Vælg menuen Downloads i venstre rude, og vælg 'Steam-biblioteksmappe' under afsnittet Indholdsbibliotek til venstre.

Trin 4: Klik på menuen med tre vandrette prikker (ellipser) ved siden af biblioteksstien, og vælg Gennemse mappe.

Trin 5: Højreklik på mappen Downloader og klik på ikonet for omdøb, giv den et andet navn end Downloader.
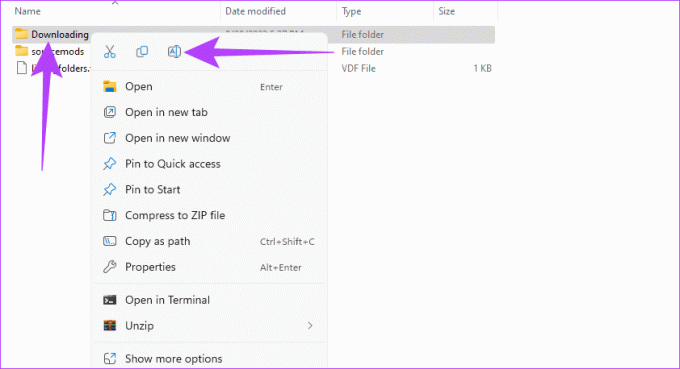
3. Bekræft integriteten af Steam-filer
Når du verificerer Steam-filernes integritet, tjekker tjenesten, om alle Steam-filer er tilgængelige og fungerer fint med tjenesten. Steam vil forsøge at reparere eller erstatte enhver manglende eller korrupt fil under denne proces.
Trin 1: Start Steam-appen, og klik på Biblioteker.

Trin 2: Højreklik på det spil, der udløste fejlen, og vælg Egenskaber.

Trin 3: Klik på fanen Lokale filer, og vælg indstillingen Bekræft spilfilers integritet. Bemærk, at processen kan tage flere minutter, hvis der er store bidder af korruption eller manglende filer.
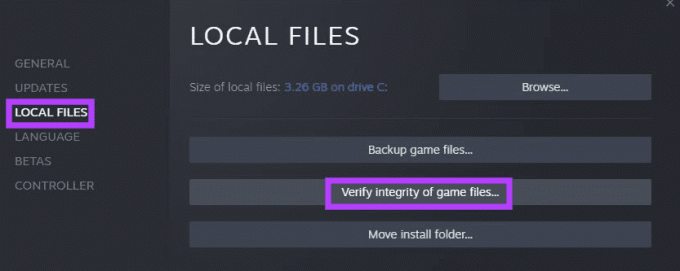
Trin 4: Luk Windows og bekræft, at det løste fejlen 'Korrupt disk'.
4. Ryd Steam Apps' downloadcache
Nogle dele af spilfilerne gemmes midlertidigt i download-cachen. Denne lagringsmekanisme gør downloadprocessen hurtigere. Men hvis download-cachen er korrupt, kan du forvente problemer, herunder fejlen med korrupt disk.
Trin 1: Start Steam-appen.
Trin 2: Klik på Steam-menuen og vælg Indstillinger.

Trin 3: Vælg menuen Downloads i venstre rude, og klik derefter på knappen Ryd cache under afsnittet Ryd download-cache.
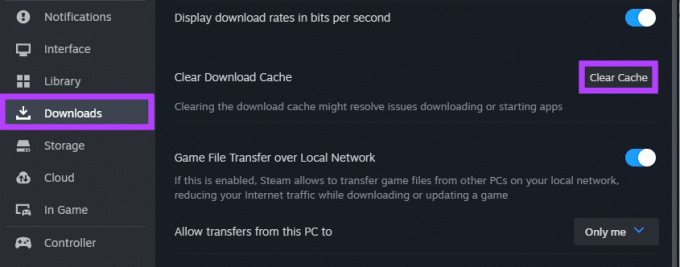
Trin 5: Klik på OK, og bekræft, at løsningen var effektiv.
5. Geninstaller Steam-appen
Dette er en ekstrem, men effektiv løsning. Da vi har at gøre med filkorruption, vil en afinstallation fjerne alle Steam-filer, inklusive de korrupte. Du bør downloade en ny kopi af Steam og geninstallere den. Brug nedenstående trin:
Trin 1: Tryk på Windows + R tastaturgenvej for at åbne dialogboksen Kør.
Trin 2: Type appwiz.cpl og tryk på Enter.

Trin 3: Søg efter Steam fra applisten, klik på den, og vælg knappen Afinstaller øverst.
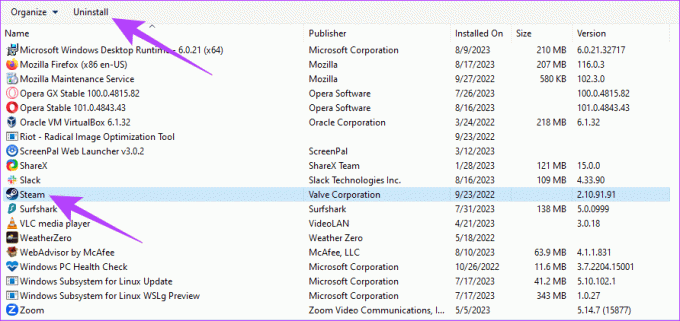
Trin 4: Følg afinstallationsguiden for at fuldføre processen.
Trin 5: Start din browser, naviger til det officielle Steam-websted, og download en ny kopi af applikationen.

Trin 6: Dobbeltklik på den nyligt downloadede fil, og følg guiden for at geninstallere den på din enhed.
Trin 7: Prøv det trin, der udløste Corrupt Disk-fejlen, og bekræft, at løsningen har rettet det.
Nyd din spilsession
Rettelserne nævnt ovenfor hjælper dig med at rette Steam's Corrupt Disk-fejl, når du downloader eller opdaterer. Derefter kan du vende tilbage til at spille nogle af dine yndlingsspil.
Det ville dog være bedst, hvis du sørgede for kun at downloade spil fra de officielle kilder, da andre kilder kan indeholde korrupte filer, der vil udløse forskellige problemer på tjenesten. Til sidst kan du overveje en Steam alternativ til gamere hvis du oplever konstante fejl på tjenesten.
Sidst opdateret den 22. august, 2023
Ovenstående artikel kan indeholde tilknyttede links, som hjælper med at understøtte Guiding Tech. Det påvirker dog ikke vores redaktionelle integritet. Indholdet forbliver upartisk og autentisk.



