9 måder at løse Steam-fejl uden internetforbindelse – TechCult
Miscellanea / / September 15, 2023
Steam tilbyder et stort bibliotek af titler, så spillere kan forbinde, opdage og nyde spileventyr. Det er dog bare ikke acceptabelt, når du er klar til at erobre episke quests, du starter appen, og bam! Det Ingen internetforbindelse meddelelse dukker op på Steam. Nå, du behøver ikke bekymre dig om det længere, da vi vil guide dig til, hvordan du løser denne fejl. Gå, mens din uafbrudte spilleherlighed venter!

Indholdsfortegnelse
Sådan rettes Steam Ingen internetforbindelsesfejl på Windows 10
Vi forstår, at forbindelsesproblemer kan forstyrre dit gameplay. Sådanne hikke med apps, der fungerer online, er dog ganske normale. Lad os bryde væggen, der står midtvejs og hindrer din spilsession.
Tip: Du kan bruge Steam web-version i stedet.
Hurtigt svar
For at løse problemet skal du genstarte pc'en og derefter Steam. Hvis fejlen fortsætter, skal du opdatere netværksadapterdriverne:
1. Udvid i Enhedshåndtering Netværksadaptere.
2. Højreklik på den relevante adapter og vælg Opdater driver.
3. Vælg Søgautomatisk for chauffører og følg instruktionerne.
4. Genstart PC en gang færdig.
Hvorfor viser Steam ingen internetforbindelsesfejl
Flere faktorer kan bidrage til dette, såsom:
- Ustabil eller dårlig internethastighed
- Forældede netværksdrivere
- Serverproblemer
- Enhed forbundet til VPN
- Afbrydelser forårsaget af Windows Firewall
Lad os gennemgå løsningerne nu.
Bemærk: Tjek, om Steam er i offlinetilstand. Åbn Damp klient-app og fra Damp menuen i øverste venstre hjørne, vælg Gå online…
Metode 1: Grundlæggende fejlfindingsmetoder
Lad os begynde med nogle grundlæggende metoder først, før vi går over til komplekse metoder og prøver at løse dette problem med lethed på ingen tid.
Metode 1.1: Genstart pc og derefter Steam
Nogle gange er sådanne fejl forårsaget på grund af mindre fejl, som nemt kan rettes ved at genstarte pc'en og derefter Steam-klienten.
Metode 1.2: Vent på serveroppetid
Der er en mulighed for, at Steam-serveren for din region kan stå over for problemer med nedetid på grund af tung trafik eller være i vedligeholdelsestilstand. Du kan kontrollere serverstatus på Steamstat.us side eller på Steam Downdetector side. Hvis der er nogen form for uoverensstemmelser, skal du vente, indtil de er løst.

Metode 1.3: Dræb aktive baggrundsopgaver
Ubrugte baggrundsprocesser kan stadig forbruge systemressourcer såsom netværksforbindelse, CPU, GPU og hukommelse. Dette kan være grunden til, at Steam ikke modtager nok internetbåndbredde til at indlæse filer, hvilket forårsager fejlen. Følg trinene:
1. Åben Jobliste og naviger til Processer fanen.
2. Højreklik på en aktiv, kørende app, der bruger ressourcer.
3. Vælg Afslut opgave fra menuen.
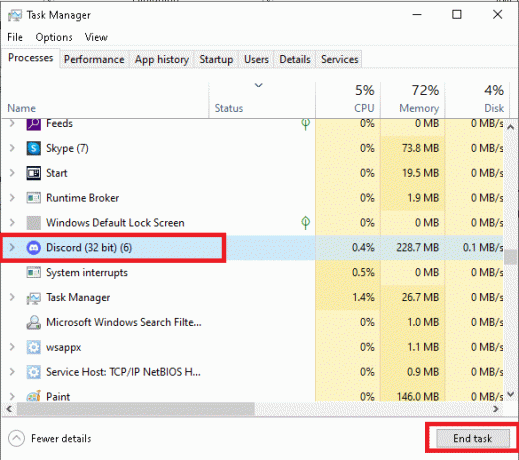
4. Start nu Damp igen og se om problemet er løst.
Metode 1.4: Kør Steam som administrator
At køre Steam med administrative rettigheder vil give klienten alle de nødvendige tilladelser, hvis fravær kan være årsag til fejlen. Følg trinene:
1. Højreklik på Damp på skrivebordet.
2. Vælg Kør som administrator.
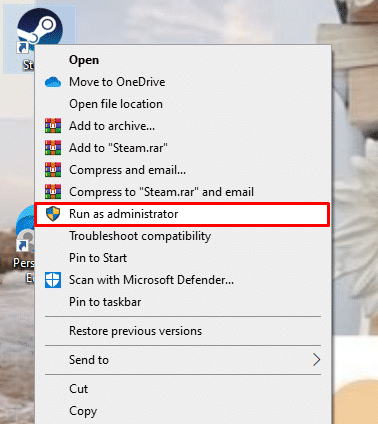
Hvis dette løser fejlen uden internetforbindelse, kan du indstille Steam til permanent at køre i administratortilstand. Følg trinene:
1. Højreklik på Steam og vælg Egenskaber.
2. På fanen Kompatibilitet skal du markere afkrydsningsfeltet ud for Kør dette program som administrator.

3. Klik på Okay efterfulgt af ansøge.
Metode 2: Forbedre internetforbindelsen
I tilfælde af at enheden er forbundet til en langsom og ustabil internetkilde, kan Steam få problemer, mens den opretter forbindelse til sin server. For online apps og spil er god netværksforbindelse vigtig, og for det kan du henvise til vores guide om Fejlfinding af internetforbindelsesproblemer i Windows 10.

Metode 3: Opdater netværksdrivere
Forældede netværksadapterdrivere forårsager ofte problemer med internetforbindelse, hvilket er grunden til, at Steam støder på sådanne problemer under indlæsning af spil. Derfor er det påkrævet at holde driverne opdateret. Følg nedenstående trin:
1. Åben Enhedshåndtering og udvide Netværksadaptere.
2. Højreklik på den relevante netværksdriver (f.eks. Intel (R) Dual Band Wireless-AC 3168).
3. Vælg Opdater driver fra kontekstmenuen.

4. Klik på Søg automatisk efter drivere mulighed for automatisk at lokalisere og installere en driver.
5. Når det er gjort, Genstart pc'en.
Læs også: God of War Valkyrie: Locations and Hidden Chambers
Metode 4: Deaktiver VPN og proxy (hvis relevant)
VPN kan nogle gange udløse netværksproblemer, enten på grund af fejlkonfigurationer, problemer med VPN-serveren eller geografisk placering. Uanset hvad, kan problemet udløses, da enheden er forbundet til en VPN-tjeneste. Du kan deaktivere den. Følg vores guide på Sådan deaktiveres VPN og proxy på Windows 10.
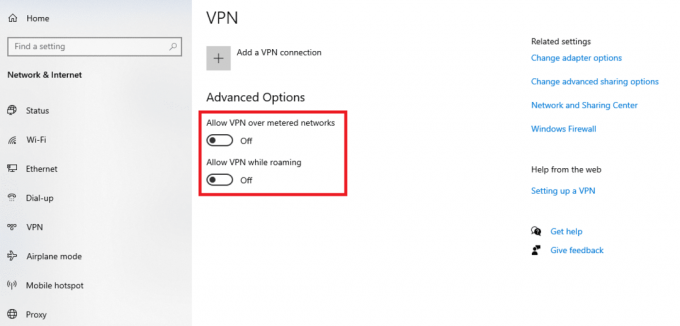
Metode 5: Skift Steams protokol fra UPD til TCP
Nogle gange kan problemet ligge i den protokol, der bruges til at få adgang til Steam-netværket. Derfor kan ændring af protokollen fra UDP til TCP virke magisk og eliminere fejl. Følg nedenstående trin:
1. I Desktop skal du højreklikke på Damp ikon og vælg Ejendomme fra menuen.
2. Flyt til Genvej fanen.
3. I den Mål felt, i slutningen af linjen, giv mellemrum og type -tcp.

4. Klik på ansøge og så Okay at gemme.
Læs også: 18 bedste gratis cloud-spilapps
Metode 6: Skyl DNS og genstart Winstock
Det er muligt, at WinSock kan være blevet beskadiget eller korrupt, hvilket gør den ude af stand til at give internetadgang til Steam-netværket. Du kan blot nulstille WinSock for at løse problemet. Følg trinene:
1. Tryk på Windows nøgle og type cmd at søge efter Kommandoprompt.
2. Tryk nu på og hold Ctrl+Shift tasterne sammen og derefter slå Gå ind.
3. Kopier følgende kommando ipconfig/release, sæt den ind i terminalen og tryk på Gå ind.
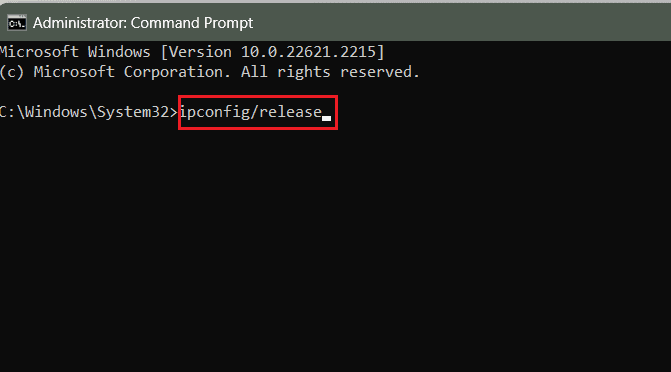
4. Udfør nu denne kommando: ipconfig/all.
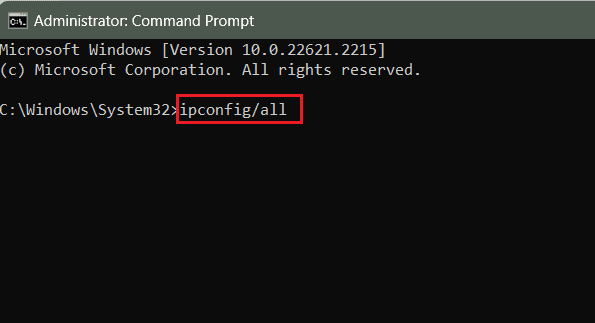
5. Indsæt ipconfig/flushdns kommando ind i terminalen og tryk på Gå ind.
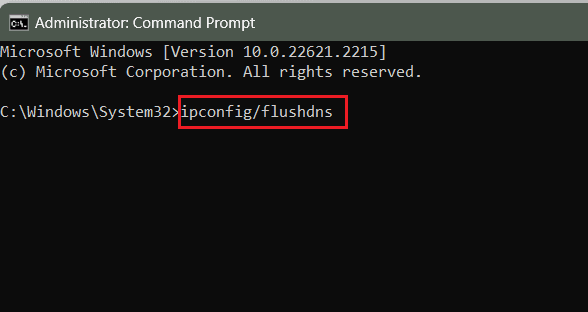
6. Løb ipconfig/forny og tryk Gå ind.
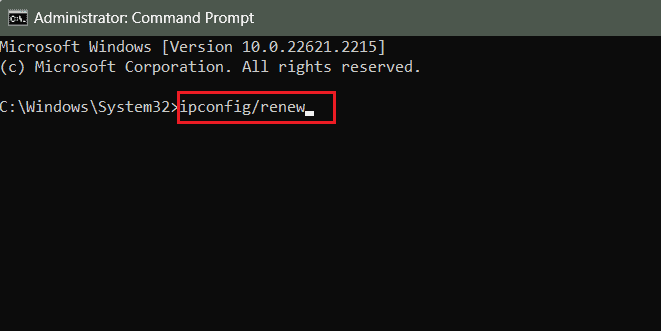
7. Udfør endelig netsh winstock nulstilling kommando og tryk Gå ind.
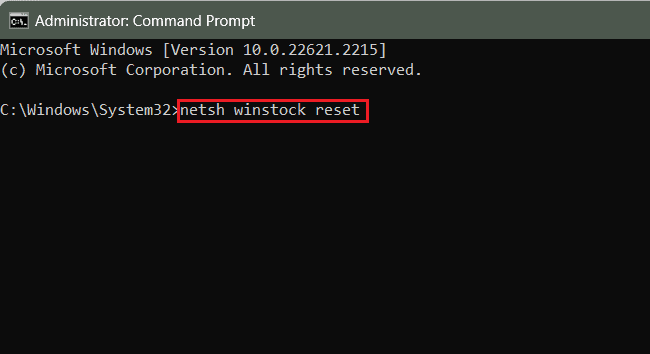
8. Når det er gjort, Genstart pc'en og tjek om Damp kan nu oprette forbindelse til internettet.
Metode 7: Tillad Steam gennem Windows Firewall (hvis relevant)
Hvis den indgående og udgående trafik for Steam er begrænset af Windows Firewall, kan det resultere i fejlen ingen forbindelse i klienten. Du behøver ikke at deaktivere firewallen helt, men kan tilføje Steam som et uddrag. Følg trinene:
1. I den Søg menu, type Windows Defender Firewall og åbn appen fra søgeresultaterne.
2. Klik på Tillad en app eller funktion via Windows Defender Firewall mulighed til venstre.
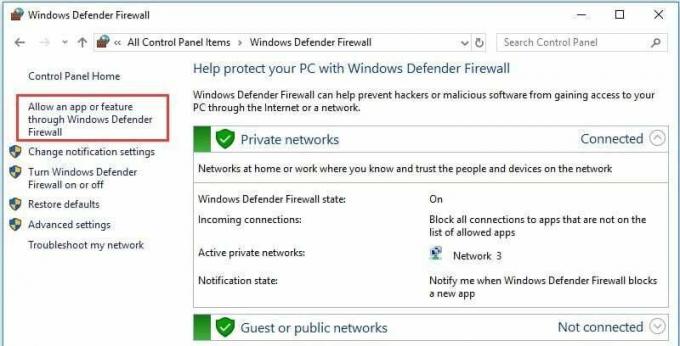
3. Klik på Ændre indstillinger.
4. Sæt kryds i begge afkrydsningsfelter under Privat og Offentlig for alle Damp applikationer.

5. Klik på Okay at gemme.
6. Start nu Damp og kontroller, om problemet er løst.
Læs også:Hvor meget koster Steam for at sælge et spil?
Metode 8: Opdater Steam og derefter Windows
En forældet Steam-app er tilbøjelig til fejl og sådanne fejl, som kan løses ved at opdatere den. Følg nedenstående trin:
1. Lancering Damp og klik på Damp i øverste venstre hjørne.
2. Klik på Tjek for SteamKlientopdateringer...

3. Steam vil søge efter opdateringer. Hvis der er en, så klik på Hent at installere det.
4. Hvis fejlen stadig vedvarer, så Opdater Windows på pc'en.
Metode 9: Geninstaller Steam
Hvis fejlen stadig fortsætter, foreslår vi som en sidste udvej, at du geninstallerer Steam-klienten på pc'en. Inden du begynder med processen, backup af Steam-spil for at undgå at miste spildata. Du kan senere gendanne sikkerhedskopien. Når du er færdig, skal du følge trinene:
1. Start Kontrolpanel og under Programmer, Vælg Afinstaller et program.
2. Højreklik på Damp og klik derefter på Afinstaller.
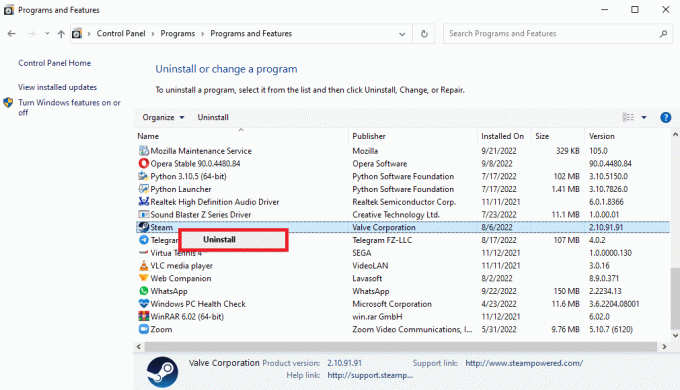
3. Vælg Ja i UAC-prompten efterfulgt af Afinstaller at bekræfte.
4. Klik nu videre Start, type %localappdata%, og ramte Indtast nøgle.
5. Højreklik på Damp mappe og vælg Slet.

6. Søg på samme måde efter %appdata%, åbn den og slet Steam-mappen.
7. Genstart pc'en.
8. Besøg Steams officielle hjemmeside og klik på INSTALLER DAMP.

9. Følg nu instruktionerne på skærmen for at installere den eksekverbare fil.
10. Når den er installeret, LOG PÅ til din konto, gendan sikkerhedskopien og kontroller, om fejlen er rettet nu.
Anbefalede: Top 25 mest spillede spil på Steam
Det er det! Vi håber, at denne guide hjalp dig med at løse problemet Steam ingen internetforbindelse problem. Hvis du har spørgsmål eller forslag, er du velkommen til at skrive dem i kommentarfeltet nedenfor. Hold øje med TechCult for løsninger på sådanne teknologirelaterede problemer.
Henry er en erfaren teknologiskribent med en passion for at gøre komplekse teknologiemner tilgængelige for hverdagens læsere. Med over ti års erfaring i teknologibranchen er Henry blevet en pålidelig kilde til information for sine læsere.



