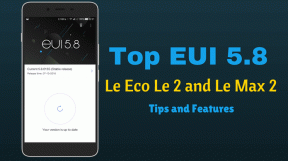Top 6 rettelser til Xbox-appen viser ikke installerede spil på Windows
Miscellanea / / September 17, 2023
Med Xbox-appen på Windows kan du brug dit PC Game Pass for at downloade avancerede spil til din computer. Appen gør det også nemt at starte, opdatere og administrere dine spil fra ét sted. Du kan dog have svært ved at gøre det, hvis Xbox-appen holder op med at vise de spil, du har installeret på din Windows 10- eller Windows 11-pc.

Hvis du allerede har prøvet at genstarte appen eller din pc uden held, skal du ikke bekymre dig. Her er nogle nyttige fejlfindingstip til at aktivere Xbox-appen til at registrere og vise dine installerede spil.
1. Log ud og log ind igen
At logge ud og vende tilbage til Xbox-appen er en grundlæggende, men effektiv måde at løse dette problem på. Hvis det kun er en mindre fejl, burde dette hjælpe med at løse det.
Trin 1: Åbn Xbox-appen på din pc. Klik på dit brugernavn i øverste venstre hjørne og vælg Log ud.

Trin 2: Klik på Log ind i øverste venstre hjørne, og vælg Log på for at tilføje din konto.

Når du logger ind igen, bør Xbox-appen vise de installerede spil som før.
2. Genstart spilletjenester
Xbox-appen er afhængig af Gaming Services til at installere, opdatere og administrere dine spil på Windows. Hvis spiltjenester støder på problemer, kan Xbox-appen muligvis ikke vise dine installerede spil på Windows. Du kan prøve at genstarte Gaming Services på din pc for at se, om det genopretter normaliteten.
Trin 1: Tryk på Windows + R-tastaturgenvejen for at åbne dialogboksen Kør. Type services.msc i boksen og tryk på Enter.

Trin 2: Rul ned i vinduet Tjenester for at finde Spiltjenester. Højreklik på den og vælg Genstart.

Når du har gennemført ovenstående trin, skal du vende tilbage til Xbox-appen og kontrollere, om dine ejede og installerede spil vises.
3. Slet midlertidige filer
Midlertidige filer på din pc kan nogle gange forstyrre systemprocesser og forhindre, at dine apps og programmer indlæses korrekt på Windows. Hvis det er tilfældet, rydde de midlertidige filer skulle løse problemet.
Trin 1: Klik på Windows Search-ikonet på proceslinjen, skriv ind Diskoprydning, og tryk på Enter.

Trin 2: Brug rullemenuen til at vælge dit primære drev, og klik på OK.

Trin 3: Under Filer, der skal slettes, skal du markere afkrydsningsfeltet Midlertidige filer og klikke på OK for at fortsætte.

Trin 4: Klik på knappen Slet filer, når bekræftelsesprompten vises.

4. Reparer eller nulstil Xbox-appen
Den indbyggede app reparationsfunktion i Windows kan være praktisk, når apps som Xbox opfører sig forkert på din pc. Du kan prøve at bruge denne funktion til at løse problemer med Xbox-appen og få den til at vise installerede spil på Windows. Sådan gør du.
Trin 1: Tryk på Windows + S-tastaturgenvejen for at åbne søgemenuen. Type Xbox i søgefeltet, højreklik på det første resultat, der vises, og vælg App-indstillinger.

Trin 2: Under sektionen Nulstil skal du klikke på knappen Reparer.

Når du har repareret Xbox-appen, bør den finde og vise installerede spil på Windows. Men hvis problemet fortsætter, kan du prøve at nulstille appen fra den samme menu. Dette vil give Windows mulighed for at slette alle de data, der er knyttet til appen og genindsætte den til standardkonfigurationen.

5. Opdater Xbox og Gaming Services-appen
Hvis du ikke kan finde dine installerede spil i Xbox-appen, selv efter du har repareret eller nulstillet den, kan du prøve at opdatere den sammen med Gaming Services-appen.
Åbn Microsoft Store på din pc, og klik på biblioteket i nederste venstre hjørne. Klik derefter på knappen Få opdateringer i øverste højre hjørne for at kontrollere, om en opdatering er tilgængelig til Xbox- og Gaming Services-appen.

Efter at have opdateret begge apps, skal du kontrollere, om problemet stadig er der.
6. Skyl DNS og nulstil TCP/IP
Flere brugere på Microsofts fora rapporterede løse dette specifikke problem ved at tømme DNS-cachen og nulstille TCP/IP-stakken (Transmission Control Protocol/Internet Protocol). Hvis ovenstående rettelser viser sig at være ineffektive, kan du prøve denne metode.
Trin 1: Højreklik på Start-ikonet og vælg Terminal (Admin) fra listen.

Trin 2: Vælg Ja, når prompten User Account Control (UAC) vises.

Trin 3: Kør følgende kommandoer i konsollen, og tryk på Enter efter hver kommando:
ipconfig /release. ipconfig /renew. ipconfig /flushdns. ipconfig /registerdns. nbtstat -rr. netsh winsock reset. netsh int ip reset

Genstart din pc efter at have kørt ovenstående kommandoer, og Xbox skal vise de installerede spil bagefter.
Fra usynlig til uovervindelig
Når Xbox-appen fejler for at vise installerede spil, kan du have svært ved at få adgang til eller administrere dem. Forhåbentlig er det ikke længere tilfældet, og et af de ovennævnte tips har løst problemet.
Sidst opdateret den 11. august, 2023
Ovenstående artikel kan indeholde tilknyttede links, som hjælper med at understøtte Guiding Tech. Det påvirker dog ikke vores redaktionelle integritet. Indholdet forbliver upartisk og autentisk.

Skrevet af
Pankil er civilingeniør af profession, der startede sin rejse som forfatter på EOTO.tech. Han sluttede sig for nylig til Guiding Tech som freelanceskribent for at dække how-tos, forklarende vejledninger, købsvejledninger, tips og tricks til Android, iOS, Windows og Web.