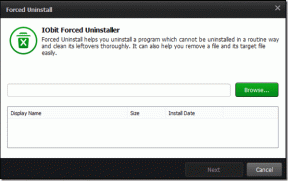Top 6 måder at rette fejlen Enheden ikke migreret på i Windows
Miscellanea / / September 19, 2023
Når du installerer systemopdateringer, kan Windows migrere konfigurationsindstillingerne for nogle af dine enheder for at sikre kompatibilitet. Men hvis denne proces mislykkes, har Windows muligvis problemer med at genkende dine eksterne enheder såsom harddiske, lydenheder, skærme og mere. Når dette sker, kan du støde på fejlen 'Enhed ikke migreret' på din Windows 10 eller 11 pc.
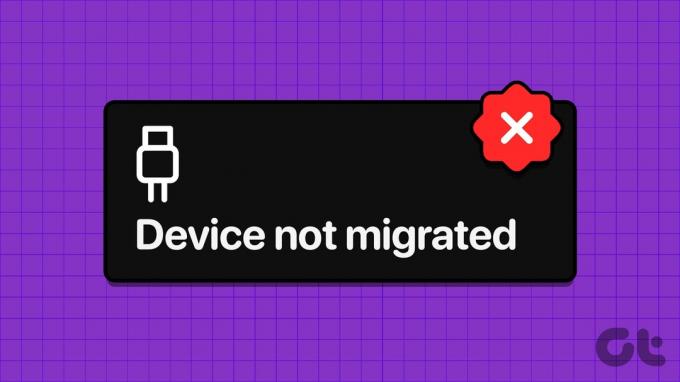
Sådanne fejl kan effektivt forhindre dig i at bruge dine eksterne enheder. Heldigvis er det muligt at rette dem med de fejlfindingstips, der er nævnt nedenfor. Så lad os tage et kig.
1. Kør Hardware og enheder fejlfinding
Da fejlen 'Enhed ikke migreret' for det meste påvirker eksterne enheder, skal du først køre fejlfindingen for hardware og enheder. Det vil scanne alle dine enheder for eventuelle uregelmæssigheder og forsøge at rette dem.
Trin 1: Tryk på Windows + R-tastaturgenvejen for at åbne dialogboksen Kør. Skriv følgende kommando i feltet Åbn, og tryk på Enter.
msdt.exe -id DeviceDiagnostic

Trin 2: Klik på Avanceret.

Trin 3: Marker afkrydsningsfeltet 'Anvend reparationer automatisk', og klik på Næste.
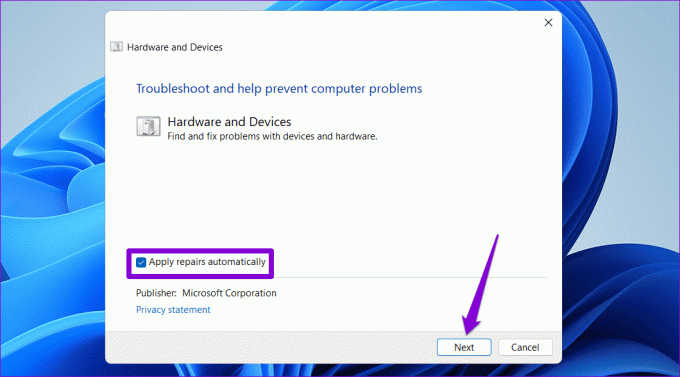
Vent på, at fejlfinderen opdager og løser eventuelle problemer. Kontroller derefter, om fejlen opstår igen.
2. Geninstaller den problematiske enhedsdriver
Windows kan muligvis ikke migrere enhedsdriveren under opdateringen, hvis den var korrupt. I så fald kan Windows vise fejlen 'Enhedsindstillinger blev ikke migreret fra tidligere OS-installation'. Du kan prøve at afinstallere og geninstallere den problematiske driver for at kontrollere, om det løser fejlen.
Trin 1: Højreklik på Start-ikonet og vælg Enhedshåndtering fra listen.

Trin 2: Find den problematiske driver på listen. Højreklik på den og vælg Afinstaller enhed.

Trin 3: Vælg Afinstaller for at bekræfte.
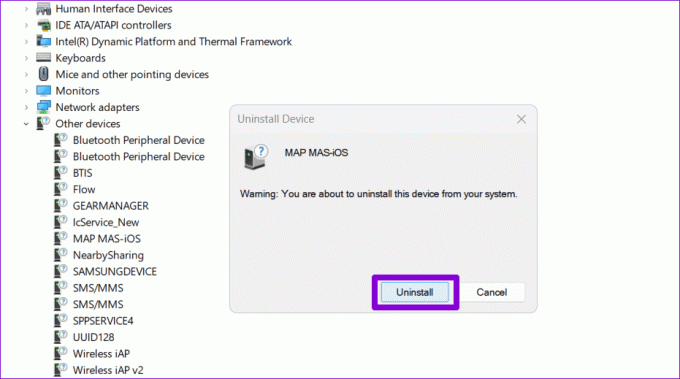
Genstart din pc efter dette. Windows vil forsøge at installere den manglende driver under opstart, hvilket effektivt løser fejlen.
3. Kør SFC- og DISM-scanninger
En anden grund til, at Windows ikke kan migrere indstillinger for en enhed, er, hvis nogle af systemfilerne på din pc er utilgængelige eller mangler. Du kan køre den indbyggede SFC (System File Checker) og DISM (Deployment Image Servicing and Management) scanner for at finde og reparere sådanne filer.
Trin 1: Højreklik på Start-ikonet og vælg Terminal (Admin) fra den resulterende menu.

Trin 2: Vælg Ja, når prompten User Account Control (UAC) vises.

Trin 3: Indsæt følgende kommando i konsollen, og tryk på Enter for at køre SFC-scanningen.
SFC /scannow

Trin 4: Kør DISM-scanningen ved at indtaste følgende kommandoer én efter én og trykke på Enter efter hver kommando:
DISM /Online /Cleanup-Image /CheckHealth
DISM /Online /Cleanup-Image /ScanHealth
DISM /Online /Cleanup-Image /RestoreHealth

Når scanningen er fuldført, skal du genstarte din pc, og du skulle ikke se fejlen 'Enhed ikke migreret' på din Windows 10 eller 11 pc.
4. Installer Windows-opdateringer
Installation af ventende Windows-opdateringer kan også hjælpe med at løse fejlen 'Enhed ikke migreret' på din pc. For at gøre det skal du trykke på Windows + I-tastaturgenvejen for at åbne appen Indstillinger. Skift til fanen Windows Update, og klik på knappen Søg efter opdateringer.

Download og installer de tilgængelige opdateringer og se, om fejlen stadig vises efter det.
5. Udfør en systemgendannelse
Systemgendannelse er en nyttig funktion, der kan hjælpe dig med at fortryde eventuelle dårlige ændringer på din computer. Så hvis ovenstående løsninger viser sig at være ineffektive, kan du udføre en systemgendannelse for at gendanne din pc til en tidligere tilstand, før fejlen dukkede op. Sådan gør du.
Trin 1: Klik på søgeikonet på proceslinjen, skriv ind oprette et gendannelsespunkt, og tryk på Enter.

Trin 2: Under fanen Systembeskyttelse skal du klikke på knappen Systemgendannelse.

Trin 3: Vælg indstillingen Anbefalet gendannelse, og klik på Næste for at fortsætte.

Trin 4: Klik på Udfør for at fortsætte.

6. Nulstil BIOS
BIOS (eller Basic Input Output System) er ansvarlig for at sikre, at al hardwaren arbejder sammen for at starte din computer korrekt. Problemer med din pcs BIOS-indstillinger kan resultere i fejlen 'Enheden blev ikke migreret på grund af delvis eller tvetydig match' på Windows. Hvis det er tilfældet, er din bedste mulighed at nulstille BIOS til standardindstillingerne.
Trin 1: Tryk på Windows + S-tastaturgenvejen for at åbne søgemenuen. Type muligheder for gendannelse i boksen og tryk på Enter.

Trin 2: Klik på knappen Genstart nu ved siden af Avanceret opstart.

Trin 3: Vælg Genstart nu for at bekræfte.

Trin 4: Vent på, at din pc genstarter, og klik derefter på Fejlfinding.

Trin 5: Klik på Avancerede indstillinger.
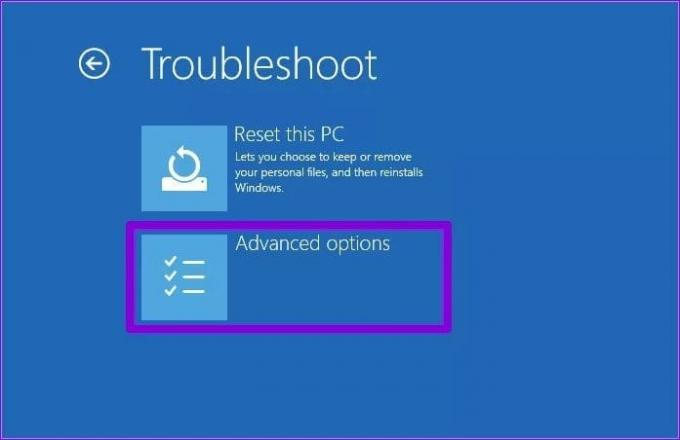
Trin 6: Vælg indstillingen UEFI Firmware Settings.

Trin 7: Klik på knappen Genstart. Din pc vil derefter starte op i BIOS. Bemærk, at BIOS-menuen kan se anderledes ud afhængigt af computerens producent og model.

Trin 8: Når du er i BIOS, skal du trykke på F9 for at få adgang til indstillingen Setup Defaults. Vælg derefter Ja.

Trin 9: Til sidst skal du trykke på F10 for at gemme ændringer og afslutte BIOS.
Genstart din pc, og fejlen skulle ikke vises efter det.
Ikke flere problemer med Windows-migrering
Fejlfinding af sådanne fejl kan være vanskelig uden en klar indikation af, hvad der er galt. Forhåbentlig hjælper de ovennævnte løsninger med at løse fejlen 'Enhed ikke migreret' på din Windows 10 eller Windows 11 pc.
Sidst opdateret den 11. august, 2023
Ovenstående artikel kan indeholde tilknyttede links, som hjælper med at understøtte Guiding Tech. Det påvirker dog ikke vores redaktionelle integritet. Indholdet forbliver upartisk og autentisk.

Skrevet af
Pankil er civilingeniør af profession, der startede sin rejse som forfatter på EOTO.tech. Han sluttede sig for nylig til Guiding Tech som freelanceskribent for at dække how-tos, forklarende vejledninger, købsvejledninger, tips og tricks til Android, iOS, Windows og Web.