Sådan aktiverer du totrinsbekræftelse (2FA) for Amazon-konto
Miscellanea / / September 20, 2023
Din Amazon-konto giver dig adgang til online shopping sammen med film, tv-shows og musikstreaming. Med Amazon Prime kan du se tv-shows og film. Med Amazon musik, kan du streame og downloade din yndlingsmusik når som helst.

Sammen med disse tjenester indeholder din Amazon-konto oplysninger om betalingsmetoder og leveringsadresser. Så for at sikre din Amazon-konto kan du vælge totrinsbekræftelse. Sådan aktiverer eller deaktiverer du totrinsbekræftelse på din Amazon-konto.
Sådan aktiverer du totrinsbekræftelse (2FA) for Amazon
Du kan aktivere totrinsbekræftelse af din Amazon-konto ved at bruge den officielle Amazon-webside på dit skrivebord og mobilappen. Lad os vise dig trinene for begge platforme.
Aktiver på skrivebordet
Trin 1: Åbn Amazon-webstedet i en webbrowser på din Mac eller Windows.
Besøg Amazon
Trin 2: Log ind på din Amazon-konto, og klik på Konto og lister i øverste højre hjørne.

Trin 3: Vælg din konto.
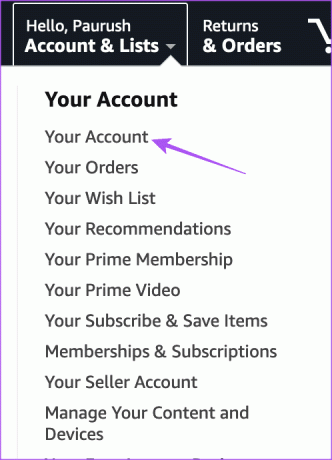
Trin 4: Klik på Login og sikkerhed.

Trin 5: Indtast adgangskoden til din Amazon-konto igen for at bekræfte.
Trin 6: Rul ned og klik på Tænd-knappen ved siden af 2-trinsbekræftelse.

Trin 7: Klik på knappen Kom i gang.
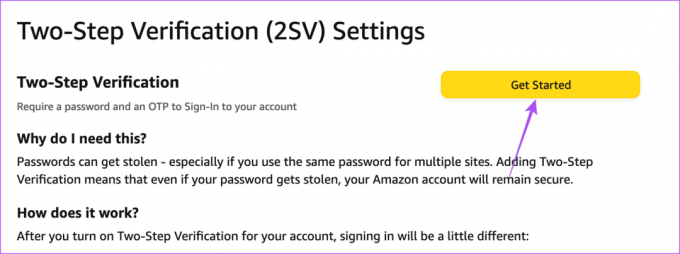
Trin 8: Indtast det telefonnummer, du gerne vil bruge som din autentificering.
Trin 9: Klik på Fortsæt.
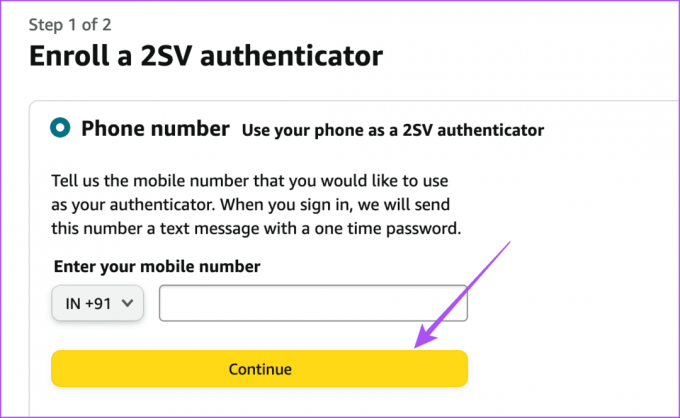
Trin 10: Indtast engangskoden for at bekræfte dit telefonnummer.
Trin 11: Rul ned og klik på 'Jeg har det. Slå totrinsbekræftelse til' nederst.
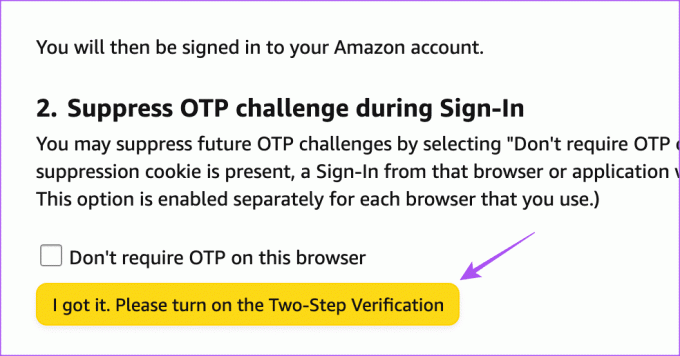
Derefter aktiveres totrinsbekræftelse for din Amazon-konto.
Slå totrinsbekræftelse fra for Amazon på skrivebordet
Du kan fjerne totrinsbekræftelse fra din Amazon-konto på din computer med følgende trin.
Trin 1: Åbn Amazon-webstedet i en webbrowser på din Mac eller Windows.
Besøg Amazon
Trin 2: Klik på Konti og lister i øverste højre hjørne, og vælg Din konto.
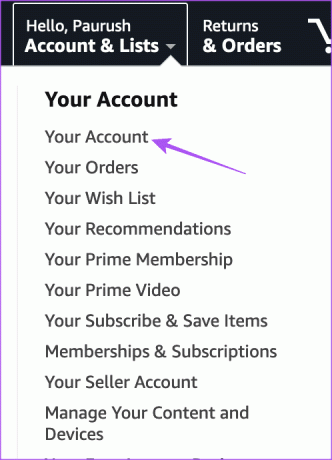
Trin 3: Klik på Login og sikkerhed.

Trin 4: Rul ned og klik på Administrer ud for 2-trinsbekræftelse.

Trin 5: Klik på Deaktiver.

Trin 6: Klik på Deaktiver igen for at bekræfte.
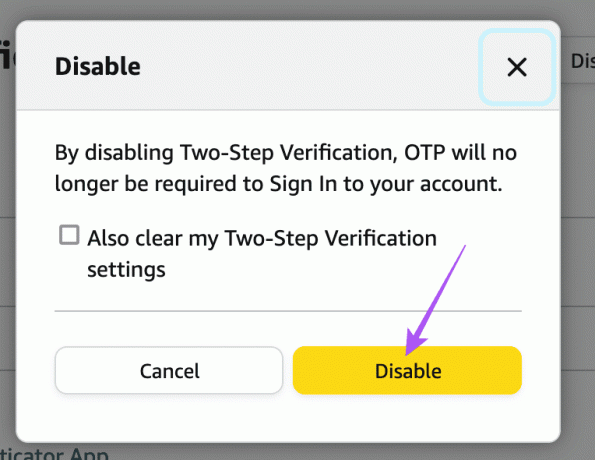
Aktiver på mobil
Trin 1: Åbn Amazon-appen på din iPhone eller Android-telefon.
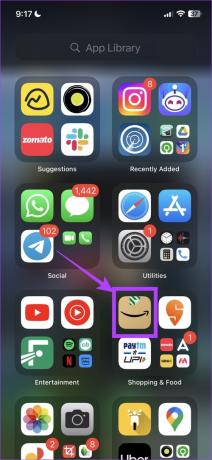
Trin 2: Tryk på profilikonet nederst.

Trin 3: Tryk på Din konto.

Trin 4: Vælg Login og sikkerhed.

Trin 5: Rul ned og tryk på Tænd-knappen ved siden af 2-trinsbekræftelse.

Trin 6: Tryk på Kom i gang.
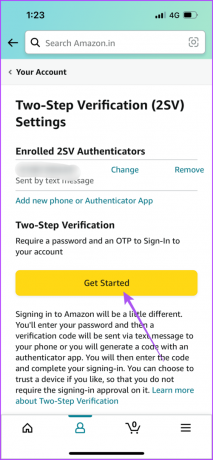
Trin 7: Vælg dit telefonnummer, og tryk på Send venligst OTP-knappen.
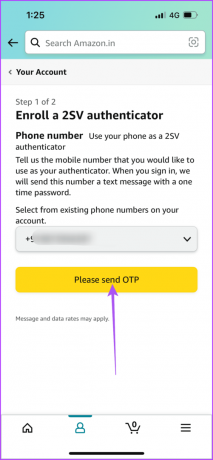
Trin 8: Tryk på 'Jeg har det. Slå knappen til totrinsbekræftelse til.

Slå totrinsbekræftelse fra for Amazon på mobil
Trin 1: Åbn Amazon-appen på din iPhone eller Android-telefon.
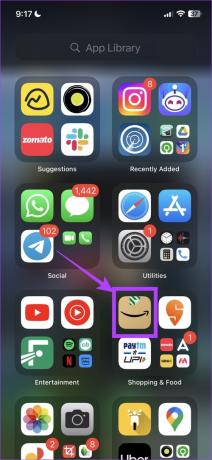
Trin 2: Tryk på profilikonet, og vælg Din konto.


Trin 3: Tryk på Login og sikkerhed.

Trin 4: Vælg Deaktiver.

Trin 5: Tryk på Deaktiver igen for at bekræfte.
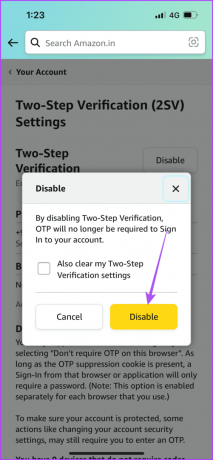
Skift telefonnummer til totrinsbekræftelse for Amazon
Hvis du vil ændre telefonnummeret, der er indtastet som din totrinsbekræftelsesgodkendelsesenhed, kan du se her, hvordan du gør det på den officielle Amazon-webside.
Trin 1: Åbn Amazon-webstedet i en webbrowser på din Mac eller Windows.
Besøg Amazon
Trin 2: Log ind på din konto, og klik på Konti og lister i øverste højre hjørne.

Trin 3: Vælg din konto.
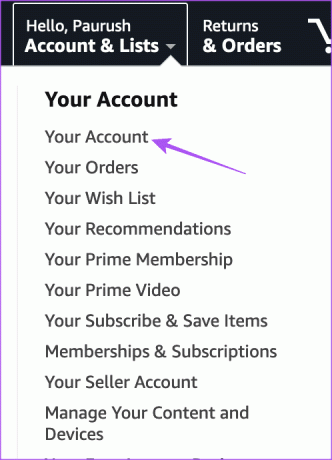
Trin 4: Klik på Login og sikkerhed.

Trin 5: Rul ned og klik på Administrer ud for Totrinsbekræftelse.

Trin 6: Klik på Skift ud for dit tidligere tilmeldte mobilnummer.

Trin 7: Indtast dit nye mobilnummer og klik på Fortsæt.
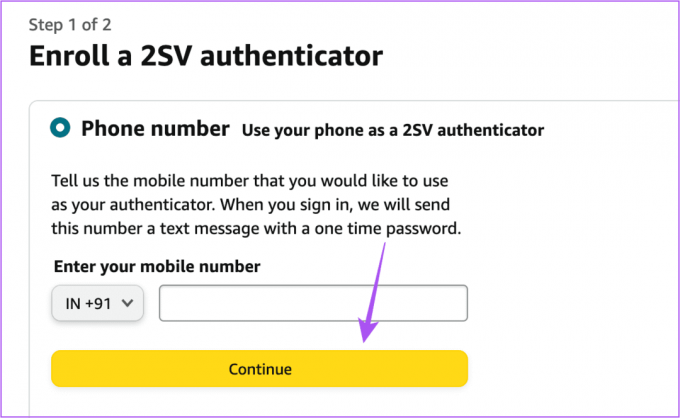
Følg trinene på skærmen, og dit Amazon-kontonummer til totrinsbekræftelse vil blive ændret.
Sådan bruger du Google Authenticator til Amazon Totrinsbekræftelse
Udover Amazon-websiden og mobilappen kan du også bruge Google Authenticator på din iPhone eller Android-telefon for at aktivere totrinsbekræftelse for din Amazon-konto. Du kan downloade appen og følge disse trin.
Trin 1: Åbn Google Authenticator på din iPhone eller Android-telefon.

Trin 2: Log ind med din Google-konto.
Trin 3: Åbn Amazon-webstedet i en webbrowser på din Mac eller Windows.
Besøg Amazon
Trin 4: Klik på Konti og lister, og vælg Din konto.
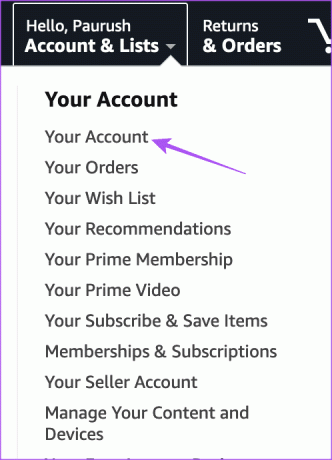
Trin 5: Vælg Login og sikkerhed.

Trin 6: Klik på Slå til ved siden af Totrinsbekræftelse.

Trin 7: Klik på Kom i gang.
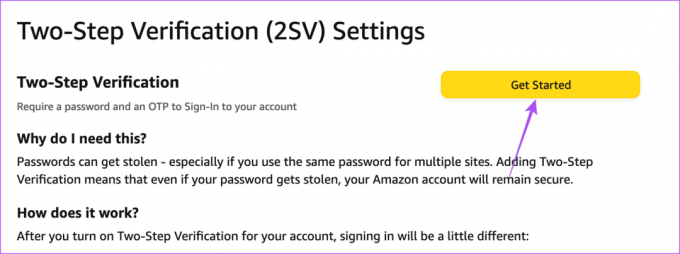
Trin 8: Vælg Authenticator-app som din 2SV-godkendelse.
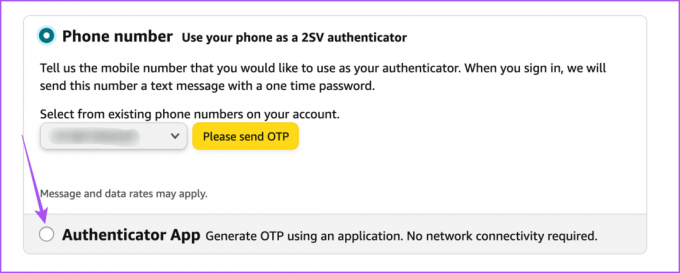
Trin 9: I Google Authenticator skal du trykke på Plus-ikonet i nederste højre hjørne og vælge Scan QR-kode.
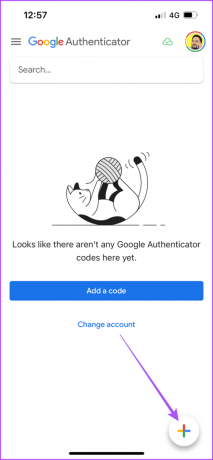
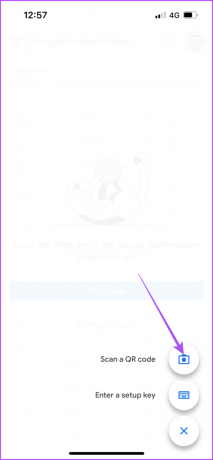
Trin 10: Scan QR'en vist på Amazons webside ved hjælp af Google Authenticator-appen.
Trin 11: Indtast den OTP, der vises til appen på Amazon-websiden, og klik på Bekræft OTP og fortsæt.

Google Authenticator-appen vil blive tilføjet din enhed til totrinsbekræftelse til din Amazon-konto.
Du vil nu modtage OTP'er i Google Authenticator-appen for at logge ind på din Amazon-konto.
Sikre din Amazon-konto
Brug trinene nævnt ovenfor for at aktivere eller deaktivere totrinsbekræftelse på din Amazon-konto. Du kan også læse vores indlæg for at lære hvordan du ændrer eller nulstiller adgangskoden til din Amazon-konto.
Sidst opdateret den 07. august, 2023
Ovenstående artikel kan indeholde tilknyttede links, som hjælper med at understøtte Guiding Tech. Det påvirker dog ikke vores redaktionelle integritet. Indholdet forbliver upartisk og autentisk.


