Top 7 rettelser til Wi-Fi holder op med at virke på Windows, når en ekstern skærm er tilsluttet
Miscellanea / / September 23, 2023
Multitasking bliver stadig vigtigere for arbejdet, og en anden skærm gør det nemmere at bruge din computer. Nogle brugere kan dog bemærke, at deres Wi-Fi holder op med at fungere, når en ekstern skærm er tilsluttet en bærbar eller stationær computer med Windows 10 eller Windows 11.

Dårlige eller løse forbindelseskabler er ofte en udløser, men også elementer som beskadigede eller forældede drivere og andre netværksproblemer kan føre til ekstern skærminterferens på dit Wi-Fi-netværk. Vi vil guide dig gennem de mest effektive løsninger i denne guide.
1. Skift tilslutningskablet
Dårlige forbindelseskabler kan få dit Wi-Fi til at holde op med at fungere, når en ekstern skærm er tilsluttet på Windows. Dette skyldes, at et defekt kabel kan fungere som en antenne, opfange bølger og indføre interferens med Wi-Fi-signalet. I sådanne tilfælde vil problemet løses ved at få et nyt tilslutningskabel.
Når du skifter kabler, kan du overveje at bruge en anden slags. Så du kan skifte fra et VGA-kabel til et HDMI kabel, især da de generelt er bedre til at sende signaler.
2. Kør netværks- og internetfejlfinding
Hvis dit Wi-Fi falder/brud, når en ekstern skærm er tilsluttet, kan flere netværksproblemer være ansvarlige. Windows leveres med en netværks- og internetfejlfinding, der scanner computeren for netværksproblemer og løser dem eller giver forslag til at hjælpe dig med at løse dem. Du bør køre denne fejlfinding med nedenstående trin.
Trin 1: Tryk på Windows + I tastaturgenvej for at åbne appen Indstillinger.
Trin 2: Vælg System fra venstre sidebjælke, og vælg Fejlfinding fra højre rude.

Trin 3: Vælg Andre fejlfindere.

Trin 4: Klik på knappen Kør for 'Netværk og internet'-fejlfinding.
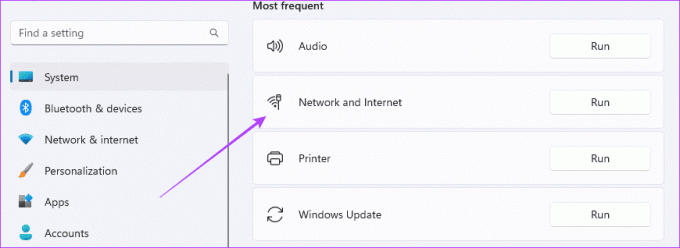
Trin 5: Følg eventuelle anbefalinger for at fuldføre processen.
3. Kør netværksadapter fejlfinding
Netværksadapteren eller Network Interface Card (NIC) hjælper din computer med at oprette forbindelse til et netværk. På din Windows-computer har du en kablet og trådløs netværksadapter. Hvis den trådløse adapter er defekt, bliver den tilbøjelig til interferens, og du vil muligvis bemærke, at din pc eller bærbare computer mister internetforbindelsen, når den er tilsluttet en skærm. At køre netværksadapteren fejlfinding vil scanne for underliggende problemer og kan løse problemet.
Trin 1: Klik på ikonet Windows Search (forstørrelsesobjektiv) på proceslinjen, skriv adapter, og klik derefter på 'Find og ret problemer med din netværksadapter.'
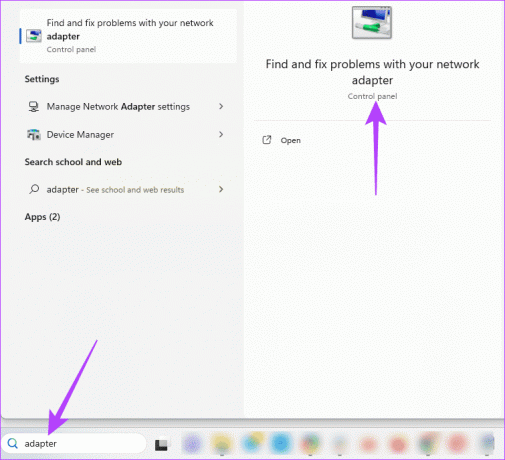
Trin 2: Klik på indstillingen Avanceret.
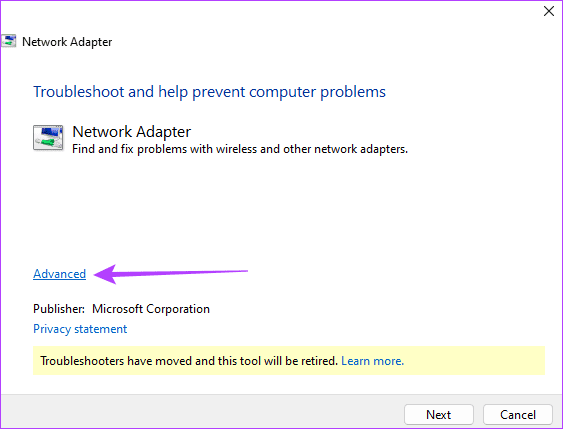
Trin 3: Sæt flueben i 'Anvend reparationer automatisk', og klik på Næste.

Trin 4: Vælg 'Alle netværksadaptere' fra fejlfindingslisten, og klik på Næste.
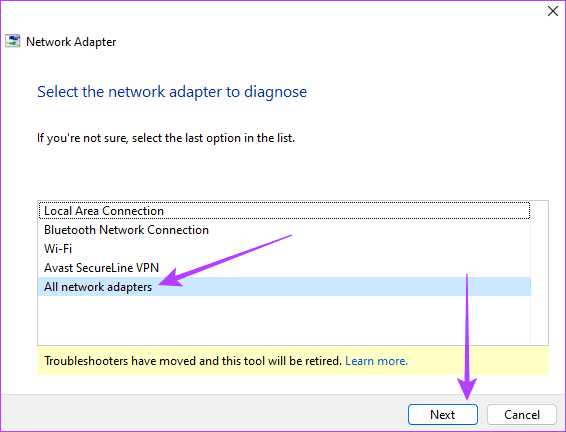
Trin 5: Tillad fejlfindingen at køre, og anvend derefter eventuelle anbefalede rettelser.
4. Opdater drivere til netværksadapter og skærmadapter
Drivere fungerer som et vigtigt bindeled mellem hardware og software. Forældede drivere kan udløse kompatibilitetsproblemer mellem din computer og netværksadapteren. Disse problemer kan forstyrre Wi-Fi-forbindelsen, når du tilslutter en anden skærm. Du skal opdatere dine netværksadaptere og skærmdrivere med nedenstående trin for at få de seneste fejlrettelser til kendte problemer.
Trin 1: Højreklik på Start-menuen på proceslinjen, og vælg Enhedshåndtering.

Trin 2: Udvid kategorien Netværksadaptere, højreklik på din Wi-Fi-driver, og vælg Opdater driver.
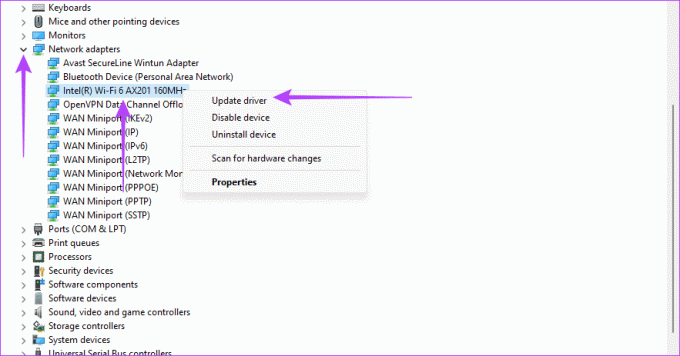
Trin 3: Klik på 'Søg automatisk efter drivere'.
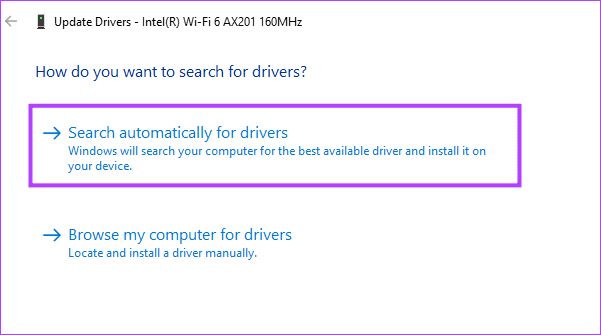
Trin 4: Følg vejledningen for at fuldføre processen, og gentag derefter opdateringstrinnene, men denne gang for skærmadapteren.
5. Geninstaller dine netværksdrivere
Hvis dine netværksdrivere er dårlige, kan du stå over for kompatibilitetsproblemer eller driverkonflikter, der vil udløse problemer med dit Wi-Fi-netværk, hvilket gør det ustabilt. Denne ustabilitet bliver nogle gange overdrevet, når eksterne eller perifere enheder er tilsluttet din computer. Geninstallation vil løse problemer udløst af beskadigede og inkompatible drivere og løse driverkonflikter.
Trin 1: Højreklik på Start-menuen på proceslinjen, og vælg Enhedshåndtering.

Trin 2: Udvid kategorien Netværksadaptere, højreklik på din Wi-Fi-driver, vælg Afinstaller enhed, og bekræft dit valg.
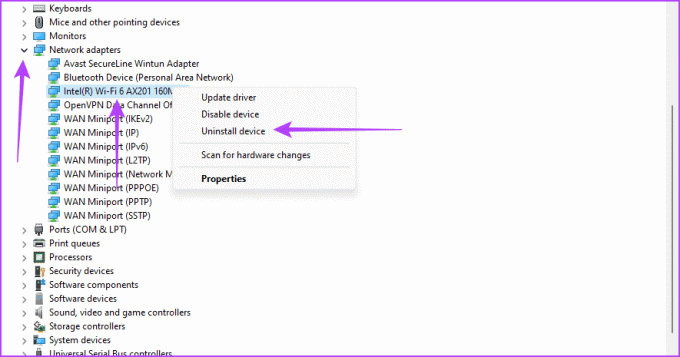
Trin 3: Genstart din computer, og genstart Enhedshåndtering.
Trin 4: Klik på ikonet 'Scan efter hardwareenheder', og se, om dit Wi-Fi stadig holder op med at fungere, når en ekstern skærm er tilsluttet på Windows.
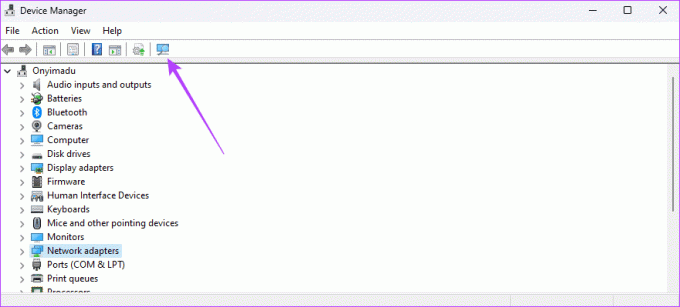
6. Opdater indstillingerne for netværksadapterens strømstyring
Din netværksadapter går muligvis i strømbesparende tilstand for at spare strøm, hvilket udløser Wi-Fi-afbrydelse, når en ekstern skærm er tilsluttet. Denne bedste løsning er at sikre, at din computer ikke slukker for adapteren for at spare strøm.
Trin 1: Højreklik på Start-menuen på proceslinjen, og vælg Enhedshåndtering fra Power User-menuen.

Trin 2: Udvid kategorien Netværksadaptere, højreklik på din Wi-Fi-driver, og vælg Egenskaber.
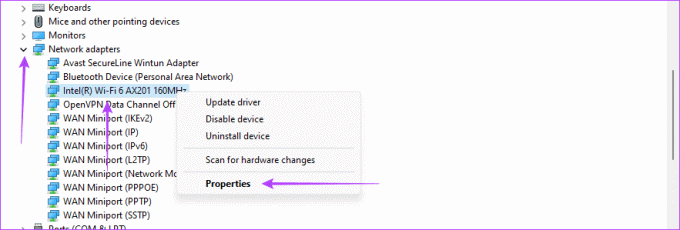
Trin 3: Klik på fanen Strømstyring, fjern markeringen af 'Tillad computeren at slukke denne enhed for at spare strøm', og klik på OK.

7. Nulstil netværket
Hvis Wi-Fi-forbindelsesproblemet udløses af dårlige eller beskadigede netværksindstillinger, returnerer en nulstilling alle indstillinger til standard og løser problemet. Det betyder dog, at du skal indtaste alle netværksdetaljerne og justere relevante indstillinger igen.
Trin 1: Tryk på Windows + I tastaturgenvej for at åbne appen Indstillinger.
Trin 2: Klik på Netværk og internet fra venstre sidebjælke, og vælg 'Avancerede netværksindstillinger' fra højre.
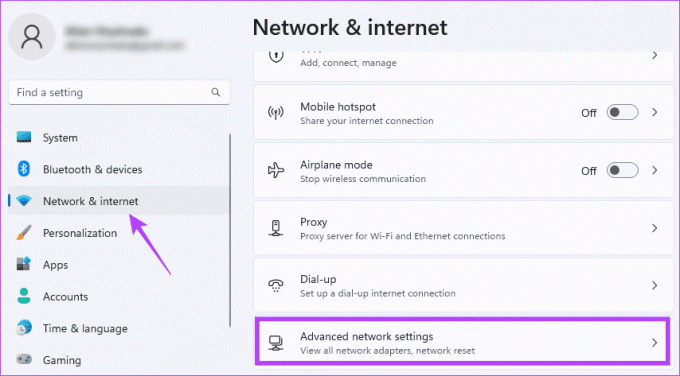
Trin 3: Rul ned og klik på Netværksnulstilling i højre rude.
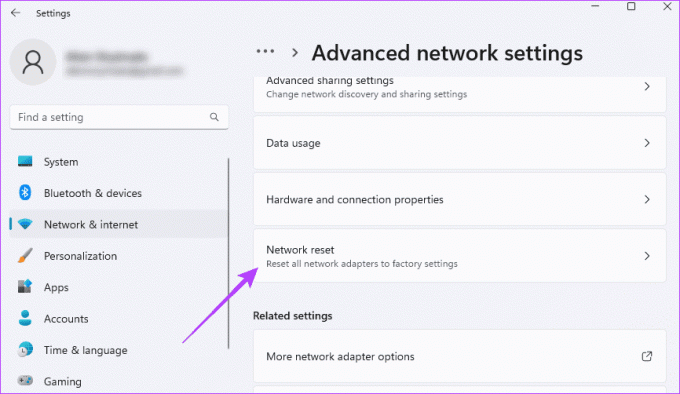
Trin 4: Klik på knappen Nulstil nu.
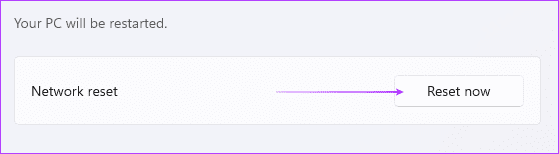
Når du har nulstillet dine netværksindstillinger, skal du genstarte din computer og indtaste netværksoplysningerne igen.
Tilbage til Multitasking med to skærme
En ekstern skærm forstyrrer din Wi-Fi er en mærkelig adfærd og et tegn på et underliggende problem på din computer. I de fleste tilfælde er problemet knyttet til dit netværk eller skærmdrivere, og der er nemme løsninger til at løse det. Du burde opdatere dine drivere regelmæssigt for at undgå dette problem.
Fortæl os, hvilke løsninger, der blev diskuteret, mest effektivt løste dit Wi-Fi-problem.
Sidst opdateret den 14. september 2023
Ovenstående artikel kan indeholde tilknyttede links, som hjælper med at understøtte Guiding Tech. Det påvirker dog ikke vores redaktionelle integritet. Indholdet forbliver upartisk og autentisk.



