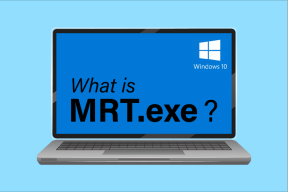Sådan downloades Prime Video Movies officielt på Windows PC
Miscellanea / / September 24, 2023
Du er klar til en filmaften, kun for at din internetforbindelse skal redde ud. I dette tilfælde vil det være bedre at downloade den nævnte film til offline visning end streaming. For at gøre dette skal du fortsætte med at læse, mens vi viser dig, hvordan du officielt downloader Prime Video-film eller -shows på din Windows-pc.

Mens Prime Video kan prale af et stort bibliotek af indhold, er ikke alt tilgængeligt til download. Så før du starter, skal du sikre dig, at den valgte titel er tilgængelig til download. Bemærk desuden, at den downloadede titel kun vil være tilgængelig til at se på Prime Video Windows-appen og ikke kan ses uden for den.
Bemærk: Dine downloadede titler slettes automatisk, når dit Amazon Prime Video-abonnement udløber, eller du annullerer det.
Med det af vejen, lad os komme til trinene.
Sådan downloader du film eller udsendelser på Prime Video Windows-appen
Når du downloader film ved hjælp af Prime Video Windows-appen, kan du bestemme, hvilken kvalitet du ønsker, at filmen skal downloades i, og om du ønsker at inkludere yderligere sprogindstillinger. Når dette er gjort, kan du downloade og se Prime Video-titler på din bærbare computer.
Her er trin-for-trin-processen for lettere forståelse. Før du går videre til trinene, skal du sørge for at downloade og installere Prime Video til Windows-appen.
Trin 1: Gå til Søg, skriv 'Prime Video til Windows', og åbn appen fra søgeresultaterne.

Trin 2: Klik derefter på det program eller den film, du vil downloade.

Trin 3: Klik her på download-ikonet.

Trin 4: Klik nu på Download kvalitet og vælg den ønskede kvalitet.
Bemærk: Du kan også slå "Indstil som standard" til for at gøre det til din standardindstilling.
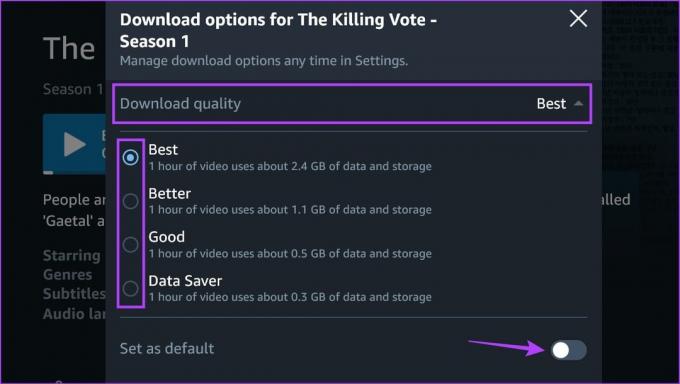
Trin 5: Klik derefter på indstillingen Lydsprog og, hvis tilgængelig, vælg en sprogindstilling ud over standardsproget for den valgte titel.
Trin 6: Tænd for "Indstil som standard" for at gøre det til din standardindstilling.
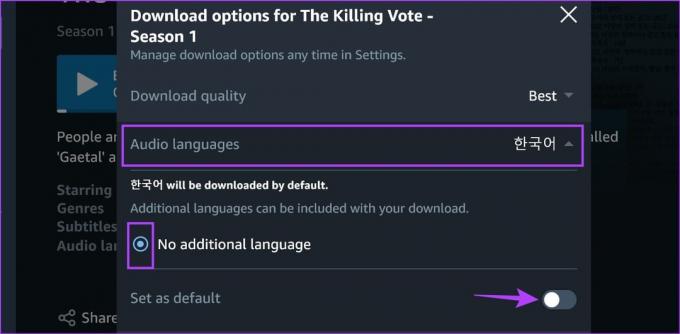
Trin 7: Når du er færdig, skal du klikke på Start download.
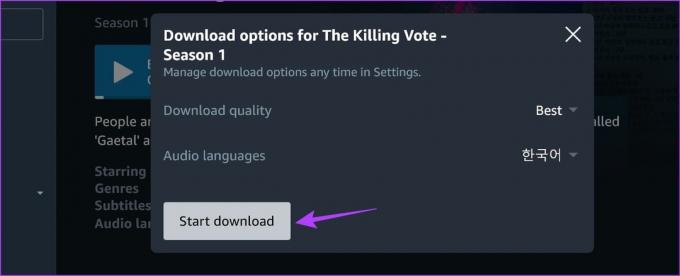
Dette vil øjeblikkeligt starte download af den valgte titel. Bemærk venligst, at hvis du downloader en serie, vil alle de aktuelt tilgængelige episoder blive downloadet som standard for den valgte sæson. Hvis du synes, det er for meget, kan du også annullere downloadingen. Sådan gør du.
Annuller Prime Video Download
Trin 1: For at annullere overførslen skal du klikke på ikonet for downloadfremskridt og klikke på Annuller download.
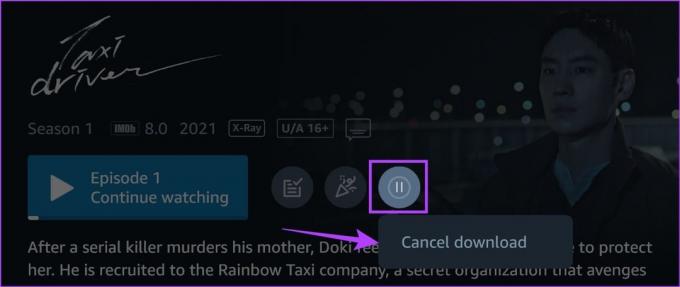
Dette vil øjeblikkeligt annullere overførslen og fjerne showet eller filmen fra din downloadliste på Prime Video Windows-appen.
Læs også:Sådan repareres Amazon Prime Video-appen, der ikke fungerer på Windows 11
Hvor er Prime Video-downloads gemt på Windows
Når filmen er downloadet, er det tid til at se den. Men hvor er Prime Video-downloads gemt på din Windows-enhed? Nå, som standard gemmes de data, der downloades i Prime Video, i C-drevet. Sådan får du adgang til dem i Prime Video-appen.
Trin 1: Åbn Prime Video til Windows-appen på din enhed.
Trin 2: Klik derefter på Downloads fra menulinjen.
Tip: Du kan også klikke på hamburgerikonet for at se de udvidede menumuligheder.

Trin 3: Tjek dine downloads.

Du kan rulle gennem denne side og se alle de film, der er downloadet i øjeblikket. Downloadede programmer vil have alle afsnit for den valgte sæson her.
Prime Video til Windows-appen vælger dog downloadplaceringen som standard. Hvis den aktuelle placering mangler lagerplads, kan du ændre denne downloadplacering ved hjælp af Prime Video Windows-appen. Sådan gør du.
Skift placering af Prime Video-download
Trin 1: Åbn Prime Video til Windows-appen.
Trin 2: Fra menupanelet skal du klikke på tandhjulsikonet.
Trin 3: Rul derefter ned og klik på 'Skift lagerplacering'. Hvis du bliver bedt om det, skal du klikke på Ja.
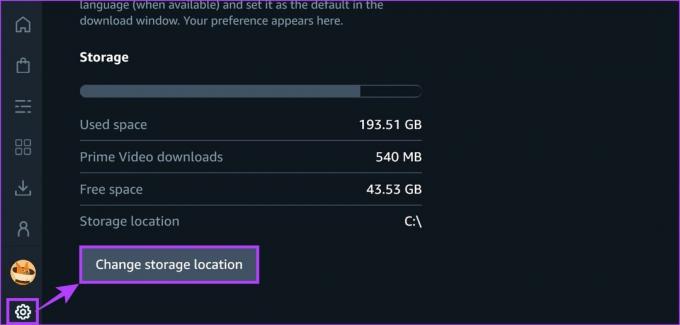
Trin 4: Dette åbner apps-siden i Windows-indstillingsmenuen. Find her 'Prime Video for Windows'-appen og klik på ikonet med tre prikker.
Trin 5: Klik på Flyt.
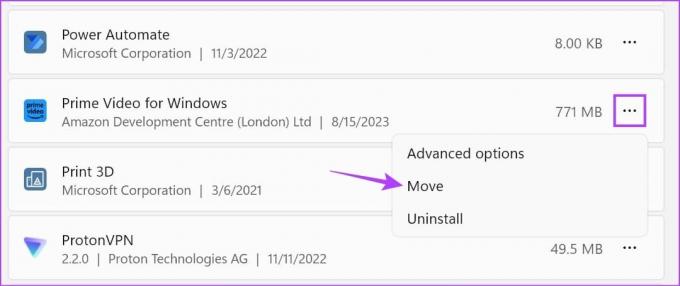
Trin 6: Fra indstillingerne skal du vælge drevet og klikke på Flyt.
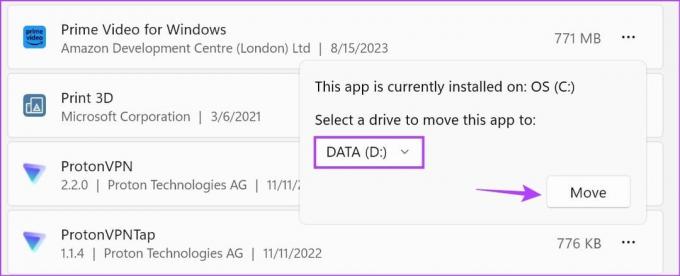
Når statuslinjen slutter, flytter Prime Video til Windows-appen til det valgte drev på din Windows-enhed.
Sådan sletter du downloadede film fra Prime Video på Windows
Hvis du allerede har set en film eller et show, eller hvis du føler, at der er for mange downloadede titler, kan du altid slette de downloadede film eller programmer på Prime Video Windows-appen. Følg nedenstående trin for at gøre det.
Trin 1: Åbn Prime Video til Windows-appen.
Trin 2: Fra menulinjen skal du klikke på Downloads.
Trin 3: Klik her på Rediger.
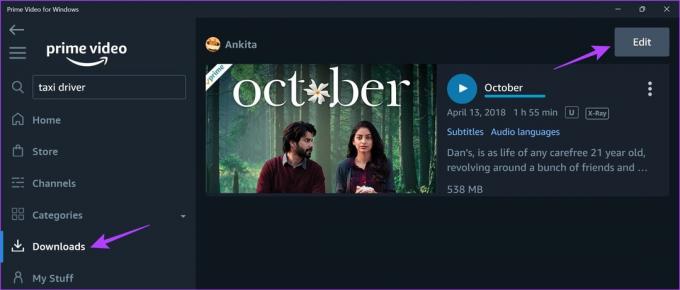
Trin 4: Vælg de downloads, du ønsker at slette.
Trin 5: Klik derefter på Slet.
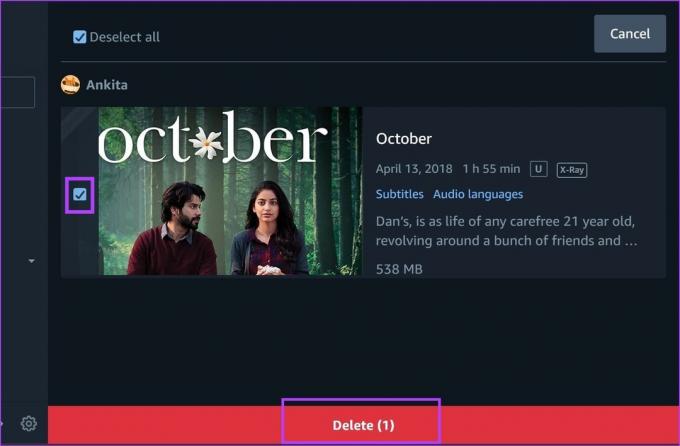
Dette vil slette de valgte titler fra Prime Video til Windows-appen.
Sådan indstiller du permanent downloadkvalitet til Prime Video på Windows
Hvis du er på en afmålt forbindelse eller ofte downloader film på Prime Video Windows-appen, kan du permanent indstille videokvaliteten for download. Dette sikrer, at Prime Video automatisk downloader filmene i den indstillede kvalitet. Sådan gør du det.
Trin 1: Åbn Prime Video til Windows-appen, og klik på tandhjulsikonet i nederste venstre hjørne.
Trin 2: Klik her på den downloadkvalitet, du ønsker.
Trin 3: Du kan også slå indstillingen 'Forhindr downloads ved hjælp af mobildata' til.
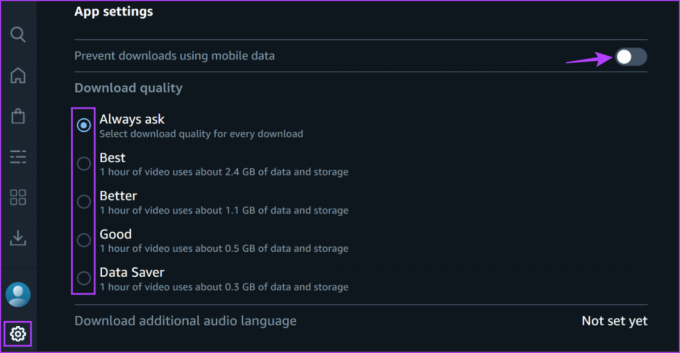
Dette sikrer, at Prime Video Windows-appen ikke downloader nogen titel, når din pc er forbundet til mobildata. Du kan også tjekke vores forklaring for at vide mere om ændring af Prime Video-streamingkvalitet generelt.
Ofte stillede spørgsmål til download af Prime-videotitler på din bærbare computer
Det downloadgrænse for Prime Video varierer. Så afhængigt af din placering kan du downloade alt fra 15 til 25 videoer på én gang på Prime Video Windows-appen.
Ja, du kan downloade en film mere end én gang.
Lejevideoer kan gemmes i op til 30 dage. Men når du først begynder at se dem, vil de være tilgængelige i yderligere 48 timer. Send dette, videoen vil blive fjernet. Andre downloads vil blive bevaret på Prime Video Windows-appen, så længe du forbliver logget ind. Hvis du enten sletter appen eller logger ud, vil dine downloads blive fjernet.
Download film på Prime Video
Internetproblemer kan opstå når som helst. Men det burde ikke være grunden til at regne på din parade. Så vi håber, at denne artikel hjalp dig med at forstå, hvordan du officielt downloader Prime Video-film på din Windows-pc. Derudover, hvis du har flere venner, der deltager, så overvej oprettelse af en visningsfest på Prime Video.
Sidst opdateret den 21. september 2023
Ovenstående artikel kan indeholde tilknyttede links, som hjælper med at understøtte Guiding Tech. Det påvirker dog ikke vores redaktionelle integritet. Indholdet forbliver upartisk og autentisk.

Skrevet af
Ankita er en forfatter i hjertet og elsker at skrive om Android- og Windows-økosystemer på Guiding Tech. I sin fritid kan hun udforske teknologirelaterede blogs og videoer. Ellers kan du fange hende lænket til sin bærbare computer, overholde deadlines, skrive manuskripter og se programmer (et hvilket som helst sprog!) generelt.