Sådan ændres MacBook-navn med nemme trin
Miscellanea / / September 25, 2023
Din Mac-computer har et navn, der er mere end et id. Det er en del af din digitale identitet, der hjælper dig med at skelne din enhed og tilpasse din computeroplevelse. Men har du nogensinde spekuleret på, hvordan du ændrer dit MacBook-navn? Hvis ja, er denne guide noget for dig.
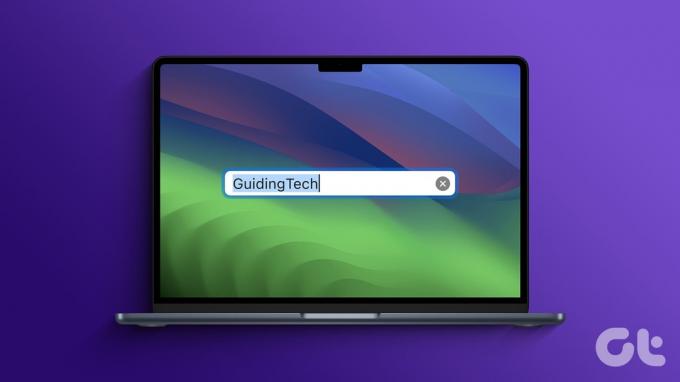
Navnet på din Mac er ikke kun en teknisk etiket; det er et praktisk og personligt valg. Der er flere tvingende grunde til at omdøbe din Mac. Men en af de mest fremtrædende årsager er, at standardnavnet, der er tildelt din Mac, kan afsløre følsomme oplysninger, såsom din ejers navn eller din computers model. Derfor kan du ændre navnet for at beskytte dine personlige oplysninger.
Ting at vide, før du ændrer computernavn på Mac
Før du fortsætter med at ændre din computers navn på en Mac, er her nogle vigtige ting at vide:
- Du skal bruge administrativ adgang for at ændre computernavnet. Sørg for, at du har de nødvendige tilladelser.
- Hvis din Mac er logget ind med et Apple-id og bruger iCloud-tjenester, kan ændring af computernavnet påvirke disse tjenester. Det er en god idé at logge ud af dit Apple ID, ændre navnet og logge ind igen for at sikre problemfri integration.

- Ændring af computernavnet kræver normalt en systemgenstart for at anvende ændringerne fuldt ud. Planlæg et passende tidspunkt til at udføre denne genstart for at undgå afbrydelser af arbejdsgangen.
Ved at overveje disse faktorer kan du ændre din Macs computernavn, mens du minimerer eventuelle potentielle komplikationer eller forstyrrelser i din arbejdsgang.
Læs også: macOS Sonoma vs. macOS Ventura: Hvad er forskellen
Metode 1. Find og skift dit MacBook-navn ved hjælp af indstillinger
Det er ligetil at ændre navnet på din MacBook eller enhver anden macOS-enhed. Lad os begynde med trinene for brugere, der kører den seneste macOS-version.
På macOS Ventura og nyere
Trin 1: Klik på Apple-ikonet i øverste venstre hjørne, og vælg Systemindstillinger i rullemenuen.

Trin 2: Gå til Generelt i Modal Systemindstillinger.

Trin 3: Vælg Om under Generelt.
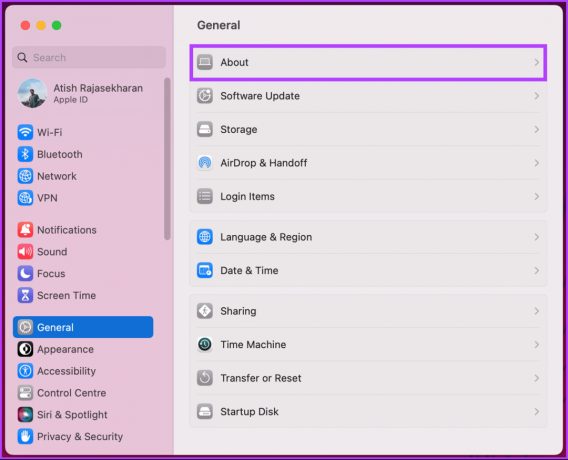
Dette fører dig til siden Om på din Mac. Her vil du se nogle flotte detaljer om din Macs interne specifikationer og andre detaljer, herunder enhedens navn.
Trin 4: Klik på navnet.
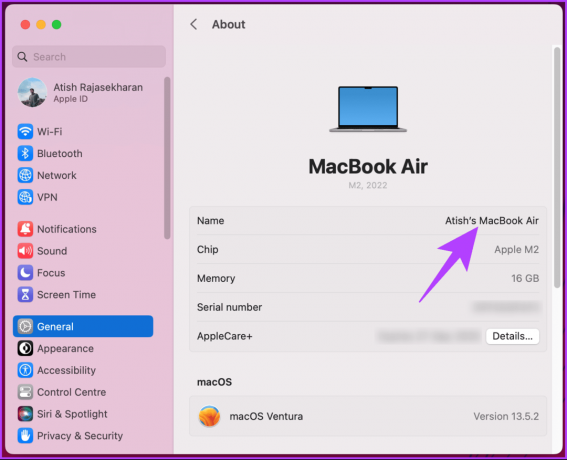
Trin 5: Når du ser markøren, skal du redigere navnet eller indtaste et nyt. Når du er færdig, skal du trykke på Retur-tasten på dit tastatur for at gemme.

Trin 6: Afslut endelig Systemindstillinger.
Det er det. Det nye navn afspejles overalt på din Mac. Hvis du støder på problemer, så prøv at genstarte din Mac én gang; det burde løse problemet. Men hvis du er på en ældre macOS-version, skal du fortsætte med at læse.
På macOS Monterey eller tidligere
Trin 1: Klik på Apple-ikonet i øverste venstre hjørne, og vælg Systemindstillinger i rullemenuen.
Trin 2: Gå til Deling i Modal Systemindstillinger.
Trin 3: Klik på tekstboksen øverst ved siden af Computernavn, og rediger eller skriv det nye navn.
Når du har ændret dit computernavn, kan du afslutte Systemindstillinger og fortsætte med dit arbejde. Hvis du ikke vil gennemgå et langt sæt trin, men en simpel et-trins proces for at ændre computernavnet på en MacBook eller en anden Mac-enhed, skal du kontrollere følgende metode.
Læs også: Sådan vender du rulleretningen om på Mac
Metode 2. Skift computernavn på Mac med terminal
Hvis du er tryg ved at bruge kommandolinjen, kan du bruge Mac's Terminal-app til at indstille eller ændre navnet på din computer i macOS. Følg instruktionerne nedenfor.
Trin 1: Tryk på 'Kommando + mellemrumstasten' på dit tastatur, skriv Terminal, og tryk på Retur-tasten.
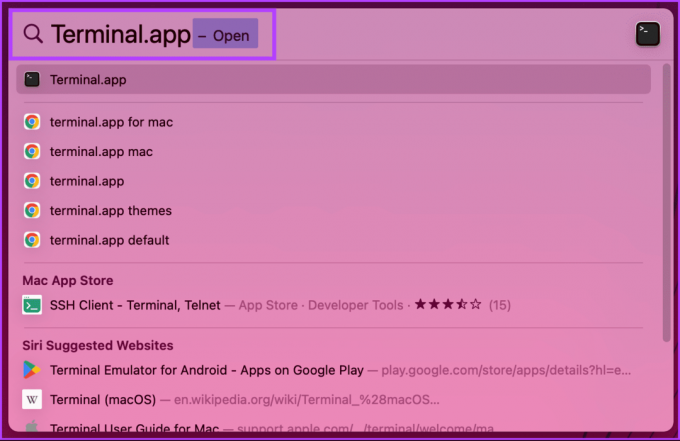
Trin 2: Når Terminal åbner, skal du skrive nedenstående kommando og trykke på Retur-tasten på dit tastatur.
Bemærk: Udskift Dit nye computernavn med det navn, du ønsker at indstille.
sudo scutil –set ComputerName "YourNewComputerName"
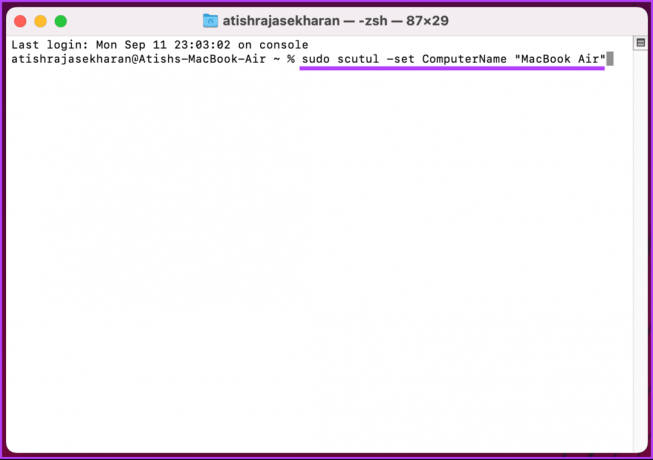
Du bliver bedt om at indtaste din Macs adgangskode, og der har du den. Navnet på din computer er blevet ændret. Fortsæt med at læse, hvis du vil ændre din Macs brugernavn.
Sådan ændres navnet på en bruger på Mac
Denne metode svarer til at ændre dit computernavn på en MacBook eller rettere sagt på macOS. Bemærk dog, at en Mac-brugers visningsnavn kan ændres, men det brugernavn, der identificerer denne bruger, forbliver det samme.
Lad os starte med trinene for Mac'er, der kører macOS Ventura eller nyere.
På macOS Ventura eller nyere
Trin 1: Klik på Apple-ikonet i øverste venstre hjørne, og vælg Systemindstillinger i rullemenuen.

Trin 2: Gå til "Brugere og grupper" i systemindstillingerne.
Du vil se en liste over brugere med en konto på macOS-enheden.
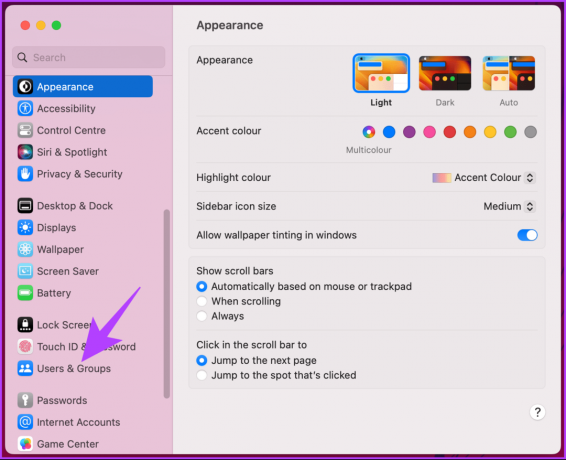
Trin 3: Højreklik på den bruger, hvis navn du vil ændre, og vælg Avancerede indstillinger.

Trin 4: Indtast administratoradgangskoden i pop op-vinduet og klik på knappen Lås op.
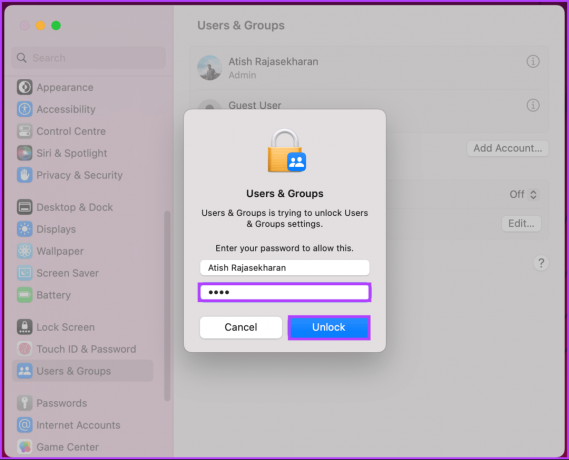
Inden du går videre til næste trin, er det vigtigt at bemærke, at det at ændre ting uden at vide det kan forhindre dig i at få adgang til din pc.
Trin 5: I modal skal du klikke på tekstboksen ud for Fuldt navn og indtaste eller ændre det nye navn.
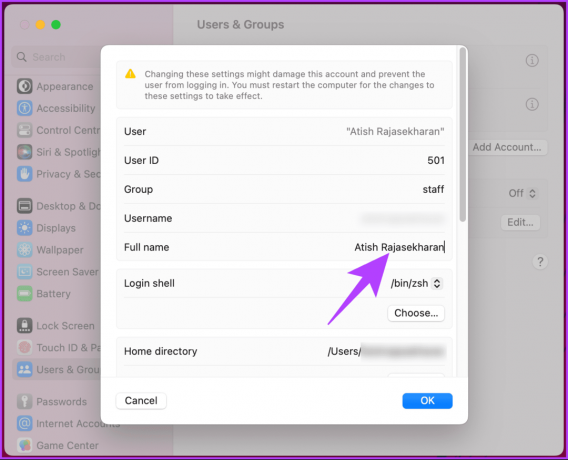
Værsgo. Brugerens navn, du ændrede, vil blive afspejlet på hele Mac'en.
Læs også: Download officielle macOS Sonoma-baggrunde (4K)
På macOS Monterey eller tidligere
Trin 1: Klik på Apple-ikonet i øverste venstre hjørne, og vælg Systemindstillinger i rullemenuen.
Trin 2: Gå til "Brugere og grupper" i systemindstillingerne.
Trin 3: Klik på hængelåsen i bunden, og skriv administratoradgangskoden for at ændre tingene.
Her kan du se navnene på brugere med en konto på macOS-enheden.
Trin 4: Højreklik på den bruger, hvis navn du vil ændre, og vælg Avancerede indstillinger.
Trin 5: Klik på tekstboksen ved siden af Fulde navn, indtast eller skift det nye navn, og klik på OK.
Værsgo. Du har med succes ændret navnet på den bruger, du ønsker på din Mac. Tjek følgende metode, hvis du vil ændre din Macs værtsnavn.
Sådan ændres værtsnavnet på din Mac
Ændring af din Macs værtsnavn ændrer, hvordan din Mac identificeres på et lokalt netværk, som er lidt anderledes end computernavnet. Grundlæggende kan du have et andet computernavn og værtsnavn.
Lad os starte med trinene for Mac'er, der kører macOS Ventura og derover.
På macOS Ventura og nyere
Trin 1: Klik på Apple-ikonet i øverste venstre hjørne, og vælg Systemindstillinger i rullemenuen.

Trin 2: Gå til Generelt i Modal Systemindstillinger.

Trin 3: Vælg Deling under Generelt.
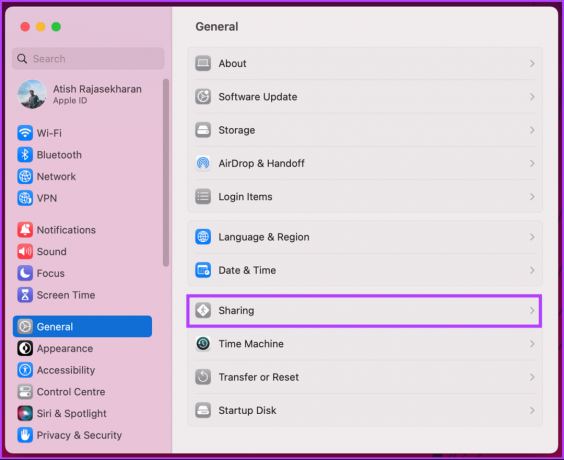
Trin 4: Rul ned til Lokalt værtsnavn, og klik på Rediger.

Trin 5: Skriv det nye værtsnavn i pop op-vinduet, eller rediger det eksisterende, og klik på OK.
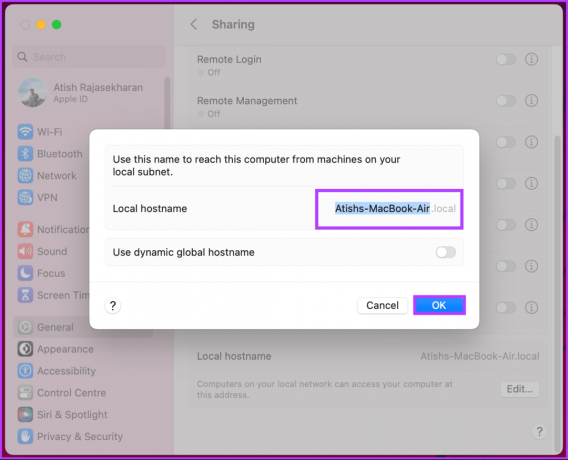
Det er det. Du har ændret værtsnavnet på din Mac.
På macOS Monterey eller tidligere
Trin 1: Klik på Apple-ikonet i øverste venstre hjørne, og vælg Systemindstillinger i rullemenuen.
Trin 2: Vælg Deling.
Trin 3: Klik på Rediger i modalen.
Trin 4: Indtast dit nye værtsnavn, eller rediger det eksisterende, og klik på OK for at gemme.
Værsgo. Du ændrede værtsnavnet på din Mac uden problemer. Hvis du ikke kan ændre navnet, kan du prøve at genstarte eller kontakte macOS-understøttelse for at løse problemet.
Ofte stillede spørgsmål om omdøbning af din MacBook
Nej, ændring af computernavnet påvirker ikke dine filer eller data. Det er en kosmetisk ændring, der kun ændrer det navn, som din Mac identificeres med på netværk.
Det anbefales at bruge bogstaver, tal og bindestreger uden mellemrum eller specialtegn i dit computernavn for at undgå potentielle problemer med netværkskompatibilitet.
Ja, du kan ændre din computers navn, så ofte du vil. Det er dog en god idé at vælge et navn, du vil være tryg ved i et stykke tid, da hyppige ændringer kan være forvirrende.
Ja, du kan vende tilbage til din Macs originale computernavn ved at følge den samme proces og indtaste det originale navn.
Tilpas din Mac
Nu hvor du ved, hvordan du ændrer dit MacBook-navn, kan du nemt omdanne din Mac af sikkerhedsmæssige årsager, netværkskomfort eller blot for glæden ved personlig tilpasning. Du kan også have lyst til at læse hvordan man aktiverer Night Shift på Mac.



