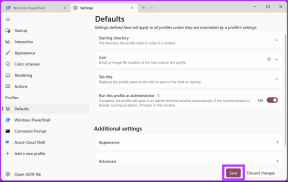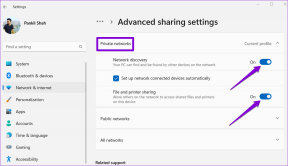11 nemme måder at genstarte Windows med eller uden tastatur
Miscellanea / / September 27, 2023
Selvom Windows-pc'er er blevet forbedret gennem årene, er den stadig ikke fri for appnedbrud, softwarefejl og mange andre problemer. Heldigvis kan de fleste af disse problemer hurtigt løses, når du genstarter dit Windows-system med eller uden et tastatur.

Du kender måske en eller to måder at genstarte en Windows-computer på. Du vil dog stadig blive overrasket, når du opdager alle de nemme og bekvemme måder at genstarte dit Windows-system med denne vejledning. Lad os begynde.
1. Genstart Windows-computeren via startmenuen
Dette er den nemmeste måde, som de fleste af os bruger til at genstarte vores computer. Sådan gør du:
Trin 1: Klik på Start-ikonet for at få adgang til Windows Start-menuen.
Trin 2: I det nye vindue skal du klikke på tænd/sluk-knappen nederst til højre og vælge Genstart eller 'Opdater og genstart'.

Trin 3: Vælg nu Genstart for at bekræfte.
2. Genstart computer med tastatur ved hjælp af Power User Menu
I stedet for at få adgang til startmenuen kan du bruge Power User Menu til at genstarte Windows med tastaturet. Denne metode sparer dig for nogle klik og tid til at navigere gennem dem. Alt du skal gøre er:
Trin 1: Tryk på Win + X-tasterne sammen for at åbne Power User Menu.
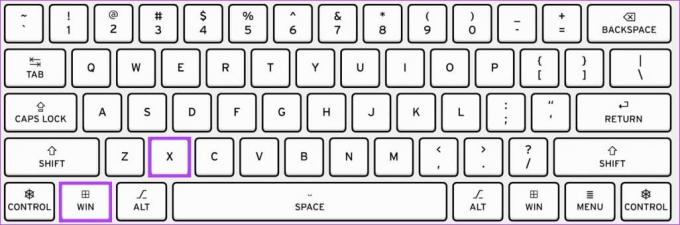
Trin 2: Klik på 'Luk ned eller log ud', og vælg Genstart (eller 'Opdater og genstart').
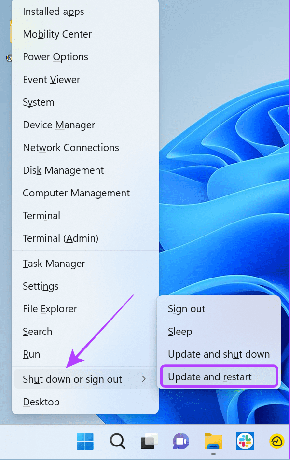
3. Tastaturgenvej til genstart af Windows-computer
Tastaturgenveje kan også bruges til at genstarte din Windows-pc. Det gør processen meget lettere. Følg disse trin:
Trin 1: Brug tastekombinationen 'Ctrl + Alt + Del.'

Trin 2: Klik nu på tænd/sluk-knappen og vælg Genstart.
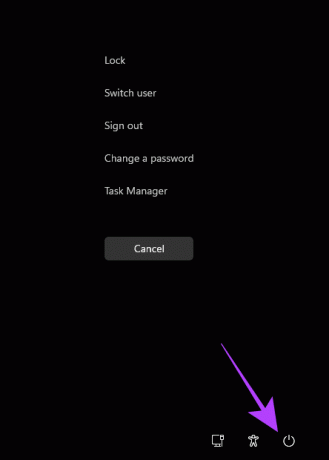
4. Tryk på Alt + F Tastaturgenvej
Der er også en anden tastaturgenvej, som du kan bruge til at genstarte dit Windows-system.
Trin 1: Hold Alt + F4 nede på dit tastatur.
Tip: Hvis tastekombinationen ikke virker, skal du bruge 'Fn + Alt + F4.'
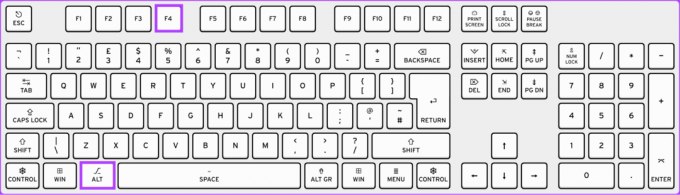
Trin 2: Vælg nu Genstart eller Opdater og genstart fra rullemenuen og klik på OK.

Hvis din mus ikke virker, kan du bruge Enter og piletasterne til at navigere mellem mulighederne.
5. Via kommandoprompten
Kommandoprompt er en tekstbaseret brugergrænseflade, der kan bruges til at kommunikere med systemet. Du kan bruge denne mulighed til at genstarte dit system uden Start-menuen. Disse trin kan også hjælpe dig med at genstarte dit system uden at opdatere. Sådan gør du åbne kommandoprompt og genstart din Windows-computer.
Trin 1: Klik på Start-ikonet, søg efter Kommandoprompt, og åbn den.

Trin 2: Indtast nu følgende kommando og tryk på Enter.
shutdown /rTip: /r indikerer genstart. Hvis du vil lukke Windows ned, skal du bruge /s.
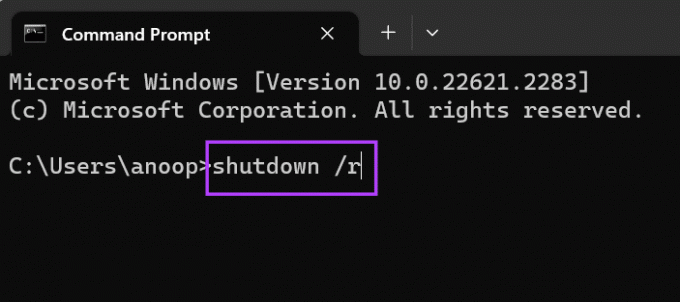
Trin 3: Hvis du bliver spurgt, skal du klikke på Luk for at bekræfte.
Inden for et minut genstarter din pc automatisk.
6. Sådan genstartes computeren ved hjælp af PowerShell
Synes godt om Kommandoprompt, PowerShell er et andet kommandolinjeprogram til at kommunikere med din Windows-pc. Sådan kan du bruge PowerShell til at genstarte dit system.
Trin 1: Søg og åbn PowerShell i Start-menuen.
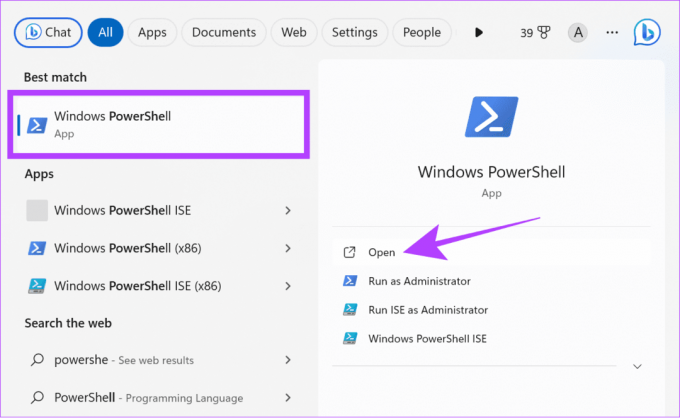
Trin 2: Når den er indlæst, skriv nedenstående kommando og tryk på Enter.
Restart-Computer
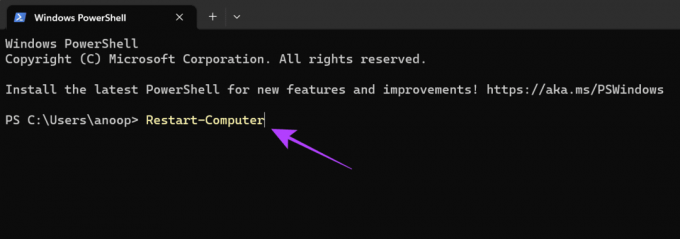
7. Sådan genstartes computeren med Kør
Kør er et andet program i Windows, som du kan kommunikere direkte med operativsystemet med. Du kan også brug Kør for at genstarte dit system uden at opdatere.
Trin 1: Åbn Start > søg og åbn Kør.

Trin 2: Skriv nu shutdown /r og tryk på Enter eller klik på OK.
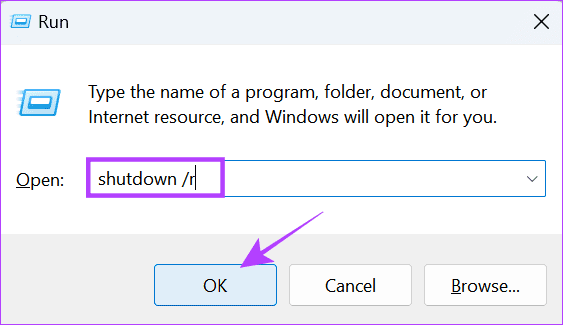
Trin 3: Klik på Udført for at bekræfte.
Nu genstarter din pc inden for 1 minut.
8. Genstart Windows 11 fra login- eller låseskærmen
Ved opstart, hvis der er flere brugerkonti, vil du blive ført til en login-skærm. Herfra kan du skifte til andre brugerkonti. Du kan også genstarte Windows uden et tastatur fra login-skærmen.
Bemærk: Selvom du ikke har flere brugerkonti, kan du stadig gå til login-skærmen ved at klikke på Start-ikonet > dit brugernavn > vælge Log ud.
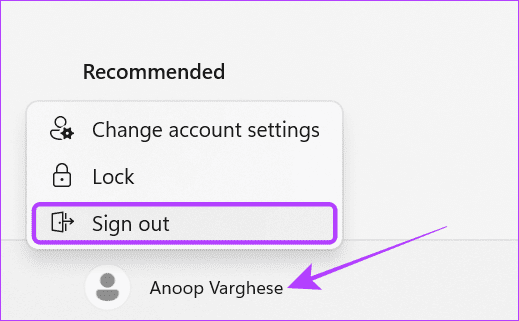
Trin 1: På låseskærmen skal du klikke på tænd/sluk-knappen i nederste højre hjørne.
Tip: Hvis du ikke kan se login-skærmen, skal du trykke på en vilkårlig tast på tastaturet, trykke på din mus eller pegefeltet.

Trin 2: Vælg nu Genstart.
9. Opret en skrivebordsgenvej til genstart af Windows-computer
Windows giver mulighed for at oprette genveje til flere funktioner. Du kan oprette en genvej til genstart af din computer. Her er trinene:
Trin 1: Højreklik på skrivebordet og vælg Ny.

Trin 2: Vælg Genvej og skriv nedenstående i tekstfeltet.
Shutdown -r -t 00STrin 3: Klik på Næste.
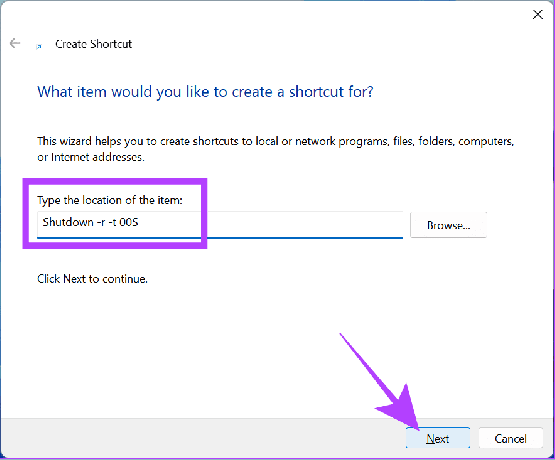
Trin 4: Navngiv genvejen og klik på Udfør.
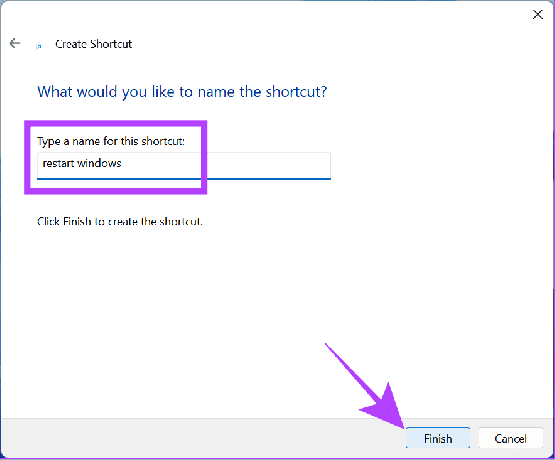
Trin 5: Dobbeltklik på genstartsgenvejen for at genstarte dit system.
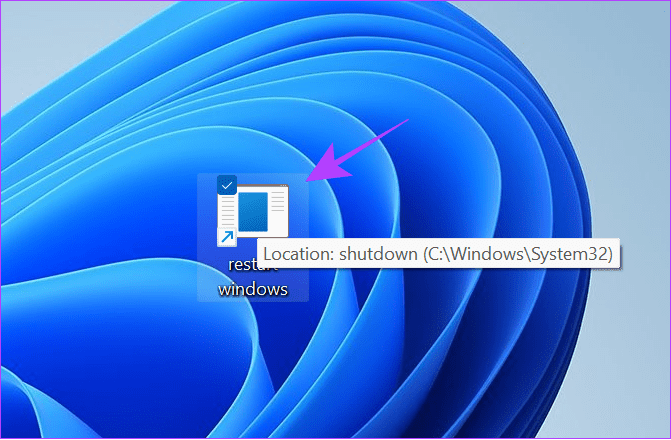
10. Brug af nødgenstartsfunktionen i Windows
Der er også en nødgenstartsmulighed, du kan bruge, hvis din pc fryser, eller hvis du vil genstarte dit system ved hjælp af en anden metode.
Bemærk: Husk, at du tvinger genstart af din pc. Det betyder, at alle ikke-gemte data/fremskridt vil gå tabt. Sørg derfor for at gemme alle fremskridt, før du udfører trinene.
Trin 1: Hold Ctrl + Alt + Delete tasterne på dit tastatur.

Trin 2: Tryk nu på og hold Ctrl-tasten nede, og klik på strømikonet i nederste højre hjørne.

Trin 3: Klik på OK for at genstarte din Windows-pc i nødstilfælde.
Tip: Du kan altid vælge Annuller for at stoppe processen.

11. Brug af tænd/sluk-knappen på din Windows-laptop
For dem, der bruger en Windows-bærbar computer, skal du trykke og holde tænd/sluk-knappen nede for at tvinge din bærbare computer ned. Denne metode kan bruges, hvis din bærbare computer fryser eller har nogle problemer, som du ikke kan udføre nogen af de ovennævnte rettelser med.

Når dit system går til en tom skærm, kan du trykke og holde tænd/sluk-knappen nede igen, indtil den bærbare computer starter op.
Ofte stillede spørgsmål om genstart af Windows-computer
Hvis du udfører nogen handlinger på din pc uden at gemme dem, vil du miste disse fremskridt, når du genstarter din Windows-pc med eller uden et tastatur.
Det anbefales bedst at genstarte din Windows-pc ved hjælp af softwareindstillingerne. Du kan dog stadig tvinge genstart af din Windows bærbare computer uden problemer. Bare sørg for at gemme dit arbejde, før du genstarter din pc via knappen.
Start forfra
Det er overraskende at se disse mange måder at udføre noget så simpelt som at genstarte Windows med eller uden et tastatur. Det bedste ved alle metoderne nævnt i denne vejledning er, at du kan bruge dem til forskellige tilfælde. Hvis du stadig har forslag eller spørgsmål, så lad os det vide i kommentarerne nedenfor.
Sidst opdateret den 26. september 2023
Ovenstående artikel kan indeholde tilknyttede links, som hjælper med at understøtte Guiding Tech. Det påvirker dog ikke vores redaktionelle integritet. Indholdet forbliver upartisk og autentisk.

Skrevet af
Anoop er en indholdsforfatter med 3+ års erfaring. Hos GT dækker han Android, Windows og også om Apples økosystem. Hans værker er blevet vist på mange publikationer, herunder iGeeksBlog, TechPP og 91-mobiler. Når han ikke skriver, kan han ses på Twitter, hvor han deler de seneste opdateringer om teknologi, videnskab og mange flere.