Sådan går du fra kontoret i Gmail på mobil og computer
Miscellanea / / September 28, 2023
Det kan være skræmmende at administrere din e-mail, når du er væk fra kontoret eller på ferie. Det er her, Gmails Out of Office-funktion (OOO) er praktisk. I denne artikel viser vi dig, hvordan du indstiller Ude af kontoret i Gmail. Men før vi dykker ned i opsætningen af denne vigtige funktion, lad os forstå, hvad funktionen Ikke til stede i Gmail er.

Ikke til stede-funktionen, ofte kaldet "Feriesvar" i Gmail, er et kraftfuldt værktøj, der gør det muligt for dig at automatisere dine e-mail-svar, når du ikke er tilgængelig til at besvare e-mails personligt. Den informerer dine kontakter/kolleger om, at du i øjeblikket er ude af kontoret, på ferie eller ikke er tilgængelig i en længere periode.
Denne funktion hjælper dig med at bevare professionalismen ved at bekræfte e-mails og giver vigtige oplysninger såsom datoerne for dit fravær og en valgfri tilpasset besked. Med denne forståelse, lad os begynde med ting, du har brug for at vide, før du går fra kontoret eller udefrakommende beskeder på Gmail.
Ting, du skal vide, før du går fra kontoret i Gmail
Her er nogle vigtige ting, du skal vide, før du konfigurerer et automatisk svar uden for kontoret på din Gmail-konto:
- Inden du opsætter din fraværsmeddelelse, skal du vælge de korrekte start- og slutdatoer. Sørg for, at din fraværsmeddelelse begynder, når du ikke er tilgængelig, og slutter, når du er tilbage på arbejde.
- Selvom det er vigtigt at formidle, at du er væk, kan du personliggøre din ikke-tilstedeværende besked ved at inkludere detaljer som f.eks. som årsag til dit fravær, en alternativ kontaktperson, og hvornår modtageren kan forvente at høre tilbage fra du.
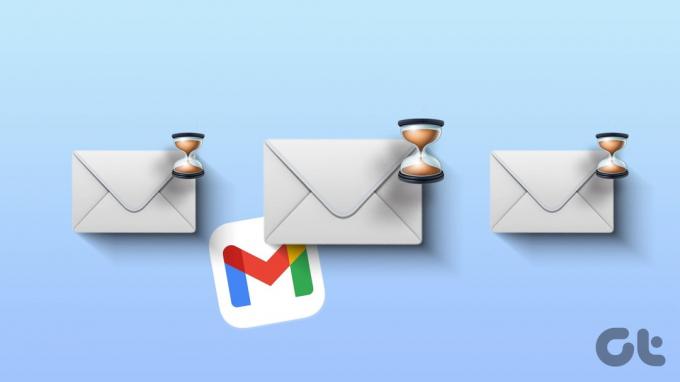
- Sørg for, at du har adgang til dine Gmail-indstillinger på din mobilenhed eller en alternativ måde at deaktivere fraværsmeddelelsen på, hvis dine planer ændres, og du skal vende tilbage til arbejdet tidligere end forventet.
- Før du afslutter din fraværsmeddelelse, skal du sende en test-e-mail til en personlig e-mailadresse eller en kollega for at sikre, at det automatiske svar fungerer efter hensigten og ser professionelt ud.
Med disse faktorer i tankerne kan du konfigurere din ikke til stede-meddelelse i Gmail, mens du er væk. Lad os gå videre til trinene og metoderne.
Læs også: Sådan bruger du AI-skriveværktøj i Gmail og Google Docs
Sådan konfigurerer du ikke til stede svar i Gmail Mobile App
Det kan virke vanskeligt at konfigurere en ude af kontoret eller feriesvar på Gmail, men det er det ikke. Trinnene er ret enkle at følge på iOS- og Android-apps. Lad os begynde.
Trin 1: Start Gmail-appen på din Android- eller iOS-enhed. Tryk på hamburgermenuikonet i øverste venstre hjørne.
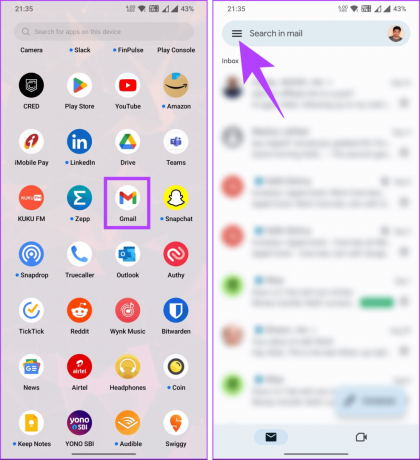
Trin 2: Rul ned til Indstillinger i venstre rude. På det næste skærmbillede, hvis du har flere konti tilsluttet, skal du vælge den konto, du vil slå Ude af kontoret eller feriesvaret til.

Trin 3: Under Indstillinger skal du rulle ned og vælge Feriesvar. Og derefter slå den til.

Trin 4: Det er tid til at indstille de første og sidste dage i din fraværs- eller ferieperiode, afhængigt af din region.
Bemærk: Din sidste dag vælges som standard en uge efter din første dag. Du kan dog tilpasse det baseret på din tidslinje. Derudover kan du indstille indstillingen Sidste dag til Ingen, hvis du ikke ønsker at have en slutdato.
Trin 5: Når dagene er valgt, skal du tilføje emnet og beskeden til at sende til brugere, der når ud på tidslinjen.
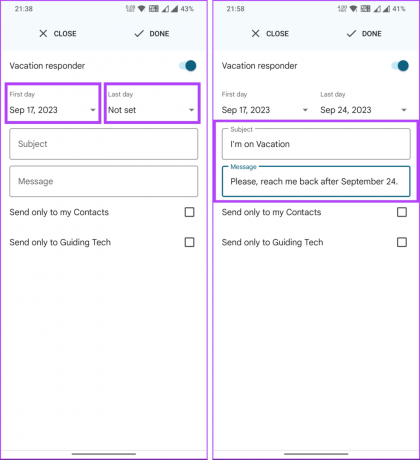
Trin 6: Vælg nu, om du kun vil have beskeden sendt til dine kontakter eller kolleger. Til sidst skal du trykke på Udført.
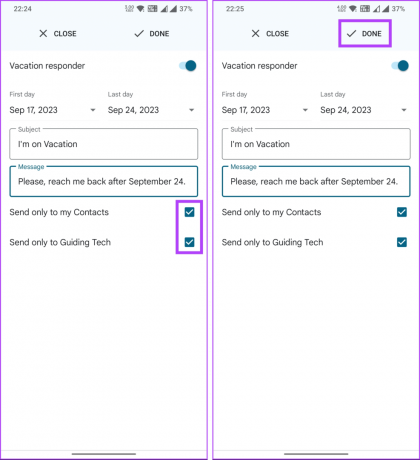
Det er det. Du har oprettet et automatisk svar på de e-mails, du modtager, mens du er på ferie eller uden for kontoret. Efter den indstillede sidste dag vil autosvaret blive deaktiveret. Men hvis du vil slå det fra tidligere, skal du følge ovenstående trin og slå det fra.
Når det er sagt, hvis du vil konfigurere og tilpasse feriesvar i Gmail på dit skrivebord, skal du fortsætte med at læse.
Læs også: Sådan opretter du regler for at filtrere e-mails i Gmail
Konfigurer fravær- eller vækbesked i Gmail på skrivebordet
Tilføjelse af et emne og en besked og aktivering af autosvar er ens på desktop og mobil. Dog er rækkevidde og indstilling lidt forskellige. Følg instruktionerne nedenfor.
Trin 1: Gå til Gmail-webstedet ved hjælp af dine kontooplysninger, hvor du vil konfigurere Ikke til stede.
Trin 2: Når du er logget ind, skal du klikke på ikonet Indstillinger (tandhjul) i øverste højre hjørne.
Gå til Gmail-webstedet

Trin 3: Gå til indstillingen 'Se alle indstillinger' fra rullemenuen.
Du vil blive ført til siden med Gmail-indstillinger.
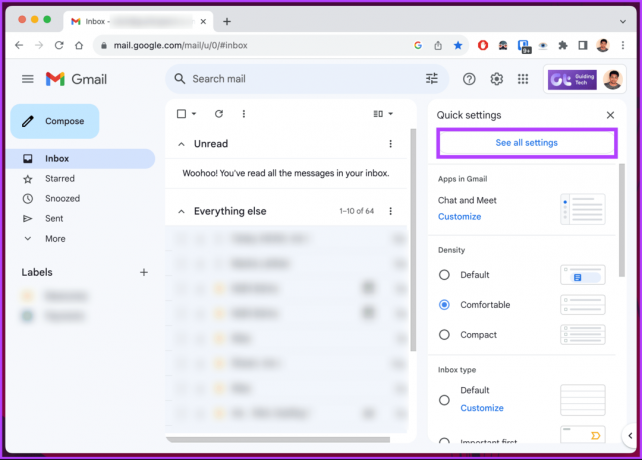
Trin 4: Under Generelt skal du rulle ned til bunden af siden. Du vil se muligheder for feriesvar.
Bemærk: Afhængigt af din geografiske placering, kan feriesvaret kaldes et "Ude-til-kontor-autosvar." For alle regioner forbliver mulighederne dog de samme.

Trin 5: Nu er det tid til at indstille datointervallet for, hvornår du er væk fra kontoret. Vælg den første dag, som vil være startdatoen for din ferie.
Bemærk: Marker afkrydsningsfeltet Sidste dag; Ellers vil Gmail sende meddelelser om fravær, indtil du manuelt deaktiverer dem.

Trin 6: Når datointervallet er indstillet, skal du skrive emnet og skrive beskeden i den beskedboks, du vil sende automatisk.
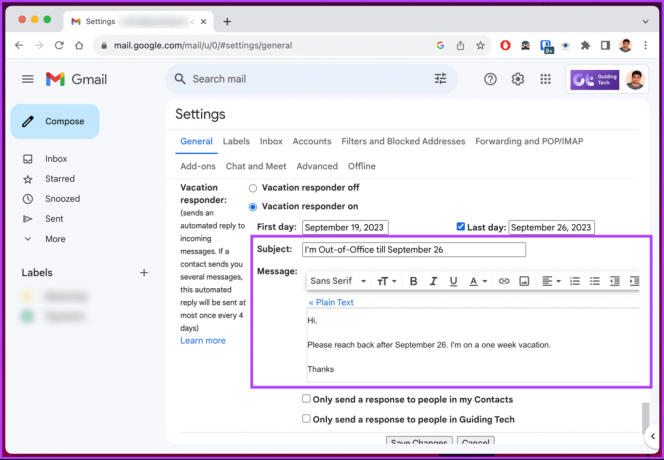
Trin 7: Vælg nu mellem to muligheder; 'Send kun et svar til personer i mine kontakter' eller 'Send kun et svar til personer i [Virksomhedsnavn].'
Bemærk: Du kan også vælge begge muligheder.
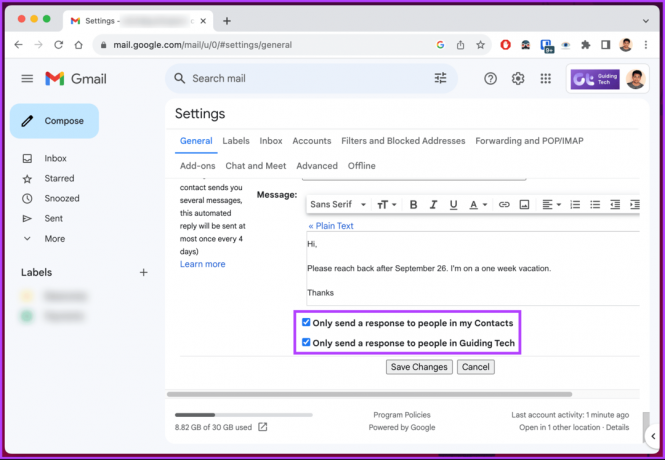
Trin 8: Klik til sidst på knappen Gem ændringer i bunden.
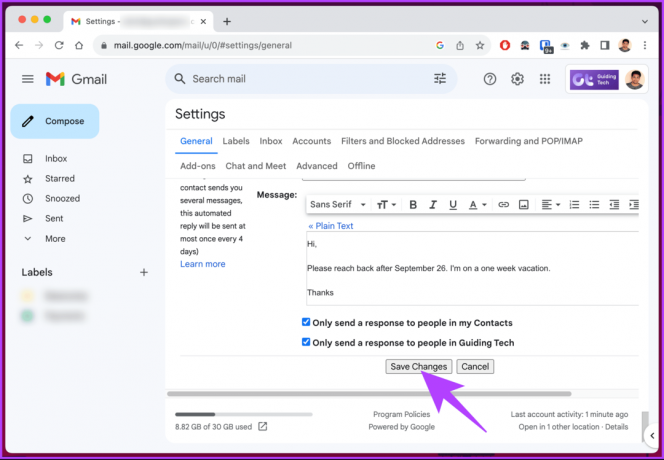
Værsgo. Du har med succes indstillet automatisk svar for fravær på Gmail. Nu hvor du har aktiveret muligheden, fortsæt med at læse for at dele den med dine kolleger.
Sådan finder og deler du din Gmail ude af kontoret-status
Det er nemt at dele din Gmail Ikke til stede-status på desktop og mobil. Det skal du simpelthen oprette en begivenhed i din Google Kalender der strækker sig over hele dagen. Når du har oprettet en Google Kalender-begivenhed, del det med dine kolleger.

Når nogen begynder at skrive en e-mail til dig, vil de se, at du er ude af kontoret. Det vil ikke forhindre dem i at sende dig en besked. Din ikke til stede-begivenhedsstatus vil også kun blive vist til personer med tilladelse til at se den.
Alternativt kan du indstille din arbejdstid i stedet. Hvis du har spørgsmål, så tjek FAQ-sektionen nedenfor.
Ofte stillede spørgsmål om at sætte sig ud af kontoret i Gmail
Nej, Gmails indbyggede feriesvarfunktion tillader ikke indstilling af forskellige beskeder for interne og eksterne kontakter. Den samme besked vil blive sendt til alle indgående e-mails i din OOO-periode.
Gmails Vacation Responder sender et fraværssvar til hver unikke e-mailadresse hver 4. dag. Hvis den samme afsender sender dig en e-mail flere gange, vil de kun modtage dit automatiske svar en gang hver 4. dag.
Kommuniker uden problemer
Nu hvor du ved, hvordan du indstiller Ude af kontoret i Gmail, kan du opretholde professionel kommunikation, selv når du er væk fra din e-mail, hvilket sikrer, at dine kontakter er informeret om dit fravær og kan forvente forsinket svar. Du kan også have lyst til at læse hvordan man ændrer Gmail-navnet.
Sidst opdateret den 23. september 2023
Ovenstående artikel kan indeholde tilknyttede links, som hjælper med at understøtte Guiding Tech. Det påvirker dog ikke vores redaktionelle integritet. Indholdet forbliver upartisk og autentisk.



