Sådan får du dit lydstyrkeikon tilbage i Windows proceslinje?
Miscellanea / / November 28, 2021
Ret lydstyrkeikon, der mangler fra Windows 10 Proceslinje: Mens du afslappet surfer på internettet, falder du pludselig over en meget interessant video, men når du afspiller den, skal du justere lyden på din pc, hvad vil du gøre? Nå, du vil kigge efter lydstyrkeikonet i Windows proceslinje for at justere lydstyrken, men hvad hvis du ikke kan finde lydstyrkeikonet? I dagens artikel vil vi kun behandle dette problem, hvor brugere ikke er i stand til at finde lydstyrkeikonet på Windows 10 proceslinjen og leder efter en måde at få deres lydstyrkeikon tilbage.
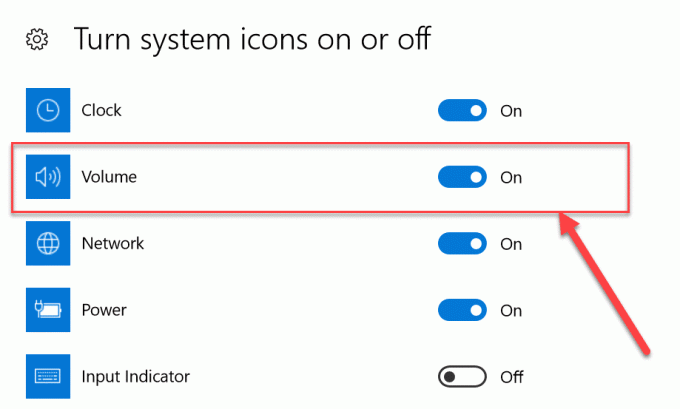
Dette problem opstår normalt, hvis du for nylig har opdateret eller opgraderet til Windows 10 for nylig. Chancerne er under opdateringen Register kan blive beskadiget, drev blevet beskadiget eller forældet med det nyeste operativsystem, lydstyrkeikon kan være deaktiveret fra Windows-indstillinger osv. Der kan være mange årsager, så vi vil liste forskellige rettelser, som du skal prøve trin for trin for at få dit lydstyrkeikon tilbage.
Indhold
- Sådan får du dit lydstyrkeikon tilbage i Windows proceslinje?
- Metode 1: Aktiver lydstyrkeikonet via Indstillinger
- Metode 2: Hvis lydstyrkeikonet er nedtonet
- Metode 3: Genstart Windows Stifinder
- Metode 4: Aktiver volumenikon fra Group Policy Editor
- Metode 5: Opdater lyddriver
- Metode 6: Geninstaller lyddriveren
Sådan får du dit lydstyrkeikon tilbage i Windows proceslinje?
Sørg for at oprette et gendannelsespunkt bare hvis noget går galt.
Metode 1: Aktiver lydstyrkeikonet via Indstillinger
Først skal du kontrollere, at lydstyrkeikonet skal være aktiveret på proceslinjen. Følgende er trinene til at skjule eller vise lydstyrkeikonet på proceslinjen.
1. Højreklik på skrivebordet og vælg "Tilpas" mulighed.

2. Vælg nu fra menuen til venstreProceslinje” under Personaliseringsindstillinger.
3. Rul nu ned til meddelelsesområdet og klik på "Slå systemikoner til eller fra" link.

4.Derefter vises en skærm, sørg for at skifte ved siden af Bind ikonet er sat til "PÅ“.

5. Gå nu tilbage til indstillingsskærmen for proceslinjen, og klik derefter på "Vælg hvilke ikoner der skal vises på proceslinjen” under meddelelsesområdet.

6. Sørg igen for, at knappen ved siden af Lydstyrke er tændt. Genstart din pc for at gemme ændringer.
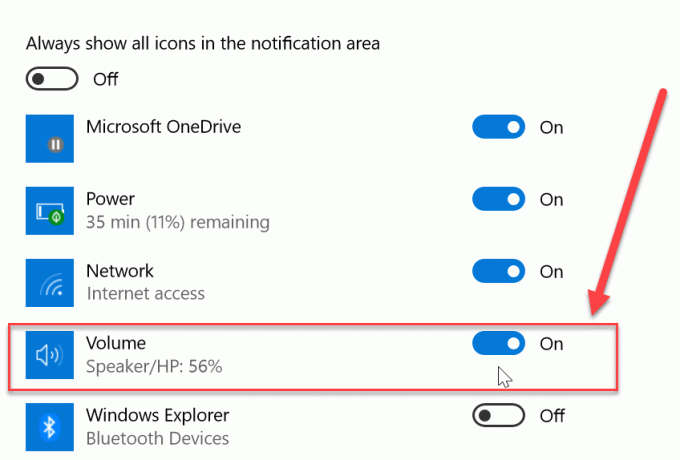
Hvis du nu aktiverede skift til lydstyrkeikon på begge ovenstående steder, skulle dit lydstyrkeikon igen vises på Windows proceslinje, men hvis du stadig står over for problemet og ikke kan finde dit lydstyrkeikon, skal du ikke bekymre dig, bare følg den næste metode.
Metode 2: Hvis lydstyrkeikonet er nedtonet
1. Tryk på Windows-tasten + R og skriv derefter regedit og tryk på Enter.

2. Naviger til følgende registreringsnøgle:
HKEY_CURRENT_USER\Software\Classes\Local Settings\Software\Microsoft\Windows\CurrentVersion\TrayNotify
3. Sørg for at vælge TrayNotify så i det højre vindue finder du to DWORDs nemlig IconStreams og PastIconStream.

4. Højreklik på hver af dem og vælg Slet.
5. Luk Registreringseditor, og genstart derefter din pc for at gemme ændringerne.
Prøv igen at bruge metode 1 til at få dit lydstyrkeikon tilbage, og hvis du stadig ikke kan løse dette problem, så følg den næste metode.
Metode 3: Genstart Windows Stifinder
En af grundene til ikke at kunne se Volume-ikonet i proceslinjen i Windows Stifinder kan filen være beskadiget eller ikke indlæses korrekt. Hvilket igen forårsager, at proceslinjen og systembakken ikke indlæses korrekt. For at løse dette problem kan du prøve at genstarte Windows Stifinder ved hjælp af Task Manager:
1. Åbn først "Jobliste" ved at bruge genvejstasten "Ctrl+Shift+Esc”. Rul nu ned for at finde "Windows Stifinder” i Task Manager Processer.

2.Når du nu finder "Windows Stifinder” proces, skal du blot klikke på den og derefter klikke på “Genstart”-knappen i bunden for at genstarte Windows Stifinder.
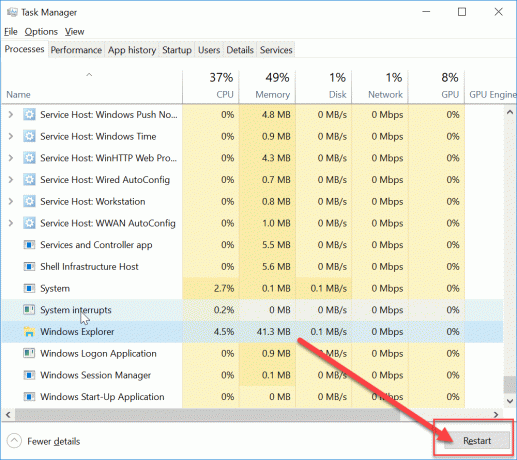
Dette genstarter Windows Stifinder samt systembakke og proceslinje. Tjek nu igen, om du er i stand til at få dit lydstyrkeikon tilbage i Windows proceslinje eller ej. Hvis ikke, skal du ikke bekymre dig, bare følg den næste metode til at opdatere dine lyddrivere.
Metode 4: Aktiver volumenikon fra Group Policy Editor
Bemærk: Denne metode virker ikke for Windows 10 Home Edition-brugere.
1. Tryk på Windows-tasten + R og skriv derefter gpedit.msc og tryk på Enter.

2. Naviger til følgende sti:
Brugerkonfiguration > Administrative skabeloner > Startmenu og proceslinje
3. Sørg for at vælge Startmenu og proceslinje dobbeltklik derefter på i højre vindue Fjern lydstyrkekontrolikonet.

4.Checkmark Ikke konfigureret og klik på Anvend efterfulgt af OK.

5. Genstart din pc for at gemme ændringer.
Metode 5: Opdater lyddriver
Hvis dine lyddrivere ikke er opdaterede, er det en af de potentielle årsager til problemet med manglende lydstyrkeikon. Så for at løse problemet, skal du opdatere dit system Sound-drivere ved at bruge følgende trin:
1. Tryk på Windows-tasten + R og skriv derefter "hdwwiz.cpl” og tryk på Enter for at åbne Enhedshåndtering.
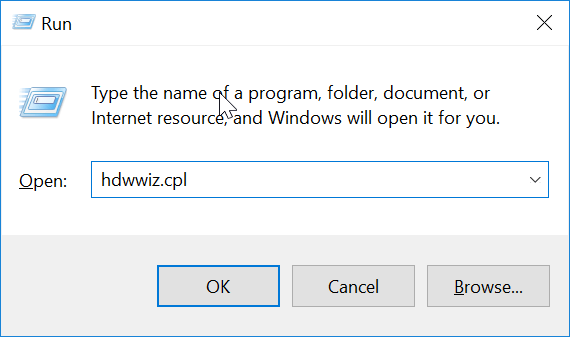
2. Klik nu på pil (>) ved siden af "Lyd-, video- og spilcontrollere” for at udvide det.

3. Højreklik på "High Definition Audio" enhed og vælg "Opdater driver” fra kontekstmenuen.

4. Vælg "Søg automatisk efter opdateret driversoftware” og lad den installere de relevante drivere.

5. Genstart din pc og se, om du er i stand til det Reparer Volume-ikonet, der mangler fra Windows 10 Proceslinje-problemet, hvis ikke så fortsæt.
6. Gå igen tilbage til Enhedshåndtering og højreklik derefter på High Definition Audio Device og vælg Opdater driver.
7. Vælg denne gang “Gennemse min computer for driversoftware.“

8. Klik derefter på "Lad mig vælge fra en liste over tilgængelige drivere på min computer.“

9.Vælg de nyeste drivere fra listen, og klik derefter på Næste.
10. Vent på, at processen er færdig, og genstart derefter din pc.
Metode 6: Geninstaller lyddriveren
1. Tryk på Windows-tasten + R og skriv derefter devmgmt.msc og tryk på Enter for at åbne Enhedshåndtering.

2.Udvid Lyd-, video- og spilcontrollere og højreklik derefter på Lydenhed (High Definition Audio Device) og vælg Afinstaller.

Bemærk: Hvis lydkortet er deaktiveret, skal du højreklikke og vælge Aktiver.

3. Sæt derefter kryds på "Slet driversoftwaren til denne enhed” og klik på Ok for at bekræfte afinstallationen.

4. Genstart din pc for at gemme ændringer, og Windows installerer automatisk standardlyddriverne.
Dette er de forskellige metoder, som du kan bruge til at bringe det manglende lydstyrkeikon tilbage på proceslinjen i Windows. Nogle gange kan bare genstarte din pc også løse problemet, men det virker muligvis ikke for alle, så sørg for at følge hver og hver metode.
Anbefalede:
- Sådan overføres filer fra Android til pc
- 7 måder at slukke din Windows-skærm på
- 10 måder at frigøre harddiskplads på Windows 10
- Sådan aktiverer du baggrundsdiasshow i Windows 10
Jeg håber, at denne artikel var nyttig, og at du nu nemt kan Få dit lydstyrkeikon tilbage i Windows proceslinje, men hvis du stadig har spørgsmål vedrørende denne vejledning, er du velkommen til at stille dem i kommentarens sektion.


