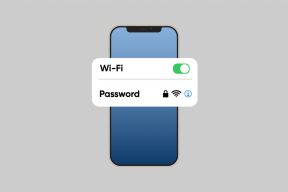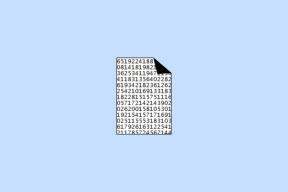3 bedste måder at oprette en kopi af Google Sheets-regneark på
Miscellanea / / September 28, 2023
Selvom Google Sheets måske ikke er så funktionsrigt som sin største konkurrent, Excel, giver det unægtelig alle de væsentlige funktioner til at håndtere forskellige opgaver og manipulere data. En af disse funktioner er muligheden for at lave en kopi af et Google Sheets-regneark, så du hurtigt kan kopiere og flytte data rundt.

Uanset om du udforsker forskellige scenarier, udfører hvad hvis-analyser eller ønsker at bevare det originale regneark, mens eksperimenterer med ændringer, er det muligt at kopiere dit Google Sheets-regneark. I denne vejledning viser vi dig, hvordan du kopierer et Google Sheets-regneark på din computer på tre forskellige måder. Så lad os uden videre komme i gang.
Sådan kopierer du et Google Sheets-regneark til et nyt regneark
Google Sheets gør det ret simpelt at eksportere et regneark som et nyt regneark. Dette kan spare dig for en masse tid, når du skal oprette et nyt regneark, der ligner et eksisterende.
Følg disse trin for at kopiere et Google Sheets-regneark som et nyt regneark på din computer:
Trin 1: Åbn Google Sheets i din foretrukne webbrowser. Log ind på din Google-konto, hvis du ikke allerede har gjort det.
Åbn Google Sheets
Trin 2: Åbn regnearket, hvorfra du vil kopiere regnearket. Højreklik på dit regneark, klik på Kopier til, og vælg Nyt regneark fra undermenuen.
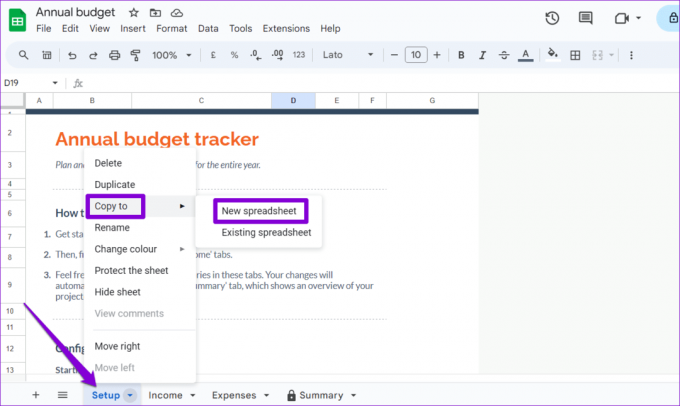
Trin 3: Du vil se meddelelsen 'Arket blev kopieret med succes', når du er færdig. Klik på linket Åbn regneark for at se dit nyoprettede regneark.
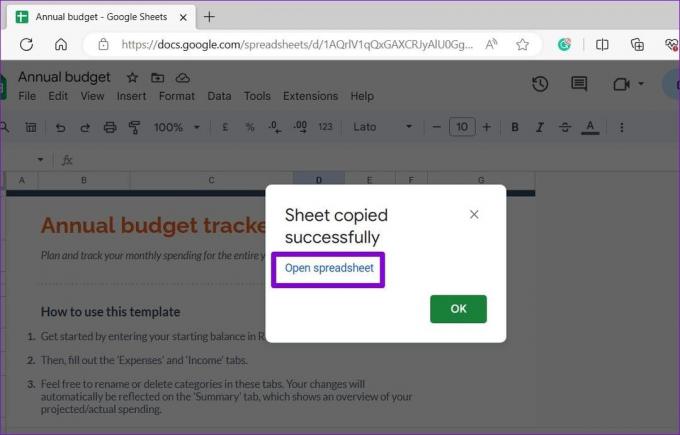
Det er vigtigt at bemærke, at dit nye Google Sheets-regneark som standard vil få navnet "Unavngivet regneark". For at gøre det nemmere at finde og identificere, omdøb det til noget mere beskrivende.
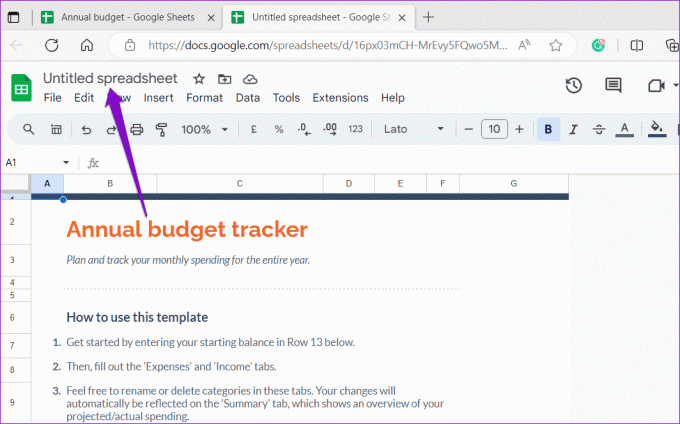
Sådan kopierer du et Google Sheets-regneark til et eksisterende regneark
Google Sheets giver dig også mulighed for at kopiere et regneark til et eksisterende regneark, hvis du ikke vil oprette et nyt. Dette kan være nyttigt, når du leder efter flette oplysninger fra forskellige kilder eller sammenligne datapunkter inden for en velkendt ramme.
Selvfølgelig kan du bruge tastaturgenvejene Contol + C og Control + V til at kopiere og indsætte regnearket til et eksisterende regneark. Dette er dog muligvis ikke den mest bekvemme metode, især hvis du har et stort regneark med mange data. I stedet kan du bruge følgende trin til at kopiere et regneark til et eksisterende regneark.
Trin 1: Åbn Google Sheets i en webbrowser. Åbn derefter den fil, du vil kopiere arbejdsarket fra.
Åbn Google Sheets
Trin 2: Højreklik på dit regneark, klik på Kopier til, og vælg indstillingen Eksisterende regneark i undermenuen.
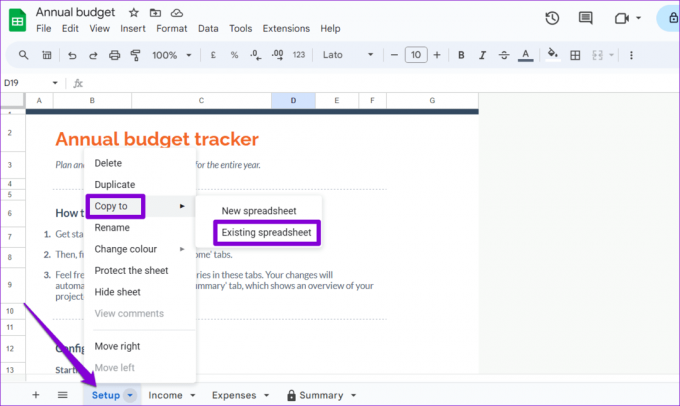
Trin 3: I vinduet 'Vælg et regneark', der vises, skal du finde det regneark, som du vil kopiere regnearket til. Du kan bruge søgefeltet til at finde dit regneark ved dets navn eller URL.

Trin 4: Vælg din Google Sheets-fil, og klik på knappen Indsæt.
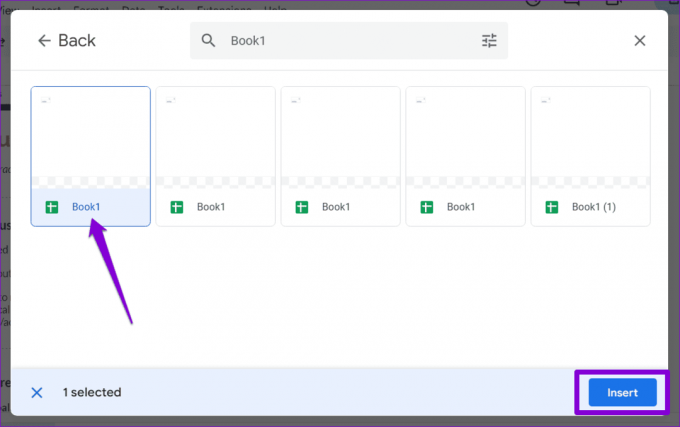
Trin 5: Vent på, at Google Sheets kopierer regnearket til den angivne fil, og klik derefter på linket Åbn regneark for at se det.
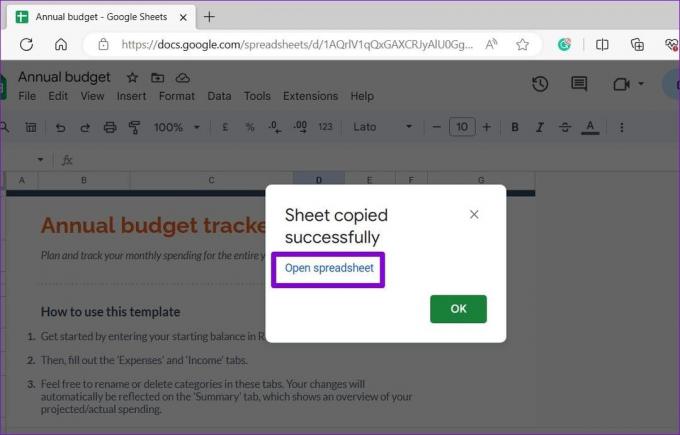
Sådan dubleres et regneark i det samme Google Sheets-regneark
Når du arbejder med et regneark, kan der være tidspunkter, hvor du skal eksperimentere med forskellige beregninger eller data. Til sådanne lejligheder giver Google Sheets dig mulighed for at duplikere et regneark. Dette opretter et nyt regneark med samme data og formatering som originalen. Dette kan også være nyttigt, hvis du skal oprette flere versioner af et regneark.
Følg disse trin for at duplikere et regneark i det samme Google Sheets-regneark.
Trin 1: Åbn Google Sheets i din webbrowser, og åbn dit regneark.
Åbn Google Sheets
Trin 2: Find det ark, du vil duplikere. Højreklik på det og vælg Dupliker fra den resulterende menu.

Trin 3: Google Sheets opretter en kopi af arket og gemmer det som 'Kopi af [Originalt arknavn].' Du kan højreklikke på det nye ark og vælge indstillingen Omdøb for at ændre dets navn.
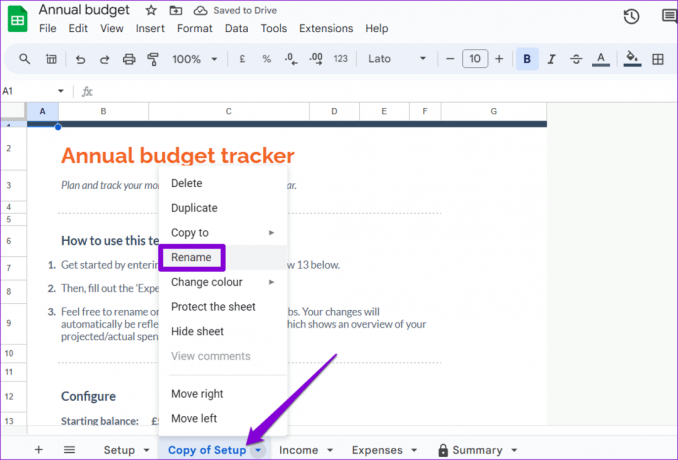
Ark der taler
Google Sheets er et fantastisk værktøj til at organisere, analysere og samarbejde om data. Men hvis du vil have mest muligt ud af det, er det vigtigt at sætte dig ind i funktioner såsom de forskellige metoder til duplikering af arbejdsark. For flere sådanne nyttige tips, sørg for at tjekke vores guide om bedste Google Sheets-tricks.
Sidst opdateret den 24. august, 2023
Ovenstående artikel kan indeholde tilknyttede links, som hjælper med at understøtte Guiding Tech. Det påvirker dog ikke vores redaktionelle integritet. Indholdet forbliver upartisk og autentisk.

Skrevet af
Pankil er civilingeniør af profession, der startede sin rejse som forfatter på EOTO.tech. Han sluttede sig for nylig til Guiding Tech som freelanceskribent for at dække how-tos, forklarende vejledninger, købsvejledninger, tips og tricks til Android, iOS, Windows og Web.