3 bedste måder at gennemstrege tekst i Microsoft Excel
Miscellanea / / September 28, 2023
Når du bruger et tekstbehandlingsprogram som Microsoft Word til at samarbejde med andre, kan du bruge en funktion som f.eks spor ændringer for at holde styr på redigeringer på dokumentet. Microsoft Excel har dog ikke en lignende funktion. Du kan prøve andre alternativer for at sikre at du sporer ændringer i Excel-projektmappen. Et sådant alternativ er gennemstregninger.

Et gennemstregning er en streg trukket gennem midten af ord for enten at angive tekst, der er forkert, eller som skal fjernes. I modsætning til Microsoft Word har Microsoft Excel ikke gennemstregningsfunktionen på båndet. Sådan kan du få adgang til gennemstregningsfunktionen for at gennemstrege tekst i Excel.
Sådan gennemstreges tekst i Microsoft Excel ved hjælp af tastaturgenvejen
Selvom gennemstregningsfunktionen ikke er inkluderet på Microsoft Excel-båndet som standard, har den en tastaturgenvej. Sådan bruger du tastaturgenvejen:
Trin 1: Klik på knappen Start på proceslinjen for at åbne menuen Start og skriv Excel for at søge efter appen.

Trin 2: Fra resultaterne skal du klikke på Microsoft Excel-appen eller projektmappen for at åbne den.

Trin 3: På Excel-projektmappen skal du fremhæve den celle, du gerne vil gennemstrege. For at markere flere celler skal du holde Ctrl-tasten nede på dit tastatur og derefter klikke på de celler, du vil vælge.

Trin 4: På dit tastatur skal du holde Ctrl + 5 tastaturgenvejen nede. Teksten i de valgte celler vil have en gennemstregning.
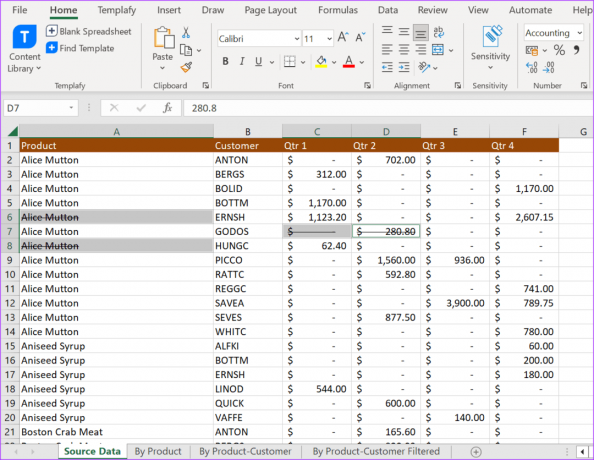
For at fortryde din gennemstregning kan du følge de samme trin som ovenfor.
Sådan gennemstreges tekst i Microsoft Excel fra skrifttypemenuen
Gennemstregningsfunktionen er en del af Excels tekstformateringsværktøjer. De fleste af tekstformateringsværktøjerne i Excel kan findes under skrifttypemenuen. Det er dog ikke alle, der vises på Excel-båndet. For at få adgang til gennemstregningsfunktionen og andre skjulte tekstformateringsværktøjer, er her, hvad du skal gøre:
Trin 1: Klik på knappen Start på proceslinjen for at åbne menuen Start og skriv Excel for at søge efter appen.

Trin 2: Fra resultaterne skal du klikke på Microsoft Excel-appen eller projektmappen for at åbne den.

Trin 3: Klik på fanen Hjem på Excel-båndet.

Trin 4: På Excel-projektmappen skal du fremhæve den celle, du gerne vil gennemstrege. For at markere flere celler skal du holde Ctrl-tasten nede på dit tastatur og derefter klikke på de celler, du vil vælge.

Trin 5: På Excel-båndet skal du klikke på dialogboksstarteren ved siden af skrifttypemenuen.

Trin 6: Under Effekter-gruppen skal du markere feltet ud for Strikethrough.
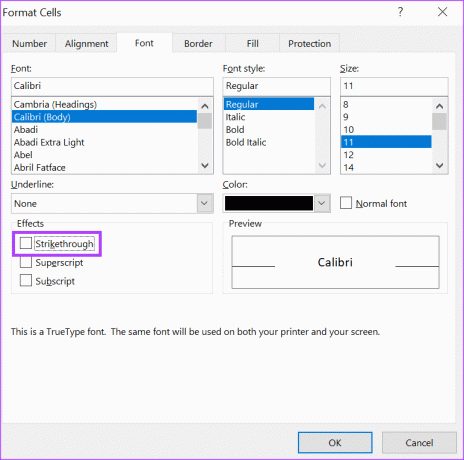
Trin 7: Klik på OK, og teksten i dine valgte celler vil have gennemstregninger.

For at fortryde din gennemstregning kan du følge de samme trin som ovenfor.
Sådan gennemstreges tekst i Microsoft Excel fra båndet
Der er adskillige tastaturgenveje i Microsoft Excel, og det kan være svært at huske den gennemstregede genvej, når du har brug for det. En måde at sikre, at gennemstregningsfunktionen er let tilgængelig, er ved at tilføje den til dit bånd. Sådan gør du:
Trin 1: Klik på knappen Start på proceslinjen for at åbne menuen Start og skriv Excel for at søge efter appen.

Trin 2: Fra resultaterne skal du klikke på Microsoft Excel-appen eller projektmappen for at åbne den.

Trin 3: Højreklik på Excel-båndet, og vælg Tilpas båndet for at åbne dialogboksen Excel-indstillinger.
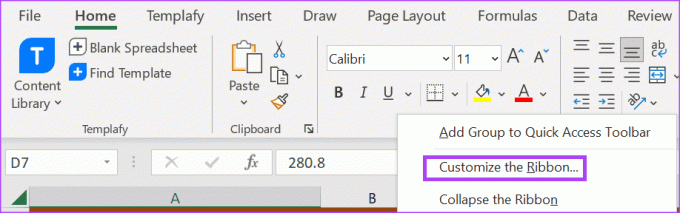
Trin 4: Klik på Tilpas bånd i menuen i dialogboksen Excel-indstillinger.

Trin 5: Klik på rullemenuen i gruppen 'Vælg kommandoer fra'.

Trin 6: Vælg Alle kommandoer.
Trin 7: Rul ned i boksen under Alle kommandoer, og vælg Gennemstregning.

Trin 8: Under feltet Tilpas båndet skal du klikke på rullemenuen og vælge Hovedfaner.

Trin 9: Klik på Ny gruppe under boksen.

Trin 10: Klik på knappen Tilføj for at flytte gennemstregningsknappen til den nye gruppe.

Trin 11: Klik på OK for at gemme dine ændringer, og gennemstregningsknappen vil være på båndet.
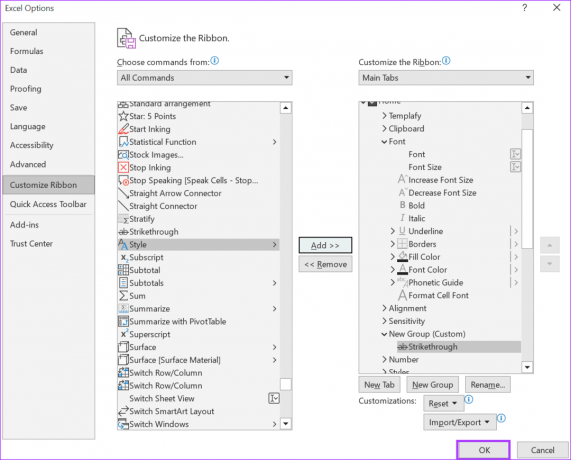
Trin 12: Fremhæv de celler, du gerne vil gennemstrege, og klik på gennemstregningsknappen.

Med gennemstregning kan du holde styr på teksten i Excel-regnearket, der gennemgår ændringer. Dette kan dog forvirre den gennemsnitlige læser, hvis der ikke er tilføjet noter til at forklare årsagen til gennemstregningen. For at forhindre dette kan du bruge kommentarværktøj i Microsoft Excel at efterlade noter til andre samarbejdspartnere.
Sidst opdateret den 25. september 2023
Ovenstående artikel kan indeholde tilknyttede links, som hjælper med at understøtte Guiding Tech. Det påvirker dog ikke vores redaktionelle integritet. Indholdet forbliver upartisk og autentisk.



