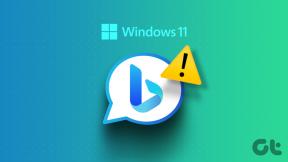Sådan installeres Google Chrome på Roku TV – TechCult
Miscellanea / / September 29, 2023
Roku TV har solidt etableret sig som et førende valg til streaming af underholdning i mange husstande. Med sin brugervenlige grænseflade og et stort bibliotek af streamingkanaler er det ikke underligt, at Roku er så populær. En mærkbar begrænsning ved denne medieafspiller er imidlertid fraværet af en indbygget webbrowser, men det kan overvindes ved hjælp af et par løsninger. Denne artikel hjælper dig med at forstå, hvordan du installerer Google Chrome på Roku TV og får din enhed til at tilbyde dig de browserfunktioner, du har brug for.

Indholdsfortegnelse
Sådan installeres Google Chrome på Roku TV
Webbrowser X er en tredjeparts webbrowser til Roku TV, der tilbyder grundlæggende web-browsing og bogmærkefunktioner. Det mangler dog den fulde funktionalitet og hastighed fra Google Chrome. Dens begrænsede muligheder kan resultere i langsommere browsing og vanskeligheder med at gengive komplekse websider og medier. Derfor er det et bedre valg at installere en webbrowser som Google Chrome.
Google Chrome er kendt for sin hastighed og pålidelighed som webbrowser. Den er brugervenlig, tilbyder en bred vifte af udvidelser og er kompatibel med forskellige platforme. At have Chrome på dit Roku TV kan åbne op for nye muligheder for streaming, web-browsing og endda produktivitet.
Hurtigt svar
Her er de hurtige trin til at caste Chrome-browserskærmen til din Roku-enhed.
1. Få Google Chrome fra officielle Chrome-websted på din pc.
2. Lancering Google Chrome på din pc og naviger til ønskede webside.
3. Vælg ikon med tre prikker fra øverste højre hjørne.
4. Vælge Cast... fra menuen, der vises.
5. Vælg din Roku-enhed fra listen over tilgængelige enheder.
Lad os nu se, hvordan du får Google Chrome på din Roku-enhed.
Metode 1: Cast fra Android-smartphone
Roku understøtter ikke officielt installation af tredjeparts webbrowsere som Google Chrome eller Mozilla Firefox. Rokus app-økosystem fokuserer primært på streamingtjenester og applikationer relateret til indholdsforbrug. Selvom der var nogle tredjepartsbrowsere tilgængelige i Roku Channel Store, var de ofte begrænset i funktionalitet.
Men hvis du ejer en Android-smartphone, kan du caste Google Chrome direkte til dit Roku TV og bruge det. Sådan kan du gå til denne proces:
Note 1: Sørg for, at din mobilenhed er forbundet til det samme netværk som dit Roku TV for en problemfri forbindelse.
Note 2: Da Android-smartphones ikke har de samme indstillingsmuligheder, varierer de fra producent til producent. Sørg derfor for de korrekte indstillinger, før du ændrer nogen på din enhed.
1. Åbn Indstillinger app på din Android-telefon.
2. Naviger til Forbundne præferencer menu og tryk på Cast.
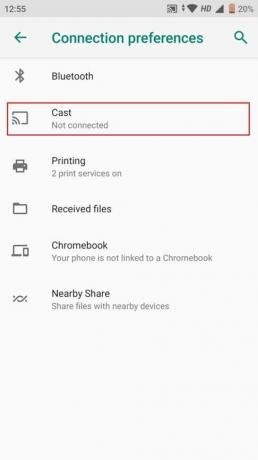
3. Tryk på ikon med tre prikker og marker afkrydsningsfeltet for Aktiver trådløs skærm mulighed.
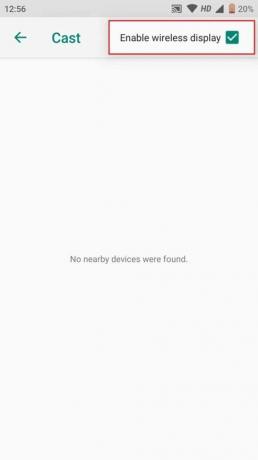
4. Vælg din Roku-enhed fra listen over enheder i nærheden.
5. Åbn Google Chrome app og begynde at browse.
Læs også: Reparer Roku Screen Mirroring, der ikke virker på Windows 10
Metode 2: Cast fra Google Chrome på pc
En anden måde at få Google Chrome på dit Roku TV er ved at caste fra din pc. Følg disse trin:
1. Download og installer Google Chrome browser-app på din pc fra officielle Chrome-websted.
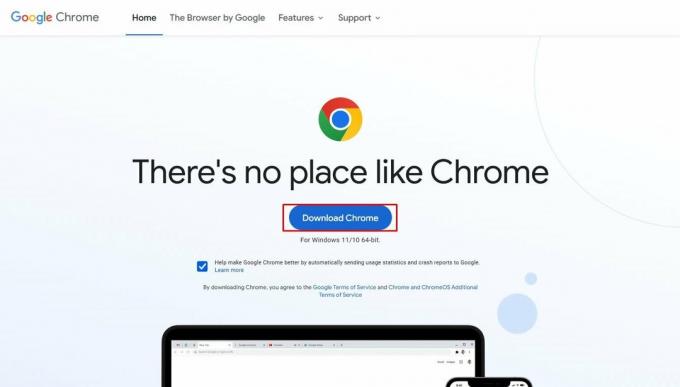
2. Åbn GoogleChrome-app på din pc og gå til målwebside.
3. Klik på ikon med tre prikker fra øverste højre hjørne.
4. Vælg Cast... fra rullemenuen.
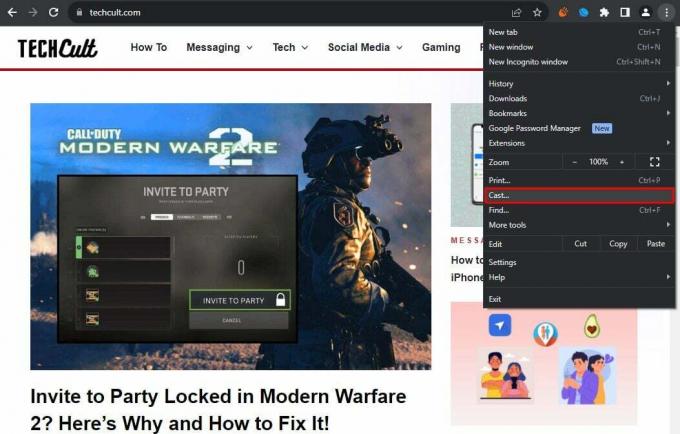
5. Vælg blandt de viste enheder din Roku-enhed.
Denne metode giver dig mulighed for at styre browseren fra din pc, mens du viser den på den store skærm. Det er hurtigt og ligetil, forudsat at du har en bærbar eller pc til rådighed.
Metode 3: Skærmspejling fra pc
Mens Roku TV primært er kendt for sine streaming-muligheder, åbner muligheden for at få adgang til internettet via Chrome en verden af muligheder. Skærmspejling er en alsidig metode, der kan hjælpe dig med det ved at caste hele din pc-skærm, inklusive Google Chrome, til dit Roku TV:
Note 1: Sikre skærmspejling er aktiveret på dit Roku TV.
Note 2: Sørg for, at både din pc og Roku-enhed er forbundet til det samme netværk for en problemfri oplevelse.
1. På din pc skal du klikke på Start mulighed > Indstillinger tandhjulsikon.
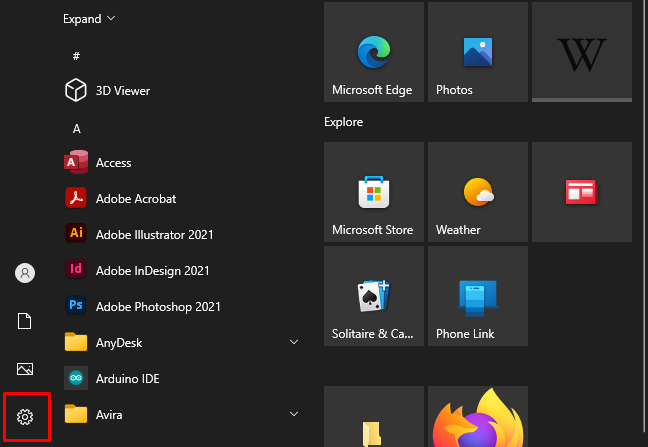
2. Fra System menu, klik på Skærm.
3. Under Skala og layout sektion, vælg Flere skærme.
4. Klik på Tilslut til en trådløs skærm.
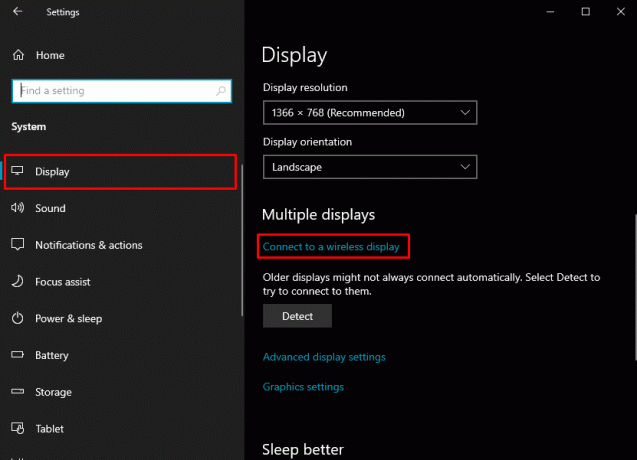
5. Vælge din Roku-enhed fra listen over enheder.
6. Åbn Google Chrome app og begynde at browse.
Læs også: 21 bedste webbrowsere til din Roku-enhed
Vi håber, at denne vejledning var nyttig for dig i forbindelse med læring hvordan man installerer Google Chrome på Roku TV. Uanset om du vil surfe på internettet eller bruge webbaserede produktivitetsværktøjer, giver disse metoder dig muligheder for at få mest muligt ud af dit Roku TV. Hvis du har spørgsmål eller forslag til os, så lad os det vide i kommentarfeltet nedenfor. Gå heller ikke glip af fremtidige artikler ved at forblive forbundet til vores hjemmeside!
Pete er senior skribent hos TechCult. Pete elsker alt inden for teknologi og er også en ivrig gør-det-selv-mand i hjertet. Han har ti års erfaring med at skrive vejledninger, funktioner og teknologivejledninger på internettet.