Fejl 0x41303 i Windows Task Scheduler? 9 måder at løse det på – TechCult
Miscellanea / / September 30, 2023
Hvad kunne være mere uheldigt, når du har et interview i kø næste dag, og alarmen bare går galt? Windows Task Scheduler er ens personlige tidtager til at automatisere forskellige opgaver på pc'en, såsom at køre vedligeholdelsesscripts, planlægge sikkerhedskopier eller starte apps på bestemte tidspunkter. Men som intet andet program er dette heller ikke immunt over for fejl. Vi vil diskutere betydningen af et sådant problem, som brugere står over for i Windows Task Scheduler, fejl 0x41303, og guide dig til, hvordan du løser det.

Indholdsfortegnelse
Hvad er Windows Task Scheduler Error 0x41303? Hvad er dens årsager?
Fejl 0x41303 i Windows Task Scheduler er en indikation af, at - Opgaven er endnu ikke kørt. Selvom det kan opstå på grund af flere årsager, er den mest almindelige en planlagt dato i fortiden. Andre mulige årsager omfatter:
- Fejlagtige indstillinger
- Korrupt register
- Tilladelsesproblemer
Nu hvor vi ved, hvad fejl 0x41303 repræsenterer, lad os gå gennem metoderne til at løse det.
Tip: Nogle gange, ved et uheld, planlægger brugere en opgave på den tidligere dato og tid. Enhver opgave, der er programmeret på pc'en, kan ikke køre tidligere. Så sørg for, at startdatoen ligger i fremtiden, når du planlægger en ny opgave. Du kan læse vores guide på Planlæg computernedlukning ved hjælp af Task Scheduler som reference.
Hurtigt svar
Aktiver den planlagte opgave, og indstil til at køre den med de højeste rettigheder ved at følge nedenstående trin:
1. Åben Opgaveplanlægger, højreklik på den problematiske opgave og vælg Ejendomme fra kontekstmenuen.
2. Flyt til Generel fanen og i Sikkerhedsmuligheder sektion, vælg Kør uanset om brugeren er logget på eller ej.
3. Sæt kryds i afkrydsningsfeltet ud for Kør med højeste privilegier.
Metode 1: Opdater Windows
Et forældet OS kan ofte udløse sådanne fejl med dets programmer og applikationer. Så den første og vigtigste ting, du kan gøre, er at opdatere pc'en og kontrollere, om det allerede retter fejlen. Følg vores guide på Sådan downloades og installeres Windows 11-opdateringer.

Metode 2: Aktiver planlagt opgave og test med en anden trigger
Du skal kontrollere, om den planlagte opgave er aktiveret eller ej. I tilfælde af at det ikke er det, kan du gøre det manuelt for at undgå fejlen. Der er også chancer for, at fejlen kan være forårsaget af en modstridende Trigger. Du kan prøve en ny og se om det hjælper. Følg trinene:
1. Åben Opgaveplanlægger og klik på den respektive opgave i venstre sidebjælke.
2. Vælg Ejendomme fra højre rude.

3. Flyt til Udløsere fanen og kontroller, om opgaven allerede er aktiveret. Hvis ikke, klik på Redigere på bunden.

4. Under Indstillinger, vælg en anden frekvens og skift Startdato og -tidspunkt.
5. Sæt kryds i afkrydsningsfeltet ud for Aktiveret og klik på Okay.
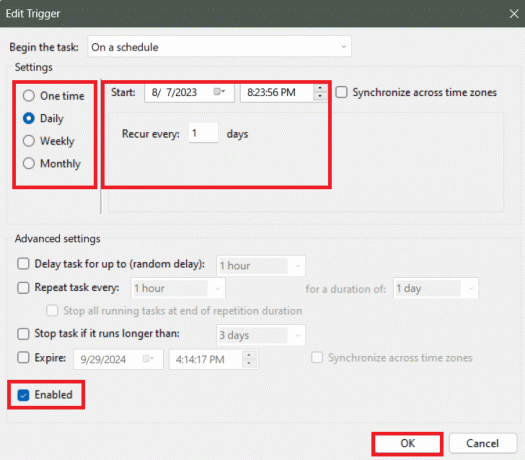
Metode 3: Juster netværksbetingelser
Problemer med at finde den passende netværksforbindelse kan forårsage problemer med planlagte opgaver. Du kan dog løse det ved at konfigurere tilstanden manuelt. Følg trinene:
1. Åben Opgaveplanlægger, højreklik på den problematiske opgave og vælg Ejendomme fra kontekstmenuen.
2. Flyt til Betingelser fanen.
3. Aktiver under Netværk Start kun, hvis følgende netværksforbindelse er tilgængelig.
4. Vælge Enhver forbindelse fra rullemenuen.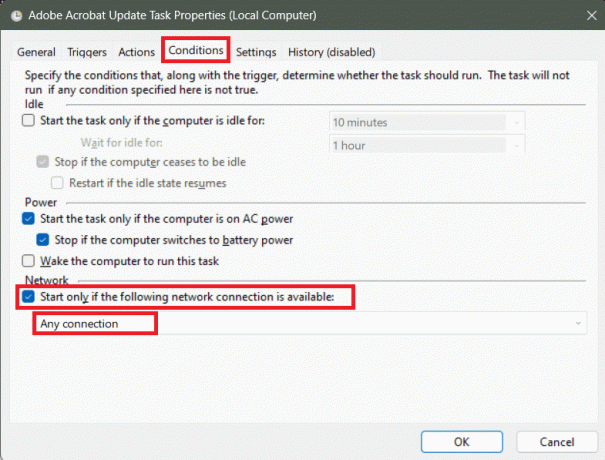
5. Klik på Okay for at gemme ændringerne.
Læs også: Ret Task Scheduler, der ikke kører i Windows 10
Metode 4: Juster opgaveprivilegier og konfigurationsindstillinger
Opgaver, der kræver administrative rettigheder, kan støde på fejlen 0x41303 i Scheduler, hvis den ikke er tilladt eller ikke er blevet konfigureret korrekt. Følg nedenstående trin:
1. I Opgaveplanlægger, højreklik på en opgave og vælg Ejendomme fra kontekstmenuen.
2. Nu i Generel fanen, vælg Kør uanset om brugeren er logget på eller ej i Sikkerhedsmuligheder afsnit.
3. Sæt kryds i afkrydsningsfeltet ud for Kør med højeste privilegier og vælg den rigtige Windows-version fra Konfigurer til Drop down menu.
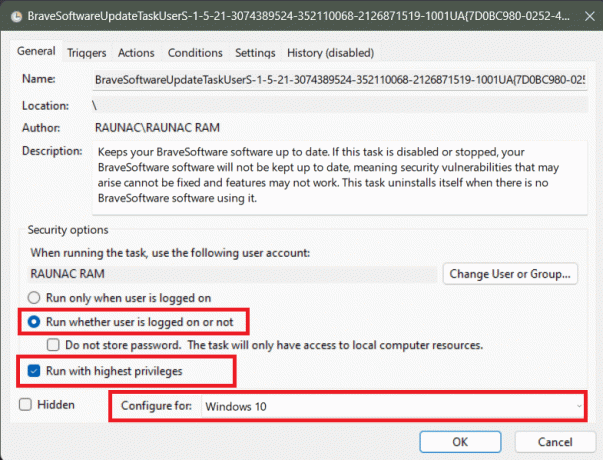
4. Klik på Okay for at gemme ændringerne.
Metode 5: Indstil Task Scheduler Startup Type til Automatic
Indstilling af opstart af opgaveplanlæggeren til Automatisk kan potentielt løse problemet. Det sikrer, at programmet starter med Windows, så snart pc'en starter op. Følg trinene:
1. Tryk på Windows-tast + R at lancere Løb dialog boks.
2. Type services.msc i tekstfeltet og tryk Gå ind.

3. Højreklik på Opgaveplanlægger og vælg Ejendomme.
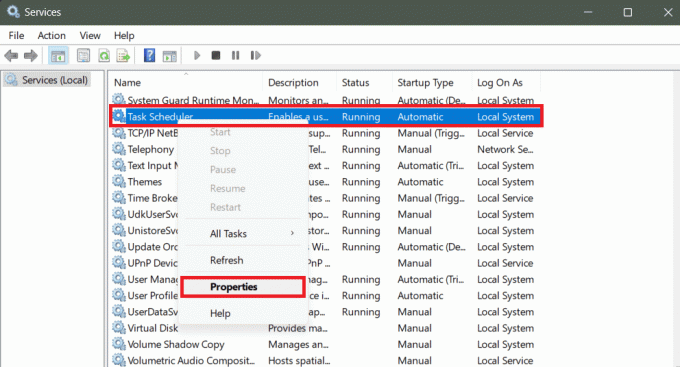
4. Sørg for, at Opstartstype er indstillet til Automatisk og Servicestatus er Løb.
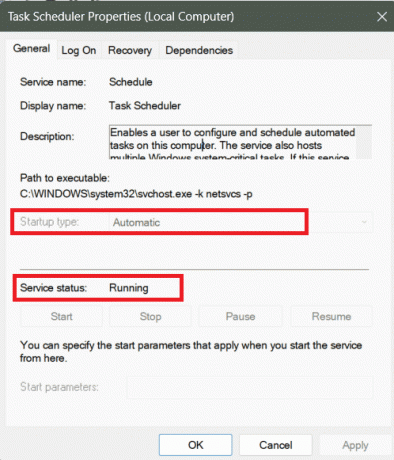
5. Klik på Okay at gemme.
Læs også: Sådan planlægger du et tweet på iPhone
Metode 6: Skift servicekonfiguration
Ændring af tjenestekonfigurationen for Task Scheduler kan også løse problemet. Følg nedenstående trin:
1. Tryk på Windows nøgle og søg efter Kommandoprompt.
2. Vælg Kør som administrator.
3. Skriv kommandoen i terminalen: og tryk Gå ind.
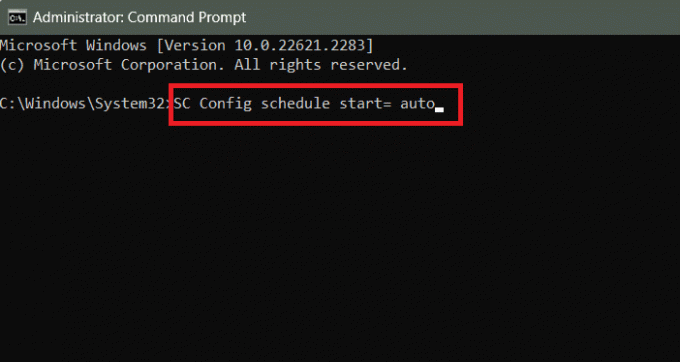
4. Afslut kommandoprompten og Genstart pc'en.
Metode 7: Start Task Scheduler ved hjælp af kommandoprompt
Der er endnu en måde, hvorpå du kan løse problemer med Windows Task Scheduler direkte fra kommandoprompten. Følg nedenstående trin:
1. Kør Kommandoprompt i administrativ tilstand.
2. Udfør følgende kommando: net start opgaveplanlægning.
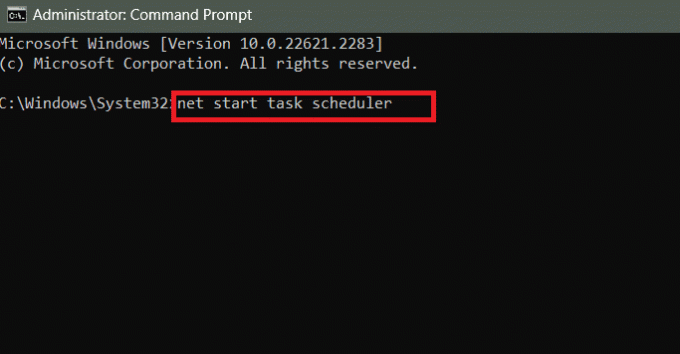
3. Genstart pc'en.
Læs også: Sådan bruger du Trello til daglige opgaver
Metode 8: Reparer registreringsdatabasefiler
Korrupte registreringsfiler kan føre til fejlen 0x41303 i Windows Task Scheduler. Du kan heldigvis reparere filerne for at få dette løst. Følg nedenstående trin:
1. Tryk på Windows-tast + R sammen om at lancere Løb dialog boks.
2. Type regedit i tekstfeltet og tryk Gå ind.

3. Kopiér og indsæt stien i adresselinjen og tryk Gå ind:
HKEY_LOCAL_MACHINE\SYSTEM\CurrentControlSet\Services\Schedule
4. Højreklik på den tomme plads i venstre rude, hold markøren på Ny, og vælg DWORD (32-bit) værdi fra menuen.

5. Omdøb den til Start og indstil Værdi data til 2. Klik på Okay at gemme.
Hvis der allerede er en fil med navnet Start, skal du kontrollere, at dens værdidata er indstillet til 2.
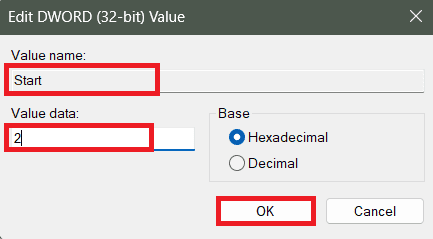
6. Genstart pc'en.
Metode 9: Konfigurer handlingsindstillinger
Af og til bestemmer opgaveplanlæggeren ikke nøjagtigt arbejdsbiblioteket for en opgave, især når programmet er afhængigt af filer eller ressourcer i en bestemt mappe, hvilket fører til fejlen. Du kan definere Start i for at løse dette.
1. I Opgaveplanlægger, højreklik på den problematiske opgave, og vælg Ejendomme fra kontekstmenuen.
2. Flyt til Handlinger fanen, og klik på Redigere på bunden.
3. Fra rullemenuen ved siden af Handling, Vælg Start aprogram.
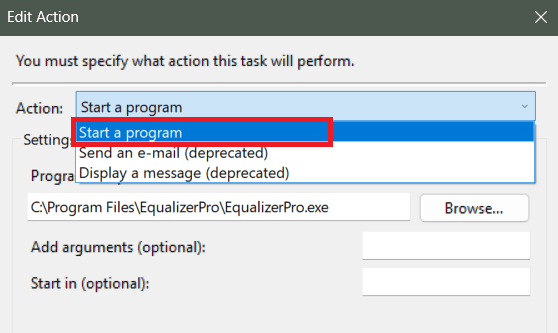
4. Nu under Program/manuskript, angiv mappestien i Start i (valgfrit) afsnit.
For eksempel hvis feltet Program/Script indeholder C:\Program Files\BlueStacks_nxt\BlueStacksHelper.exe, gå ind C:\Program Files\BlueStacks_nxt i feltet Start i (Valgfrit).
Bemærk: Nogle gange kan du finde anførselstegn omkring Program/Script og Start i felterne (Valgfrit). Sørg for at fjerne disse anførselstegn.
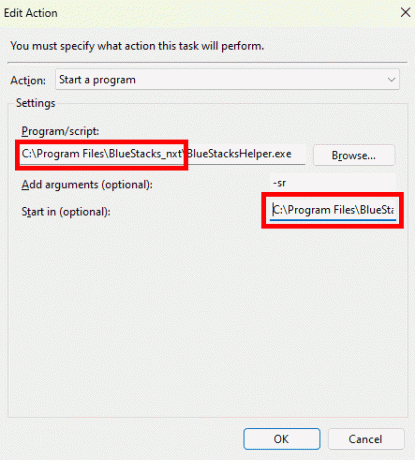
6. Klik på Okay at gemme.
Anbefalede: 41 bedste gratis projektstyringsværktøjer
Vi håber, at vores guide hjalp dig med at løse problemet fejl 0x41303 i Windows Task Scheduler. Hvis du har spørgsmål eller forslag til os, så lad os det vide i kommentarfeltet nedenfor. Hold øje med TechCult for løsninger på flere sådanne teknologirelaterede problemer.
Henry er en erfaren teknologiskribent med en passion for at gøre komplekse teknologiemner tilgængelige for hverdagens læsere. Med over ti års erfaring i teknologibranchen er Henry blevet en pålidelig kilde til information for sine læsere.



