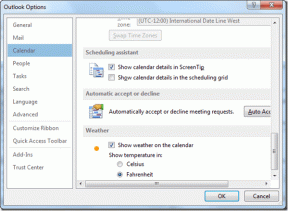Sådan sløres baggrund i Adobe Lightroom
Miscellanea / / October 03, 2023
Apple var banebrydende i portrættilstanden på mobiltelefoner med lanceringen af iPhone 7 Plus. Det tilføjer en baggrundssløring for at adskille hovedmotivet fra scenen. Det er et hurtigt hack til at tage professionelt udseende fotografier på farten. Du kan dog have gamle billeder eller tilfældige minder, hvor baggrunden distraherer hovedmotiverne. Hvis du bruger Lightroom som dit go-to-billede og videoredigeringsværktøj, brug guiden nedenfor til at anvende en baggrundssløring.
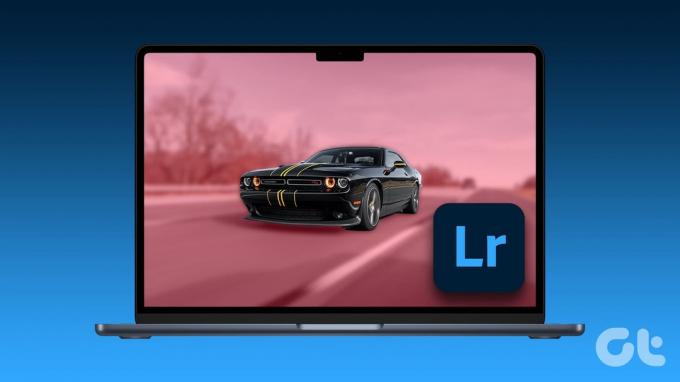
Adobes nyeste AI-værktøjer er smarte nok til automatisk at registrere (maskere) baggrunden. Det fremskynder redigeringsprocessen og gør det meget mere bekvemt for begyndere. Lad os forvandle dine kedelige billeder til fascinerende.
Gør baggrundssløring i Lightroom
Adobe Lightroom tilbyder ikke nogen direkte 'Portrait Blue'-funktion. Du skal være kreativ og bruge Mask-funktionen til at justere baggrunden i et billede.
Vi vil bruge Lightroom desktop-appen, der er bundtet med Adobes fotografiplan. Det er en abonnementsbaseret tjeneste, der tilbyder Lightroom og Photoshop for $9,99 pr. måned. Nogle funktioner kan variere, hvis du bruger
Lightroom Classic. Med det ude på vores måde, lad os komme i gang.Opret ny maske
Maskering er en fremragende måde at redigere et bestemt område af dit billede på. Du kan bruge en række værktøjer til at hjælpe med at definere og forfine dit redigeringsområde. Adobes AI-værktøjer foretager hurtigt komplekse valg.
Først skal du oprette en ny maske i Lightroom for at adskille hovedmotivet fra baggrunden. Adobe plejede at tilbyde et pensel- og objektværktøj til at udføre jobbet. Med Adobes seneste fremskridt kan softwaren dog automatisk registrere baggrunden, himlen og motivet. Du kan vælge og foretage redigeringer på ingen tid. Lad os eksportere et billede i Lightroom og sløre baggrunden.
Trin 1: Find et billede i Finder eller File Explorer, og åbn det samme i Adobe Lightroom.

Trin 2: Klik på maskeværktøjet fra højre side.
Trin 3: Vælg Baggrund, og tjek Adobes AI-magi i aktion. Tjek det detekterede baggrundsoverlejring.
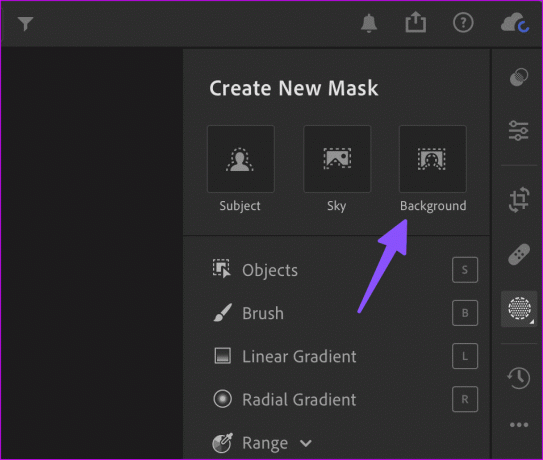
Som du kan se fra eksemplet ovenfor, gjorde Adobe et prisværdigt stykke arbejde med mulighed for flere objekter, mennesker, skygger og mere. Hvis du vil inkludere det i baggrunden, skal du bruge nedenstående trin.
Tilføj eller subtraher objekter
Adobes automatiske registreringsfunktion kan til tider være en glip af. Brug trinene nedenfor, hvis du vil tilføje eller trække objekter fra en scene. Lad os fortsætte med vores eksempel.
Trin 1: Vælg Tilføj fra det samme maskeværktøj.

Trin 2: Klik på Objekter.

Trin 3: Du kan enten male over et objekt for at markere det eller tegne en boks rundt om det. Hvis du bruger et maleværktøj, kan du ændre størrelsen på det.
Trin 4: Vælg en valgmulighed baseret på den type objekt, du vil vælge.
Rediger baggrundsscene i Lightroom
Når du er tilfreds med det endelige resultat, skal du redigere baggrundsscenen for at anvende en sløringseffekt.
Trin 1: Bliv i den samme maskemenu, og udvid fanen Detaljer.
Trin 2: Formindsk skyderen Skarphed.
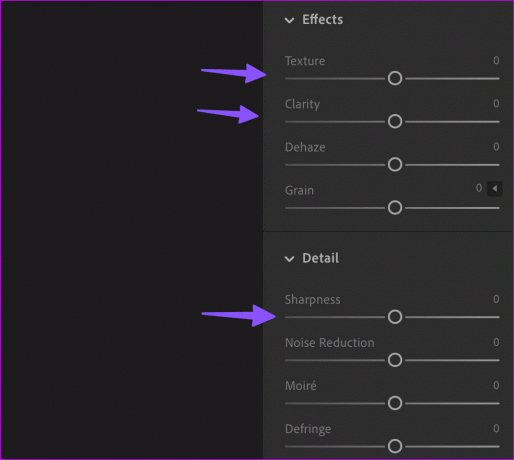
Trin 3: Udvid effekter og reducer maskens tekstur og klarhed efter dine præferencer. Begge muligheder blødgør baggrundsmasken.
Trin 4: Du kan endda bruge skyderen Mængde øverst til at anvende den samme sløringseffekt aggressivt. Øg intensiteten, og tjek live preview i aktion.
Trin 5: Tryk på tastaturgenvejen Control + E (Windows) eller Kommando + E-tastaturgenvejen (macOS) for at eksportere billedet. Du kan ændre billedtype, dimensioner og kvalitet, inkludere vandmærkemetadata og klikke på Eksporter i øverste højre hjørne.

Du kan tjekke før og efter sammenligninger og selv være dommer.


Slør baggrund i Adobe Lightroom på iPad
Den AI-aktiverede baggrundsmaskering er ikke tilgængelig på Lightroom til iPad. Du skal vælge hovedmotivet og vende det om for at anvende en baggrundssløringseffekt.
Trin 1: Start Lightroom-appen på din iPad, og importer ethvert billede.
Download Lightroom til iPad
Trin 2: Tryk på maskeværktøjet fra højre side.
Trin 3: Tryk på + nederst og vælg emne.

Trin 4: Vælg emnet i bunden, og tryk på 'Inverter maske 1.' Lightroom vender masken om for at fremhæve baggrunden.

Trin 5: Under Maskering skal du bruge de samme skydere (Skarphed, Texture og Clarity) til at anvende en baggrundssløring.

Trin 6: Tryk på Udført og tryk på Del-ikonet øverst.

Trin 7: Vælg Eksporter, og det åbner standardmenuen Del.

Trin 8: Gem det redigerede billede på din iPad.
Lav fantastiske billeder i Lightroom
Du kan altid bruge mobilapps til fotoredigering til at sløre baggrunden. Hele oplevelsen er dog bedre på skrivebordet, og intet slår en omfattende liste over billedredigeringsmuligheder i Adobe Lightroom. Hvordan er din oplevelse med at sløre en baggrund i Lightroom? Vis din kreativitet i kommentarerne nedenfor.
Sidst opdateret den 29. august, 2023
Ovenstående artikel kan indeholde tilknyttede links, som hjælper med at understøtte Guiding Tech. Det påvirker dog ikke vores redaktionelle integritet. Indholdet forbliver upartisk og autentisk.

Skrevet af
Parth har tidligere arbejdet hos EOTO.tech med at dække tekniske nyheder. Han er i øjeblikket freelancer hos Guiding Tech og skriver om apps-sammenligning, tutorials, softwaretip og tricks og dykker dybt ned i iOS-, Android-, macOS- og Windows-platforme.