Sådan aktiverer eller deaktiverer du Safari Pop-up Blocker på Mac
Miscellanea / / October 04, 2023
Som enhver god browser er Safari udstyret med en indbygget pop-up-blokering. Mens funktionen er bygget til forbedre din browseroplevelse, nogle gange bliver du nødt til at tillade pop op-vinduer for at fuldføre opgaven. Så her er en omfattende guide til, hvordan du aktiverer eller deaktiverer Safari Pop-up Blocker på din Mac.
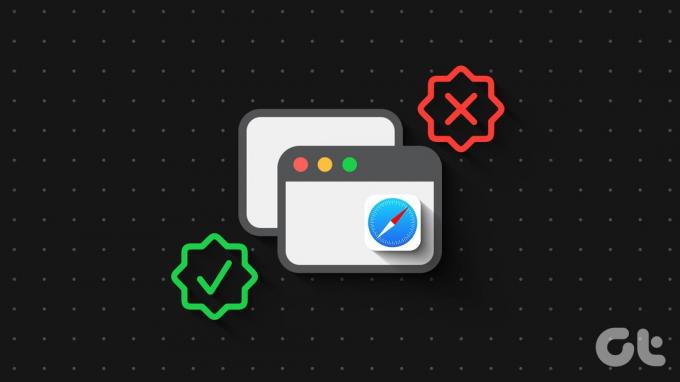
På den ene side blokerer pop-up-blokkere uønskede annoncer og potentielt skadeligt indhold fra at påvirke din arbejdsgang. På den anden side bruger visse pålidelige websteder som internetbankportaler, betalingsgateways, online shopping osv. disse pop-ups til at udjævne arbejdsgangen. Det er naturligvis en balancegang at administrere Safari-pop-ups, så lad os hjælpe dig igennem det.
Hvorfor skal du blokere eller tillade pop-ups i Safari
Når du udforsker et websted (selv et betroet et), kan pop-ups tilfældigt dukke op og bede dig om at gøre ting, du virkelig ikke vil, lige fra at klikke på en annonce til at dele din e-mailadresse. Safaris pop-up-annonceblokering på iPhone eller Mac fungerer som en forsvarsmekanisme mod påtrængende og potentielle trusler såsom malware og phishing-svindel.
Der er dog legitime scenarier, hvor pop-ups kan være gavnlige eller sige nødvendige. Disse pop-ups bruges ofte af websteder til at indsamle oplysninger (såsom log-ins, tilladelser osv.) eller levere indhold i et separat webbrowservindue. I disse scenarier bliver du nødt til at deaktivere pop-up-blokering eller tillade en pop-up i Safari for det pågældende websted.
I bund og grund er det vigtigt at forstå, hvordan man administrerer pop-ups for at optimere din browsingoplevelse.
Bloker eller fjern blokering af pop-ups i Safari for One Website
Trin 1: Åbn Safari på din Mac og start webstederne.
Trin 2: Vælg derefter Safari → Indstillinger eller Præferencer fra menulinjen.

Trin 3: Gå til fanen Websteder, rul ned, og vælg Pop-up-vinduer fra venstre sidebjælke.

Trin 4: Klik på rullemenuen for webstedet, og vælg et af følgende,
- Give lov til – Safari-browseren tillader alle pop-ups fra alle websteder)
- Bloker og underret – macOS Safari vil blokere indgående pop op-vinduer og informere dig om det samme
- Blok – Safari vil blot blokere pop-ups uden at informere dig. Velegnet til fokuseret arbejde og læsning

Alternativt kan du også tillade Safari-pop-ups til udvalgte websteder, mens du surfer. Når webstedet er aktivt, skal du højreklikke på webstedets adresse fra adresselinjen og vælge Indstillinger for (webstedsnavn).
Klik derefter på rullemenuen ved siden af pop-up-enker i menuen og vælg mellem Bloker og underret, Bloker eller Tillad.

Tip: Se en detaljeret vejledning om hvordan du tillader pop op-vinduer i Safari til iPhone, iPad eller Mac for mere information og klarhed.
Slå pop-up-blokering helt fra eller til på Mac
Trin 1: Åbn Safari, og vælg Safari → Indstilling fra topmenuen.
Trin 2: Gå til fanen Websted, og vælg Pop-up-vinduer fra venstre bjælke.

Trin 3: Klik derefter på rullemenuen fra 'Når du besøger andre websteder', og vælg en af følgende muligheder:
- Bloker og underret
- Blok
- Give lov til

Sådan aktiverer du pop-ups på Safari i realtid
Interessant nok, selv når du bruger et pålideligt websted, behøver du ikke rigtig at tillade pop-ups i Safari. Den kloge plan er at vælge Bloker og underret, så du kan vælge, om du vil tillade eller blokere pop-ups på sagsbasis.
Når du nu besøger det nævnte websted, og der kommer en pop-up op, får du en blokeringsmeddelelse. Hvis du vil vise pop op-vinduet, skal du klikke på Vis pop-up-blokering fra adresselinjen.

Bonus: Sådan blokerer du pop-ups i Chrome, Firefox og Edge på Mac
Hvis du ikke bruger Safari som din Macs standardbrowser, skal du ikke bekymre dig. Vi har dig dækket.
Tillad eller bloker pop op-vinduer i Chrome
Trin 1: Åbn Chrome, og klik på Chrome → Indstillinger/præferencer i topmenuen.

Trin 2: Vælg 'Privatliv og sikkerhed' i menuen til venstre, og klik på Indstillinger for websted.

Trin 3: Rul ned for at klikke på Pop-ups og omdirigeringer.
Trin 4: Her skal du vælge mellem
- Websteder kan sende pop op-vinduer og bruge omdirigeringer
- Tillad ikke websteder at sende pop op-vinduer eller bruge omdirigeringer

Trin 5: For at vælge en brugerdefineret indstilling skal du klikke på Tilføj ud for et af følgende
- Ikke tilladt at sende pop-ups eller bruge omdirigeringer
- Tilladt at sende pop-ups og bruge omdirigeringer
Slå pop op-vinduer til eller fra til Firefox på Mac
Trin 1: Åbn Firefox → Firefox (øverste menu) → Indstillinger/Præferencer.
Trin 2: Klik på Privatliv og sikkerhed fra venstre side.
Trin 3: Rul ned til Tilladelser.
Trin 4: Her gør et af følgende,
- For fuldstændigt at fjerne blokering af pop op-vinduer – Fjern markeringen i Bloker pop op-vinduer.
- For at oprette undtagelser – Klik på Undtagelser og tilføj webstedet.

Aktiver eller deaktiver pop-ups på Edge Browser
Trin 1: Start Edge → klik på Edge i topmenuen, og vælg Indstillinger/Præferencer.
Trin 2: Vælg Cookies og webstedstilladelser fra venstre.
Trin 3: Rul ned og vælg Pop-ups og omdirigeringer.

Trin 4: Her gør et af følgende,
- For fuldstændigt at blokere eller fjerne blokering af alle pop op-vinduer – Slå kontakten til eller fra ved siden af Bloker.
- For at oprette undtagelser – Klik på Tilføj ud for Bloker eller Tillad i overensstemmelse hermed.

Ofte stillede spørgsmål vedrørende deaktivering eller aktivering af pop-up-blokering
Selvom macOS-sikkerhed ikke nemt tillader, at vira eller bloatware installeres, er der bestemt risici involveret. Desuden kan hackere bruge disse til at indsamle personlige oplysninger. Så generelt er det ikke sikkert at tillade alle pop-ups.
Som en generel regel er det en god praksis at blokere alle pop op-vinduer som standard. Du kan dog vælge at tillade eller blokere og underrette dem for betroede websteder, der kræver pop-ups til væsentlige funktioner.
Safaris indbyggede pop-up-blokering er generelt tilstrækkelig for de fleste brugere. Men hvis du ofte støder på pop op-problemer eller ønsker mere avancerede funktioner, kan tredjeparts udvidelser til annonceblokering bruges. Selvom det tilrådes at bruge en blokering fra velrenommerede kilder for at undgå potentielle sikkerhedsrisici.
Glad og sikker surfing
Aktivering eller deaktivering af pop op-vinduer i Safari eller enhver anden browser på Mac er en vigtig færdighed for jævn og sikker browsing. Så vi anbefaler, at du ikke bare mestrer hacket, men deler denne artikel med dine venner og kolleger for at hjælpe dem med at forsvare sig mod uønskede pop-ups og phishing-forsøg.
Sidst opdateret den 4. oktober 2023
Ovenstående artikel kan indeholde tilknyttede links, som hjælper med at understøtte Guiding Tech. Det påvirker dog ikke vores redaktionelle integritet. Indholdet forbliver upartisk og autentisk.



