Reparer Caps Lock, der sidder fast i Windows 10
Miscellanea / / November 28, 2021
Efter den seneste Windows 10-opdatering oplever brugerne et irriterende problem med Caps lock- og Num lock-tasterne. Disse taster sætter sig fast på tastaturet, hvor Caps lock sætter sig mest fast i Windows 10-systemer. Forestil dig, at din Caps lock sidder fast, og du er tvunget til at skrive alt med store bogstaver, inklusive din e-mailadresse eller webstedsnavne. Du kan klare dig med Virtual Keyboard i nogen tid, men det er ikke en permanent løsning. Dette problem skal snarest løses. Gennem denne guide lærer du hvorfor din Caps lock sidder fast og løsninger på reparer Caps Lock, der sidder fast i Windows 10-problemet.

Indhold
- Sådan repareres Stuck Caps Lock-nøgle i Windows 10
- Hvorfor sidder Caps lock fast i Windows 10?
- Metode 1: Tjek for ødelagt tastatur
- Metode 2: Genstart din computer
- Metode 3: Brug avancerede nøgleindstillinger
- Metode 4: Brug skærmtastaturet
- Metode 5: Opdater din tastaturdriver
Sådan repareres Stuck Caps Lock-nøgle i Windows 10
Hvorfor sidder Caps lock fast i Windows 10?
Dette er grundene til, at din Caps lock satte sig fast med den seneste Windows 10-opdatering:
1. Forældet tastaturdriver: For det meste oplever brugere problemer med Caps lock, når de bruger en ældre version af tastaturdriveren på deres system.
2. Beskadiget tast/tastatur: Det er muligt, at du kan have ødelagt eller beskadiget Caps lock-tasten på dit tastatur, og dette får Caps til at låse for at få problemet fast.
Vi har samlet en liste over alle mulige metoder, som du kan prøve at løse fastlåste Caps Lock i Windows 10-problemet.
Metode 1: Tjek for ødelagt tastatur
Det meste af tiden er problemet med nøglen ikke med dit operativsystem, men selve dit tastatur. Der er chancer for, at din Caps lock eller Num lock-tasterne er ødelagt eller beskadiget. Det ville hjælpe, hvis du tog dit tastatur/laptop til autoriseret servicecenter for at få det repareret eller udskiftet, afhængigt af skadens alvor.
Metode 2: Genstart din computer
Nogle gange en simpel genstart kan hjælpe dig med at løse mindre problemer, såsom en Caps Lock eller Num lock, der sidder fast på dit tastatur. Derfor er den første fejlfindingsmetode til at reparere fastlåste Caps Lock i Windows 10-systemet at genstarte din computer.
1. Tryk på Windows nøgle på tastaturet for at åbne Start menu.
2. Klik på Strøm, og vælg Genstart.

Læs også:Aktiver eller deaktiver Caps Lock Key i Windows 10
Metode 3: Brug avancerede nøgleindstillinger
For at løse Caps Lock, der sidder fast i Windows 10-problem, ændrede mange brugere Avancerede nøgleindstillinger på deres computer og nydt godt af det. Sådan kan du gøre det:
1. Trykke Windows + I-taster sammen om at lancere Indstillinger app. Her, klik videre Tid og Sprog, som vist.
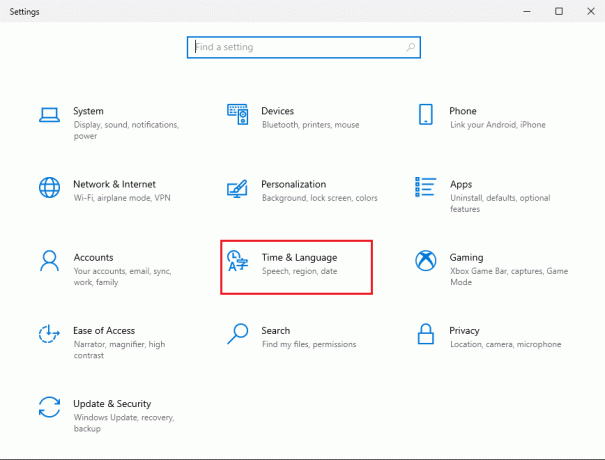
2. Klik på Sprog fanen fra panelet til venstre.
3. Under Relaterede indstillinger øverst til højre på skærmen skal du klikke på Indstillinger for stavning, skrivning og tastatur link. Se det givne billede.
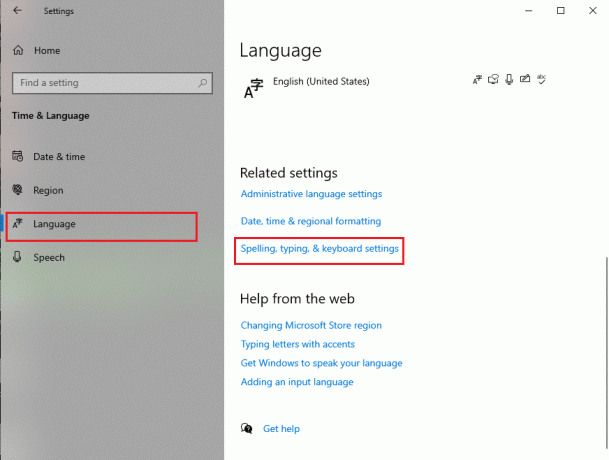
4. Rul ned for at finde og klik på Avancerede tastaturindstillinger, som vist nedenfor.
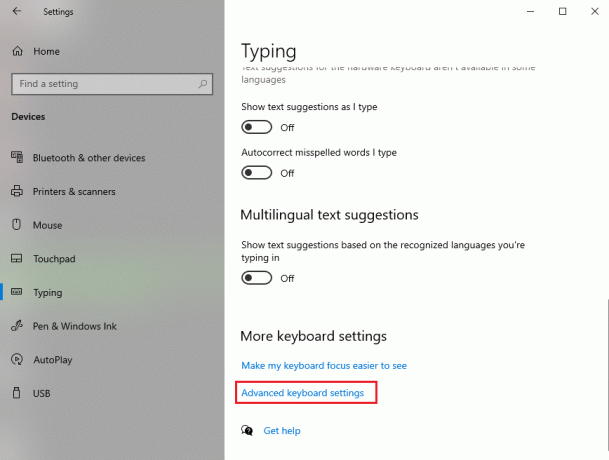
5. Klik på Sprogbar muligheder link under Skift inputmetoder, som afbildet.
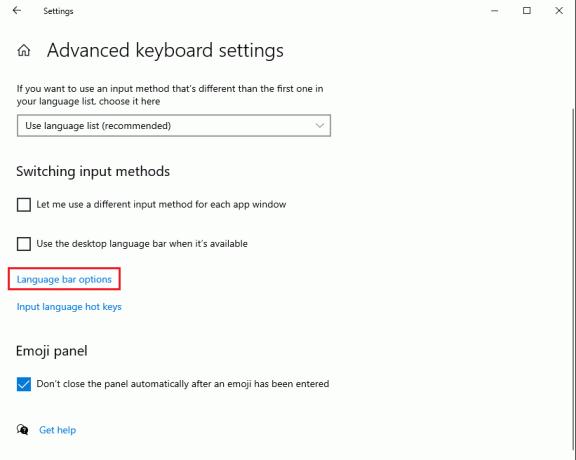
6. Et nyt vindue vises på skærmen. Gå til Avancerede nøgleindstillinger fane fra toppen.
7. Vælg nu Tryk på SHIFT-tasten for at erstatte tastaturindstillingerne for Caps lock.
8. Klik til sidst videre ansøge og så Okay for at gemme de nye ændringer. Se billedet nedenfor for klarhed.
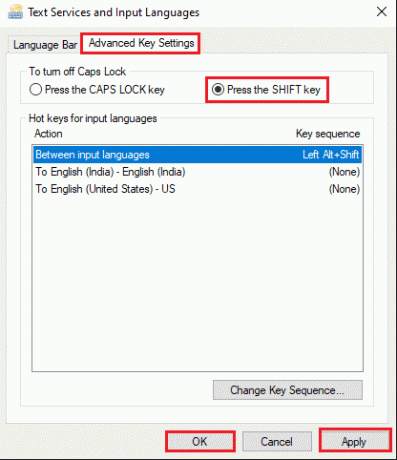
Efter at have ændret tastaturindstillingerne, genstart din computer. Her og frem vil du bruge Skift-tasten på dit tastatur for at slå Caps Lock fra.
Denne metode vil ikke helt løse problemet med Caps Lock, der sidder fast, men du vil være i stand til at tage sig af presserende arbejde for øjeblikket.
Metode 4: Brug skærmtastaturet
En anden foreløbig løsning på de fastlåste Cap lock-taster på dit tastatur er at bruge skærmtastaturet. Dette vil ret Num lock fast i Windows 10 systemer midlertidigt, indtil du får ordnet tastaturet.
Følg disse enkle trin for at bruge skærmtastaturet:
1. Lancering Indstillinger som anvist i den foregående metode.
2. Gå til Nem adgang afsnit.

3. Under Interaktionssektion i venstre rude skal du klikke på Tastatur.
4. Her, tænde for kontakten for indstillingen med titlen Brug skærmtastaturet, som afbildet.
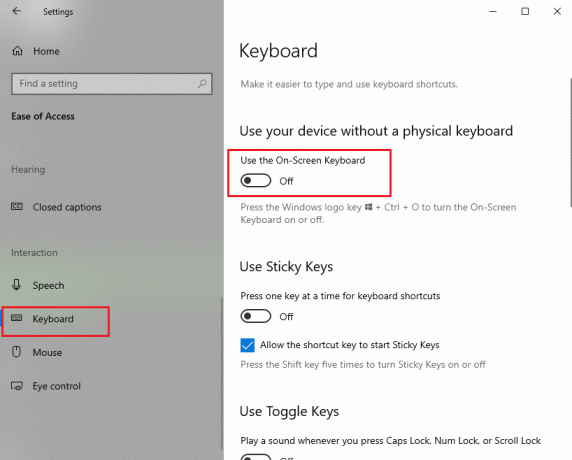
5. Til sidst dukker det virtuelle tastatur op på din skærm, hvor du kan klik på Caps Lock-tasten for at slå den fra.

Læs også: Aktiver eller deaktiver skærmtastatur
Metode 5: Opdater din tastaturdriver
Hvis du bruger en forældet version af tastaturdriveren på dit system, kan du få problemer med, at Caps lock-tasterne sidder fast. Derfor kan opdatering af din tastaturdriver til den nyeste version hjælpe dig ret Caps Lock, der sidder fast i Windows 10-problemet. Følg de givne trin for at gøre det:
1. Åbn Kør dialogboksen ved at trykke på Windows + R-taster på dit tastatur.
2. Her, skriv devmgmt.msc og ramte Gå ind, som vist.

3. Enhedshåndteringen vinduet vises på din skærm. Find og dobbeltklik på Tastaturer mulighed for at udvide den.
4. Højreklik nu på din tastaturenhed og vælg Opdater driver, som vist nedenfor.
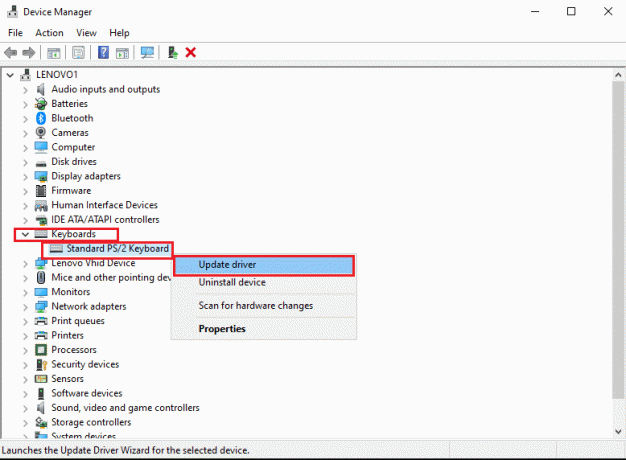
5. Vælg Søg automatisk efter drivere i det nye vindue, der dukker op. Se det givne billede.
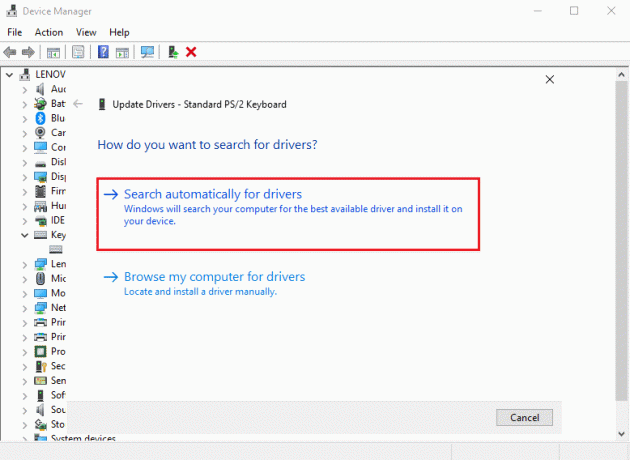
6. Din Windows 10-pc vil automatisk kontrollere for de seneste opdateringer og opdatering din tastaturdriver til den nyeste version.
7. Genstart din computer og kontroller, om Caps Lock-tasten fungerer korrekt eller ej.
Anbefalede:
- Sådan løses problemet med langsom download i Microsoft Store?
- Reparer Windows Update, der sidder fast ved 0 % [LØST]
- Sådan tilføjes Perk Points i Fallout 4
- Ret Windows Update-fejl 0x80070005
Vi håber, at du finder vores guide til hjælp, og du kunne fix Caps lock fast i Windows 10-problemet. Fortæl os, hvilken metode der virkede for dig. Hvis du har spørgsmål/forslag, så lad os det vide i kommentarerne nedenfor.



