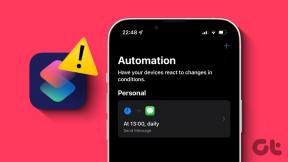Top 5 måder at rette Outlook-datafil kan ikke tilgås fejl på Windows
Miscellanea / / October 05, 2023
Microsoft Outlook-appen på din pc opretter PST-filer (Personal Storage Table) til at gemme dine e-mails, vedhæftede filer og andre relevante data. Hvis Outlook ikke får adgang til disse filer, kan det muligvis ikke fungere og forhindre dig i at sende eller at modtage e-mails. Når dette sker, kan du støde på meddelelsen 'Outlook-datafilen kan ikke tilgås' og fejlkoden 0x8004010F på din Windows 10- eller 11-pc.
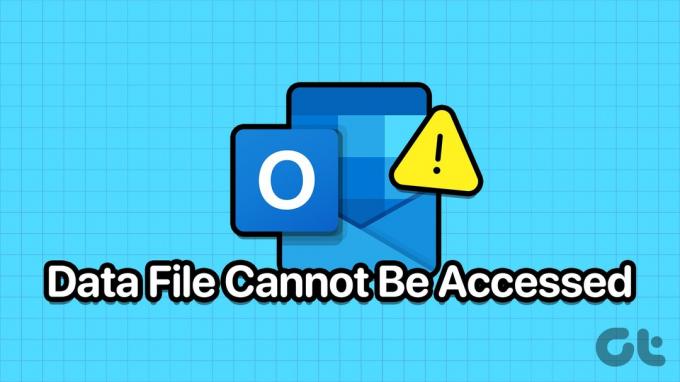
Der er dog ingen grund til bekymring. Denne vejledning lister nogle få effektive løsninger, der skulle genoprette Microsoft Outlooks adgang til dine datafiler på ingen tid. Så lad os tage et kig.
1. Skift standard postleveringsplacering
En af de mest ligetil måder at rette fejlen 'Outlook-datafilen kan ikke fås' er at konfigurere Microsoft Outlook til at gemme dine e-mails et andet sted. Så lad os starte med det.
Trin 1: Åbn Microsoft Outlook-appen, og klik på menuen Filer i øverste venstre hjørne.

Trin 2: På fanen Info skal du klikke på Kontoindstillinger og vælge Kontoindstillinger fra den resulterende menu.
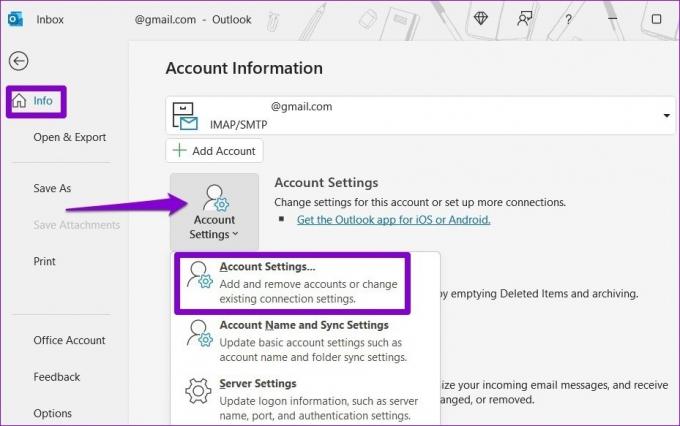
Trin 3: Skift til fanen Datafiler, og klik på Tilføj.
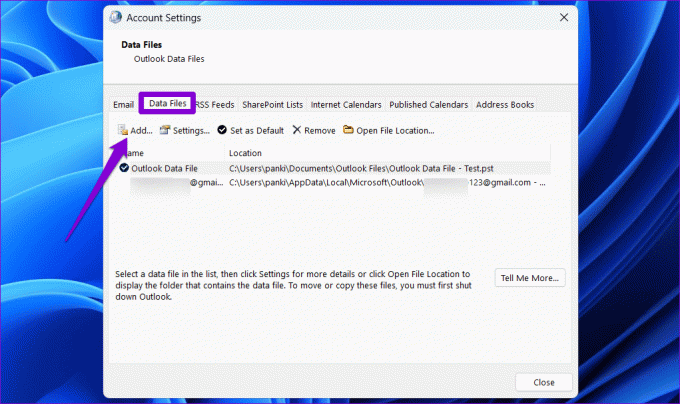
Trin 4: Vælg din foretrukne placering, og klik på OK.
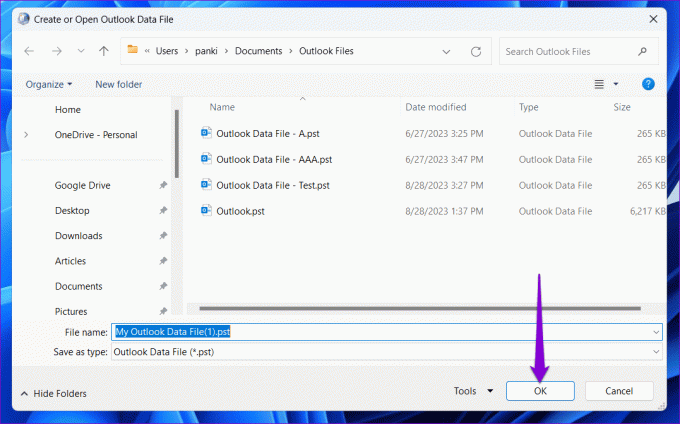
Trin 5: Vælg din nyoprettede datafil, og klik på Indstil som standard.
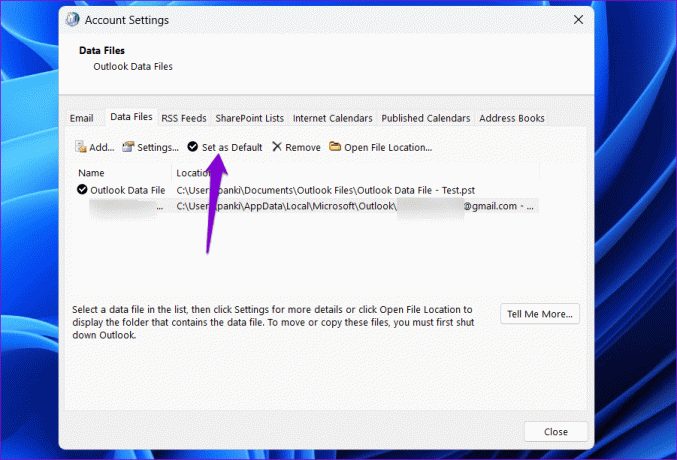
Genstart Outlook-appen, og se, om du kan sende og modtage e-mails som før.
2. Skift ejerskab af Outlook-datafilen
Microsoft Outlook kan muligvis ikke åbne eller konfigurere datafilen på Windows, hvis din brugerkonto mangler de nødvendige tilladelser til at få adgang til filen. For at rette dette, skal du få ejerskab til Outlook-datafilen på din pc.
Trin 1: Klik på Windows-søgeikonet på proceslinjen for at starte menuen Start, skriv kontrolpanel i boksen og tryk på Enter.

Trin 2: Brug rullemenuen i øverste højre hjørne til at ændre visningstypen til Store ikoner. Klik derefter på Mail (Microsoft Outlook).
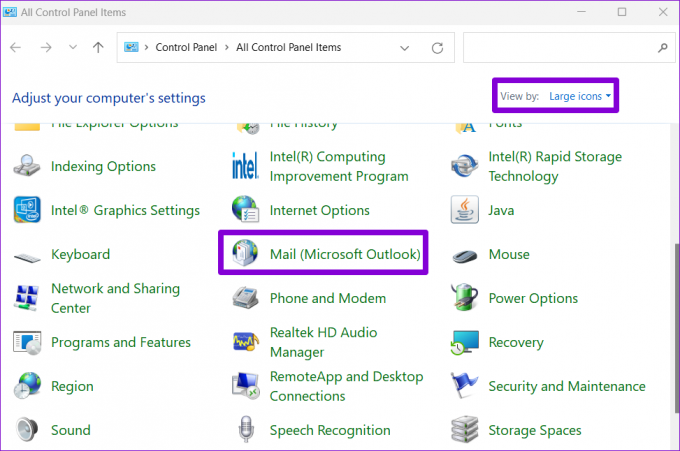
Trin 3: Klik på knappen Datafiler.

Trin 4: Vælg din Outlook-datafil, og klik på indstillingen Åbn filplacering.
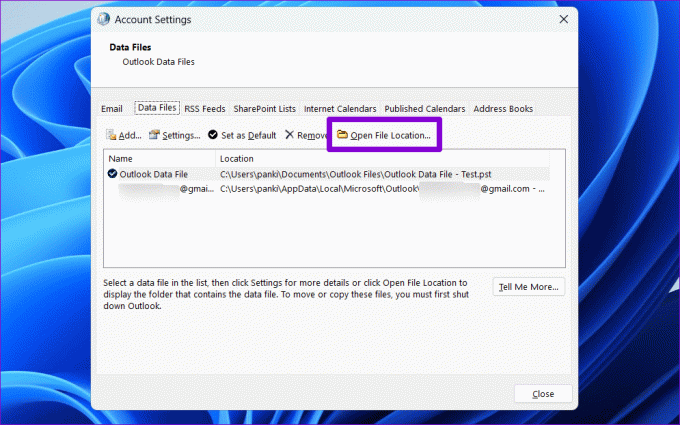
Trin 5: I vinduet File Explorer, der åbnes, skal du højreklikke på Outlook-datafilen og vælge Egenskaber.

Trin 6: Under fanen Sikkerhed skal du klikke på knappen Avanceret.
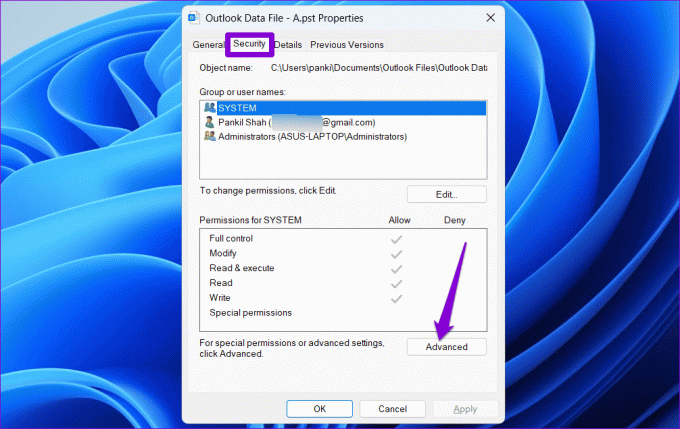
Trin 7: Klik på indstillingen Skift ud for feltet Ejer.

Trin 8: Vælg Ja, når prompten User Account Control (UAC) vises.

Trin 9: Indtast dit brugernavn i tekstfeltet, og klik på knappen Tjek navne. Klik derefter på OK.
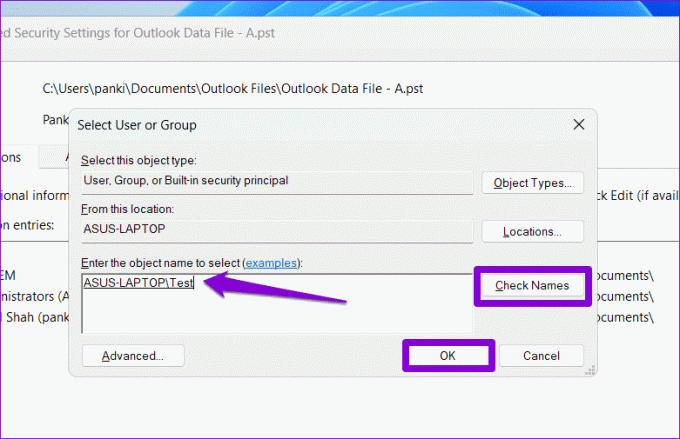
Trin 10: Tryk på Anvend og derefter OK.
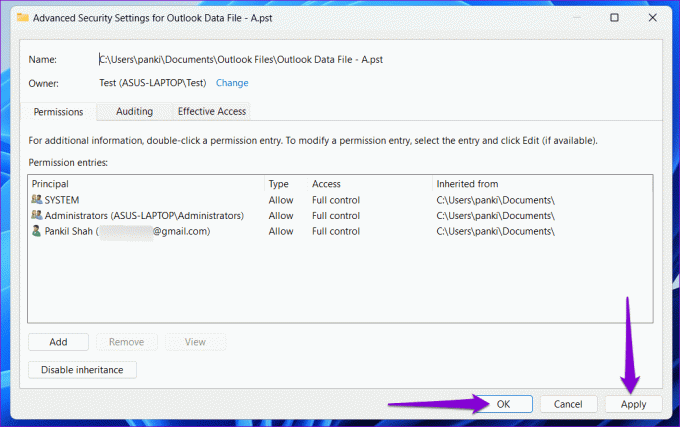
Prøv at bruge Outlook-appen igen og se, om du får nogen fejl.
3. Kør Inbox Repair Tool
Det er muligt, at Microsoft Outlook ikke får adgang til datafilerne, fordi de er beskadigede. Heldigvis tilbyder Outlook et værktøj, der automatisk kan løse problemer med datafilerne. Sådan kører du det.
Trin 1: Tryk på Windows + E-tastaturgenvejen for at åbne File Explorer og naviger til følgende mappe.
C:\Program Files\Microsoft Office\root\Office16
Trin 2: Dobbeltklik på filen SCANPST.EXE.
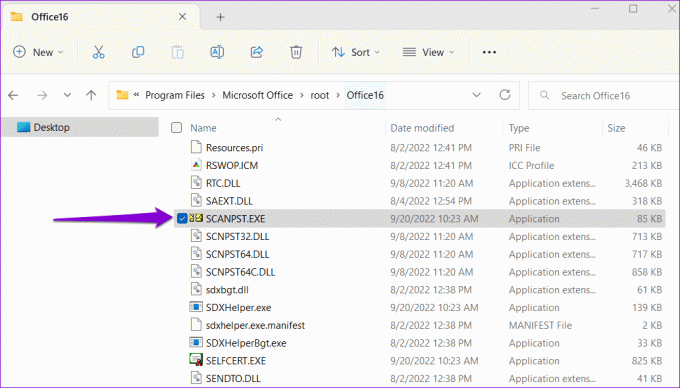
Trin 3: Klik på Start for at starte scanningen.

Trin 4: Hvis værktøjet finder nogen problemer, skal du klikke på Reparer.

Når du har gennemført ovenstående trin, skal du kontrollere, om fejlen opstår igen.
4. Opret en ny Outlook-profil
Din Microsoft Outlook-profil indeholder dine e-mail-konti, datafiler og andre vigtige indstillinger. Hvis denne profil er blevet beskadiget, kan du støde på fejlen 'Outlook-datafilen kan ikke tilgås' på din Windows-computer. I så fald er din bedste mulighed at oprette en ny Outlook-profil og starte forfra.
Trin 1: Klik på Windows-søgeikonet på proceslinjen for at åbne menuen Start, skriv ind kontrolpanel i søgefeltet, og tryk på Enter.

Trin 2: Skift visningstypen til Store ikoner, og klik på Mail (Microsoft Outlook).
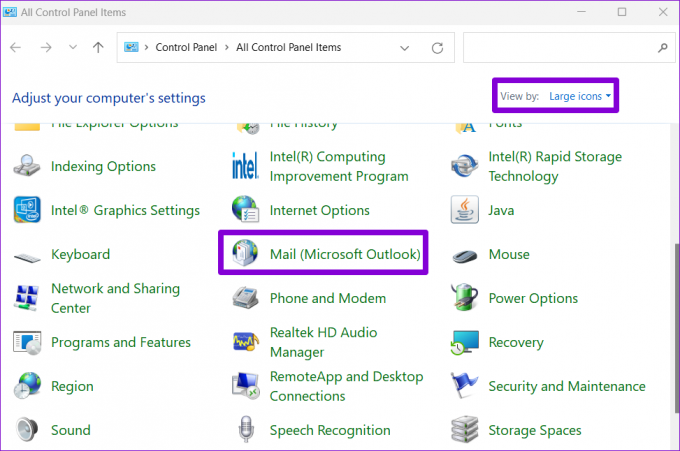
Trin 3: Klik på knappen Vis profiler.

Trin 4: Klik på knappen Tilføj, indtast et navn til din nye profil, og tryk på OK.

Trin 5: I vinduet Tilføj konto skal du indtaste dine kontooplysninger og trykke på Næste.
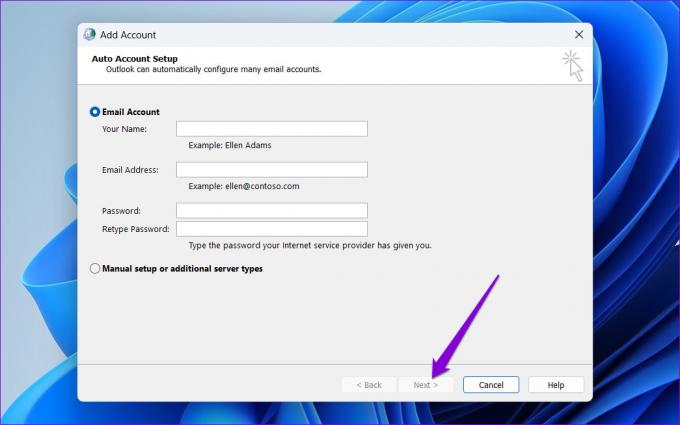
Trin 6: Vælg din nye profil ved hjælp af rullemenuen og tryk på Anvend.

5. Kør Office-reparationsværktøjet
Microsoft inkluderer et dedikeret værktøj til at løse problemer med alle Office-apps, inklusive Outlook. Så hvis intet virker, kan du køre Office-reparationsværktøjet for at rette fejlen. Sådan gør du.
Trin 1: Tryk på Windows + R-tastaturgenvejen for at starte kommandoen Kør. Skriv i feltet Åbn appwiz.cpl og tryk på Enter.

Trin 2: I vinduet Programmer og funktioner skal du vælge Microsoft Office Suite eller Microsoft 365 og klikke på Skift.

Trin 3: Vælg Hurtig reparation, og klik på knappen Reparer for at fortsætte.

Vent på, at processen er fuldført, og prøv derefter at bruge Outlook igen. Hvis du ikke får nogen fejl, skal du gentage ovenstående trin og udføre online reparation. Dette kan tage lidt længere tid, men det er mere sandsynligt, at det løser problemet.

Ikke flere udsigtsproblemer
Oplever sådan Problemer med Microsoft Outlook kan forstyrre din arbejdsgang og optage din tid. Forhåbentlig er det ikke længere tilfældet, og et af ovenstående tip har rettet fejlen 'Outlook-datafilen kan ikke fås' på din Windows 10- eller 11-computer.
Sidst opdateret den 29. august, 2023
Ovenstående artikel kan indeholde tilknyttede links, som hjælper med at understøtte Guiding Tech. Det påvirker dog ikke vores redaktionelle integritet. Indholdet forbliver upartisk og autentisk.

Skrevet af
Pankil er civilingeniør af profession, der startede sin rejse som forfatter på EOTO.tech. Han sluttede sig for nylig til Guiding Tech som freelanceskribent for at dække how-tos, forklarende vejledninger, købsvejledninger, tips og tricks til Android, iOS, Windows og Web.