Steam Deck Remote Play: Stream pc eller PS5 til Steam Deck
Miscellanea / / October 06, 2023
Så godt som Steam dæk er, dens magt er begrænsende. Men hvis du allerede ejer en god gaming-pc eller en PS5, vidste du, at du kan nyde din yndlings-pc og PS5 på dækket? Remote Play er en funktion på pc og PS5, der giver dig mulighed for at streame spil til andre enheder, såsom din Steam Deck.

I denne vejledning viser vi dig, hvordan du bruger Remote Play på din Steam Deck til at spille pc- eller PS5-spil. Uanset om du sidder i et andet rum, ligger på din seng eller på en café, kan du nyde Remote Play-spil på dit Steam Deck, så længe du har en internetforbindelse. Så lad os komme til det.
Sådan aktiverer du Remote Play på en pc
Remote Play til pc åbner op for en verden af muligheder. Dette inkluderer at bruge dit Steam Deck til at nyde at spille dine pc-spil på farten. Så længe din pc og Steam Deck er logget ind på den samme konto og forbundet til internettet, kan du høste fordelene ved Remote Play.
Men først skal du sikre dig, at din pc er klar til Remote Play. Sådan gør du det.
Trin 1: Start Steam-klienten på din pc.
Trin 2: Klik nu på Steam-ikonet i øverste venstre hjørne af vinduet og klik på Indstillinger.

Trin 3: I vinduet Steam-indstillinger skal du klikke på Remote Play fra venstre sidebjælke.

Trin 4: Slå kontakten til for 'Aktiver Remote Play'. Remote Play er nu aktiveret på din gaming-pc.

Trin 5: Det er dog bedst at optimere gameplayet til dit Steam Deck. For at gøre det skal du rulle ned til 'Avancerede streamingindstillinger' og slå kontakten til for 'Aktiver avancerede værtsindstillinger'.

Trin 6: Aktiver til/fra-knappen for 'Skift skrivebordsopløsning for at matche streamingklienten'.

På denne måde vil din pc gengives ved 1280 x 800 opløsning, det samme som dit Steam Deck. Som et resultat vil din pc ikke spilde ressourcer ved at gengive et billede i højere kvalitet, kun for at blive komprimeret over netværket. Dette vil også resultere i bedre ydeevne.
Sådan streames spil fra pc til Steam Deck
Nu hvor din pc er klar til Remote Play, skal du downloade spillet på den, som du ønsker at spille på din Steam Deck. Når det er gjort, er det tid til at spille spillene på din Steam Deck. Sådan gør du det.
Trin 1: Tryk på Steam-knappen på din Steam Deck. I hurtigadgangsmenuen skal du vælge Indstillinger.
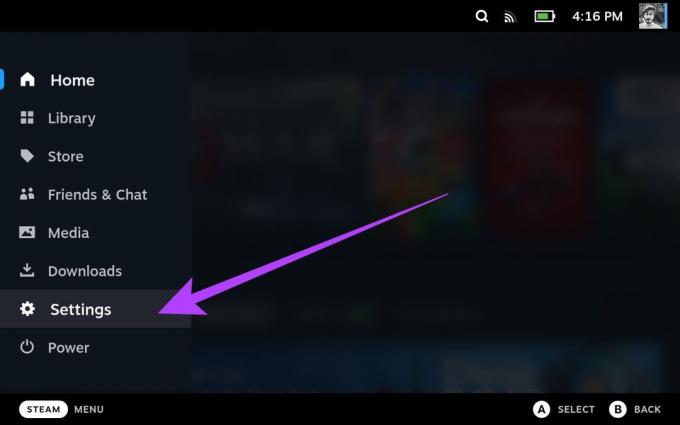
Trin 2: Vælg Remote Play fra venstre sidebjælke.

Trin 3: Slå nu kontakten til for 'Aktiver Remote Play'.
Nu skal din Steam Deck automatisk linke til andre enheder, inklusive din pc, så længe du er logget ind med den samme Steam-konto.

Trin 4: Når du er færdig, skal du trykke på Steam-knappen på din Steam Deck igen. Vælg nu Bibliotek.
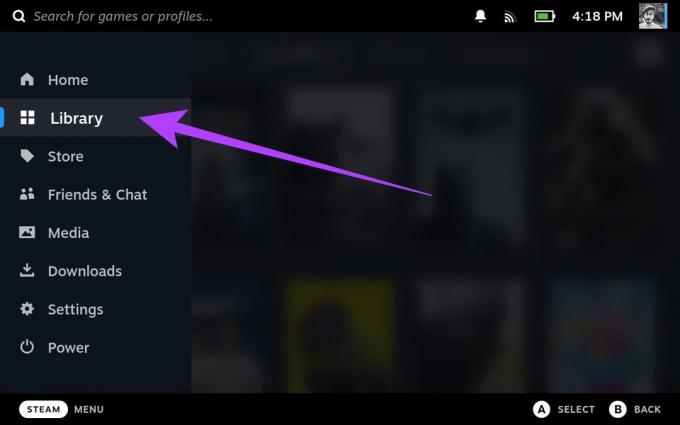
Trin 5: Inde i dit bibliotek skal du vælge det spil, du ønsker at streame fra din pc.
Til denne guide bruger vi Cyberpunk 2077. Som du kan se, er spillet ikke installeret på vores Steam Deck.

Trin 6: Tryk nu på rullepilen ved siden af knappen Installer.

Trin 7: I den nye menu bør du se en liste over enheder, der er logget ind med dine Steam-legitimationsoplysninger. Din gaming-pc skulle også dukke op her. Tryk på det for at skifte til det.

Trin 8: Installer-knappen skulle nu ændre sig til 'Stream'. Tryk på den for at begynde at streame dit spil ved hjælp af Remote Play.

Trin 9: Du bør få en meddelelse, der forklarer Remote Play. Tryk på OK for at fortsætte.

Og det er det. Dit spil burde køre på Steam Deck.

Bortset fra Cyberpunk 2077, understøtter et bredt bibliotek af spil på Steam Remote Play. Du kan tjekke ud Valves officielle butiksside for det eller find ud af det hvilke spil er kompatible med Steam Deck.
Sådan aktiverer du Remote Play på PS5
Hvis du er PS5-ejer, kan du streame dine yndlingskonsolspil til dit Steam Deck. Der er dog ingen officiel måde at gøre det på, så vi bliver nødt til at bruge tredjepartsværktøjer. Først skal du konfigurere din PS5 til at streame spil til Steam Deck.
Sådan gør du det.
Bemærk: Før du går videre til trinene, skal du sikre dig, at din PS5 er forbundet til internettet. Ideelt set anbefaler vi at bruge et ethernet-kabel til spil for den bedste ydeevne og lav latenstid.
Trin 1: Start appen Indstillinger på din PlayStation 5 fra startskærmen. Du kan gøre dette ved at fremhæve tandhjulsikonet i øverste højre hjørne og trykke på X på din PS5-controller.

Trin 2: Skift nu til Systemindstillinger.
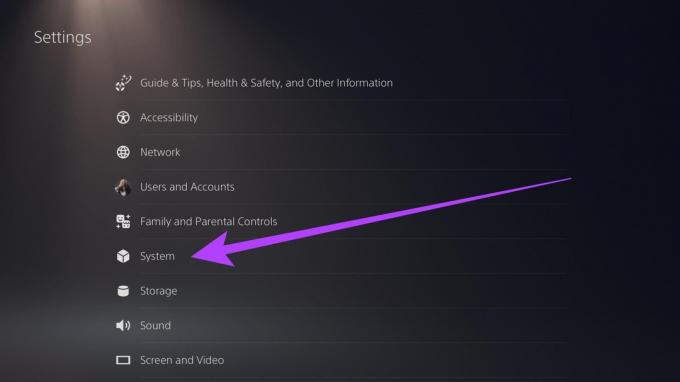
Trin 3: Gå til sektionen Remote Play. Aktiver nu skiften for 'Aktiver Remote Play'.

Og det er det. Din PS5 er nu klar til Remote Play. Men for at sikre, at din PS5 forbliver forbundet, mens du streamer spil til Steam Deck, bør du aktivere et par andre indstillinger.
Trin 4: Gå til fanen Strømbesparelser og vælg 'Funktioner tilgængelige i hviletilstand'.
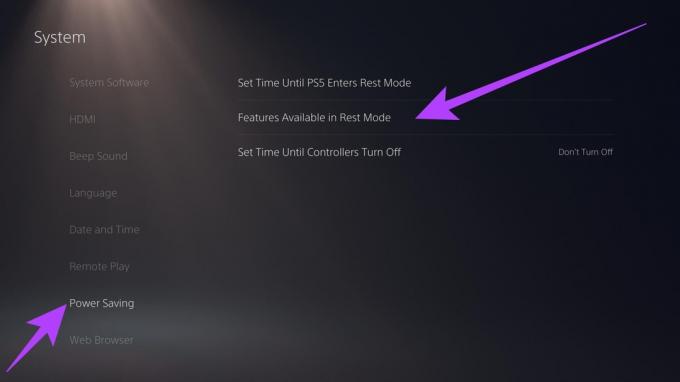
Trin 5: Aktiver nu skifterne for 'Forbliv forbundet til internettet' og 'Tænder PS5 fra netværket'.
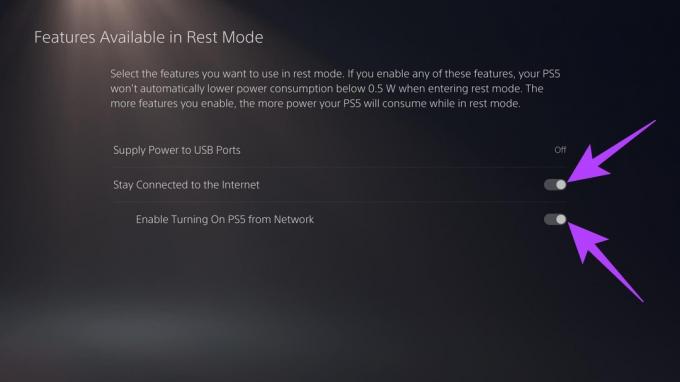
Tilslut PS5 til Steam Deck ved hjælp af Chiaki
Nu hvor din PS5 er klar til Remote Play, er det tid til at starte processen på Steam Deck. Der er dog flere ting at huske på. For det første, i modsætning til en pc, fungerer PS5's Remote Play kun, så længe konsollen og Steam Deck er på det samme netværk.
For det andet, for at oprette forbindelse til PS5, bruger vi et open source-værktøj kaldet Chiaki. Men for at udføre det på Steam Deck, skal vi indtaste kommandoer inde i terminalen. Som sådan vil vi stærkt anbefale ved hjælp af et tastatur med Steam Deck. Du kan også parre Bluetooth-tilbehør til Steam Deck for lettere brug.
Når det er gjort, kan du se, hvordan du gør det. Vi har delt trinene op i to dele. Man diskuterer installation af Chiaki-appen, efterfulgt af tilslutning af Steam Deck til PS5. Følg med.
Del 1: Installer Chiaki-appen
Trin 1: Skift til skrivebordstilstand for at installere Chiaki på dit Steam Deck. For at gøre dette skal du trykke på tænd/sluk-knappen øverst på systemet og vælge Skift til skrivebord.
Trin 2: Start nu Discover-appen. Det er en markedsplads til at installere apps på dit dæk.

Trin 3: Søg efter 'Chiaki' i søgefeltet. Alternativt kan du åbne denne hjemmeside på din Steam Deck og klikke på knappen nedenfor.

Trin 4: Klik på Installer. Dette vil downloade og installere Chiaki-appen på dit Steam Deck.
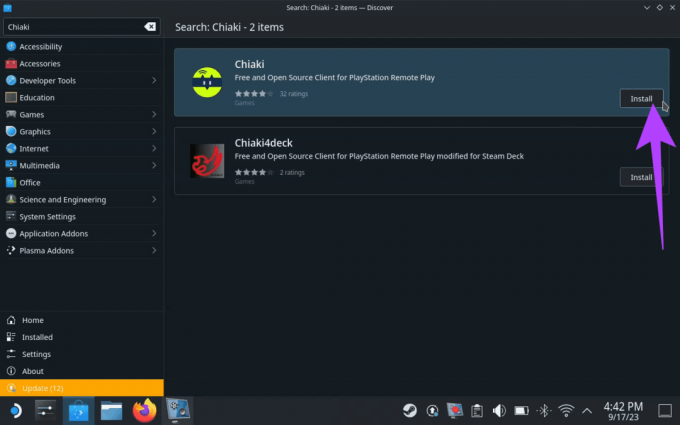
Del 2: Forbind Steam til PS5 ved hjælp af Chiaki-appen
Trin 5: Start nu Chiaki-appen. Du skulle se et PS5-ikon, der indikerer, at det kan registrere PS5 på samme netværk som Steam-dækket.

Trin 6: Nu hvor Chiaki er installeret, skal du registrere det med din PS5. For at gøre det skal du navigere til Applications Launcher > System > Konsole.

Trin 7: Inde i Konsole, skriv eller copy-paste nedenstående koder individuelt. Hver kommando vil tage tid at behandle, hvorefter du kan indtaste den næste kommando.
curl https://bootstrap.pypa.io/get-pip.py > get-pip.py && python3 get-pip.py python3 -m pip install requests curl https://git.sr.ht/~thestr4ng3r/chiaki/blob/master/scripts/psn-account-id.py > psn-account-id.py python3 psn-account-id.py. 
Trin 8: Når du er færdig, vil du se et link inde i Konsole-vinduet. Højreklik på den og vælg 'Åbn link'.
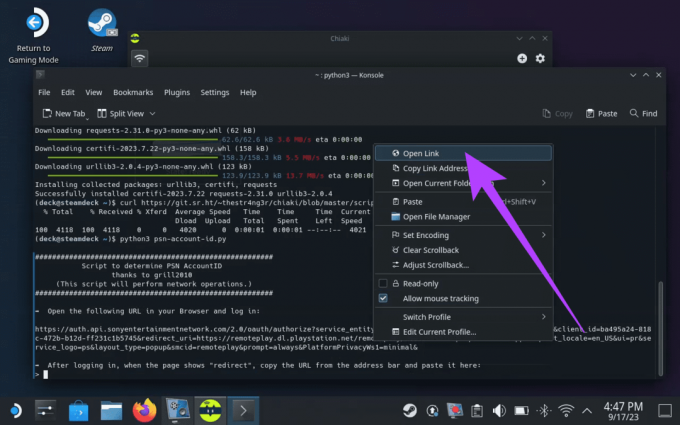
Trin 9: Linket skal føre dig til login-siden. Log ind med dine PSN-legitimationsoplysninger, og tryk på Enter.
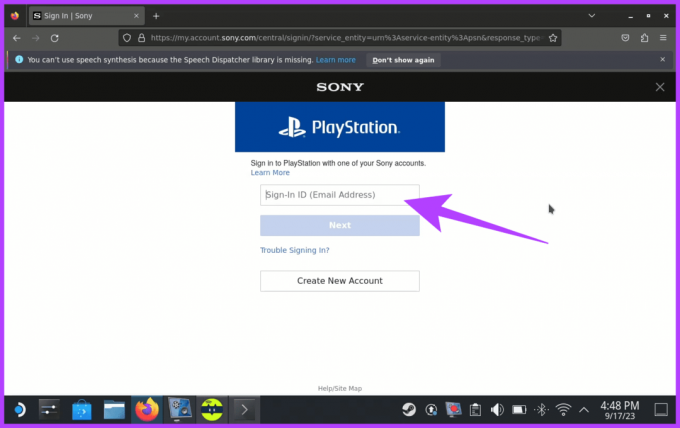
Trin 10: Når du er færdig, bør du få en ny side, der læser 'omdirigering'. Kopier URL'en.
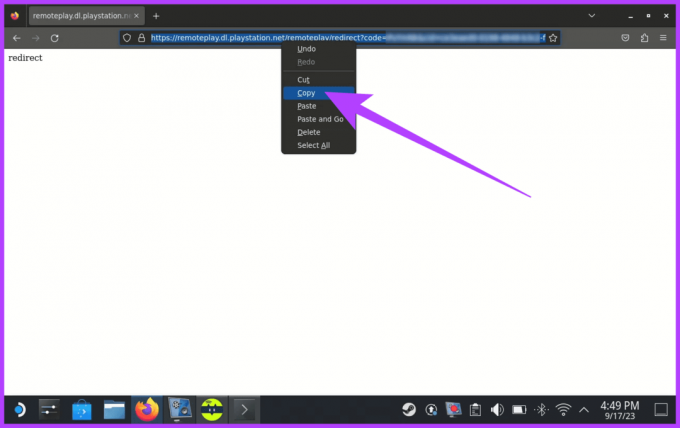
Trin 11: Indsæt den kopierede URL i Konsole-vinduet, og tryk på Enter.

Trin 12: Kopiér koden med dit konto-id-nummer.

Trin 13: Kopiér dit konto-id-nummer. Start derefter Chiaki-appen og klik på PlayStation-ikonet.

Trin 14: Indtast det konto-id-nummer, du kopierede, i feltet 'PSN Account-ID (base64)' i vinduet Register Console.

Trin 15: Du skal også bruge en pinkode for at logge ind. Dette vil blive leveret af din PS5. For at finde det, skal du gå til Indstillinger> System> Remote Play> Link Device. Din PS5 skal vise en numerisk kode for at konfigurere Remote Play.
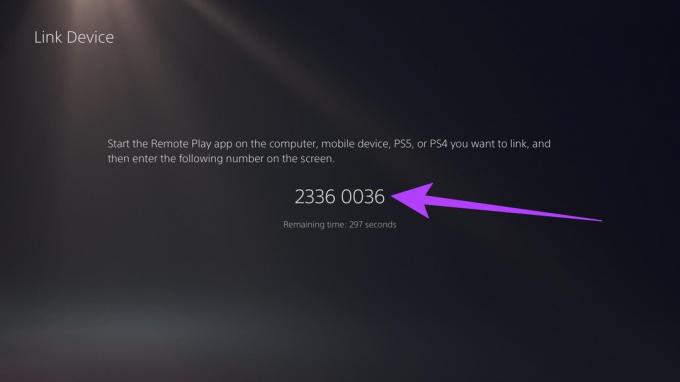
Trin 16: Indtast koden i PIN-feltet, og tryk på Registrer.

Og det er det. Du skulle få en pop-up, der siger, at din PS5-konsol er registreret hos Chiaki.
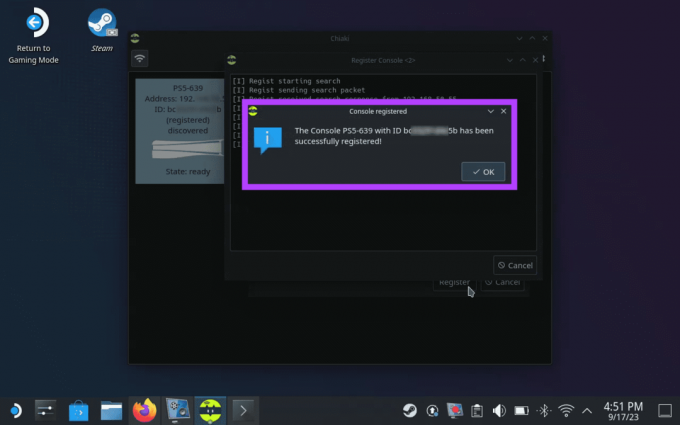
Brug Chiaki til at spille PS5-spil på Steam Deck
Med Chiaki sat op på dit Steam Deck, kan du nemt spille PS5-spil på dit Steam Deck ved hjælp af Remote Play. Dette vil dog fungere, mens du er i skrivebordstilstand. For at bruge Chiaki inde i Spiltilstand, skal du først tilføje det som et ikke-Steam-spil. Sådan gør du det.
Trin 1: Mens du er i skrivebordstilstand, skal du starte Steam-applikationen.
Trin 2: Klik på "Tilføj et spil" i nederste venstre hjørne, og vælg "Tilføj et ikke-Steam-spil".
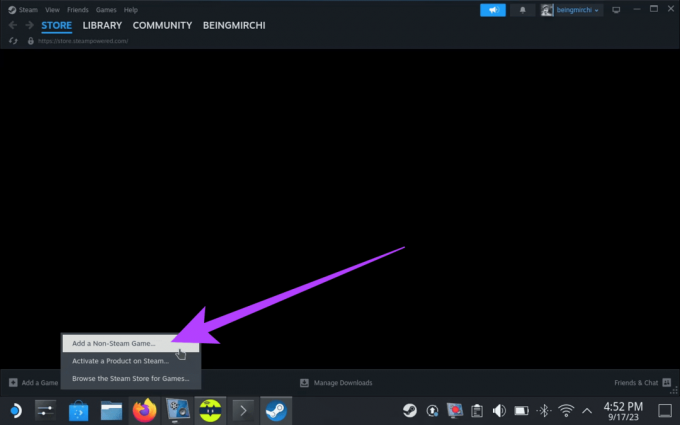
Trin 3: Marker nu afkrydsningsfeltet for Chiaki. Klik derefter på 'Tilføj valgte programmer'.
Dette tilføjer Chiaki som et spil og giver dig mulighed for at nyde det i Gaming Mode.

Trin 4: Skift nu til spiltilstand på din Steam Deck og tryk på Steam-knappen. Gå til biblioteket.
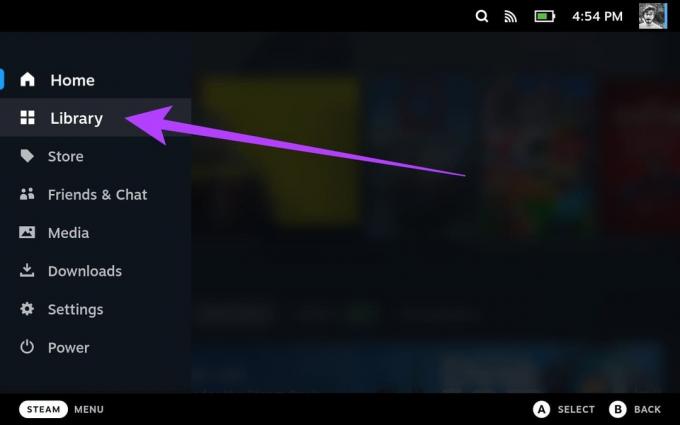
Trin 5: Tryk på R1 på dit Steam Deck, og tryk på Chiaki for at åbne app-siden.

Trin 6: Til sidst skal du trykke på Afspil for at starte den.

Og det er det. Du kan nu streame din PS5 til dit Steam Deck takket være Remote Play.

Ofte stillede spørgsmål om Steam Deck Remote Play
Steam Deck er mindre kraftfuldt end PS5 og kan ikke håndtere PS5-spil på samme kvalitetsniveau. Dog kan Steam Deck spille PS5-spil via Remote Play.
Steam Deck er designet til at være en alsidig håndholdt spilleenhed, der kan efterligne en bred vifte af ældre spillekonsoller og systemer. Det kan potentielt efterligne konsoller som NES, SNES, Sega Genesis, PlayStation Portable (PSP) og mere.
Generelt er Remote Play på Steam Deck ikke særlig laggy. De fleste spil kan spilles med minimal forsinkelse, selv over Wi-Fi. Det vil den samlede oplevelse dog afhænger af flere faktorer, herunder netværksforbindelsen, det spil, der spilles, og indstillingerne Brugt.
Nyd high-end spil
Og godt, det var det. Steam Deck's Remote Play-funktion er en game-changer for pc- og PS5-spillere. Med et par trin kan du få adgang til hele dit spilbibliotek og nyde spil i høj kvalitet på farten. Uanset om du udforsker fjerne lande eller slapper af derhjemme, sikrer din Steam Deck, at spil er lige ved hånden.



