Top 11 måder at løse 'Noget gik galt'-fejl på Twitter
Miscellanea / / October 07, 2023
Selv med de drastiske platformændringer i nyere tid, forbliver Twitters (nu kendt som X) popularitet intakt blandt superbrugere. Mens Twitter har tilføjet nye funktioner, kommer de med et kompromis med platformens stabilitet. Mange har klaget over billeder eller videoer indlæses ikke, links åbner ikke, og fejl som 'Noget gik galt' på platformen. Her er de bedste måder at rette fejlen 'Noget gik galt' på Twitter.
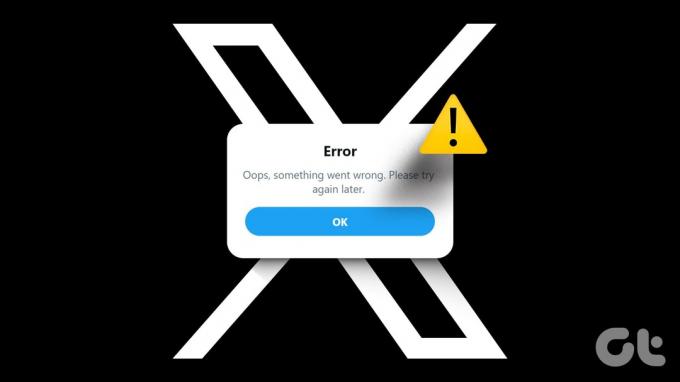
Fejl som 'Noget gik galt' forhindrer dig i at få adgang til dit Twitter-feed. Da der ikke er noget ægte alternativ til Twitter, kan du bruge nedenstående tricks til at løse problemet.
Hvorfor får jeg fejlen 'Noget gik galt' på Twitter
Flere faktorer kan påvirke din Twitter-oplevelse på skrivebordet og mobilen. Det kan skyldes netværksforbindelsesproblemer, korrupt cache, serversideproblemer, en aktiv datasparetilstand, en VPN-forbindelse og mere. Lad os starte med det grundlæggende og gå videre til avancerede tricks.
1. Tjek netværksforbindelse
Du bør først tjekke netværksforbindelsen på din telefon og skrivebordet. Hvis du har problemer med internetforbindelse, indlæser Twitter muligvis ikke som forventet og sender en 'Noget gik galt'-fejl.
Du kan aktivere flytilstand på din telefon og deaktivere den efter nogen tid for at løse netværksrelaterede problemer. Desktopbrugere skal oprette forbindelse til et pålideligt Wi-Fi-netværk og prøve igen.
2. Satsgrænse nået
Twitter implementerede for nylig en takstgrænse for ubekræftede og verificerede konti. Ubekræftede konti kan se op til 600 indlæg dagligt, mens grænsen strækker sig til 6000 indlæg for bekræftede. Hvis din konto har nået grænsen, kan du støde på fejlen 'noget gik galt'.
3. Din konto er begrænset
Twitter har strenge retningslinjer for fællesskabet. Hvis du poster irrelevante ting, der bryder en af Twitter-reglerne, kan virksomheden midlertidigt begrænse det tweet eller din konto. Du vil modtage en e-mail fra Twitter-supportteamet om det samme. Derefter skal du vente på, at Twitter ophæver begrænsningerne på din konto.
4. Tjek Twitter-servere
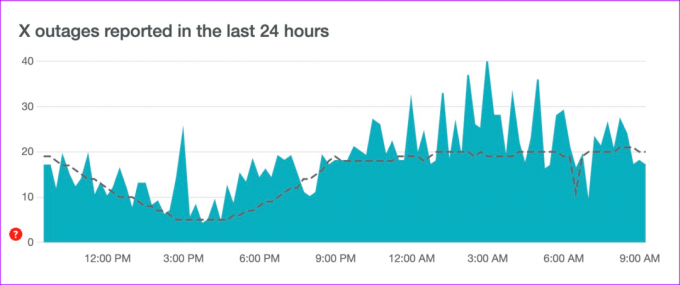
Når Twitter-serverne er nede, vil du støde på problemer med grundlæggende funktioner i appen. Du kan besøge Neddetektor og søg efter Twitter. Hvis du bemærker høje udfaldsgrafer, bekræfter det udfaldet på serversiden. Du skal vente på, at Twitter løser problemet og prøve igen efter nogen tid.
5. Abonner på Twitter Premium
Twitter tilbyder et betalt abonnement for at forbedre din sociale medieoplevelse. Kaldet Twitter Premium, planen starter ved $8 pr. måned på nettet og $11 pr. måned, hvis du køber den fra en iPhone.
Twitter Premium tilbyder bogmærkemapper, en udvidet videouploadgrænse, muligheden for at se flere indlæg på en dag, et verificeret badge, brugerdefinerede appikoner og mere. Du bør abonnere på Twitter Premium for at fejlfinde sådanne fejl.
6. Tving stop Twitter-appen
Twitter til Android-brugere kan midlertidigt tvinge appen til at stoppe og åbne den igen for at kontrollere, om det er en midlertidig fejl.
Trin 1: Tryk længe på Twitter-appikonet, og åbn appinfomenuen.
Trin 2: Tryk på Tving stop.

Derefter kan du starte Twitter-appen igen.
7. Deaktiver datasparetilstand
En aktiv datasparetilstand på Twitter kan til tider ødelægge din oplevelse. Du bliver nødt til at deaktivere den ved at bruge nedenstående trin.
Twitter mobil
Trin 1: Åbn Twitter og tryk på din konto i øverste venstre hjørne. Udvid Indstillinger og support, og vælg Indstillinger og privatliv.
Trin 2: Tryk på 'Tilgængelighed, skærm og sprog.'

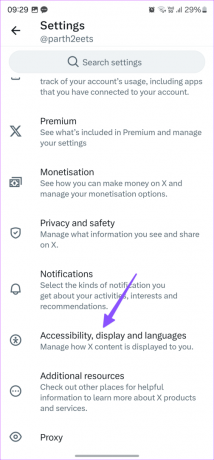
Trin 3: Tryk på Dataforbrug, og deaktiver til/fra dataspareknappen fra følgende menu.

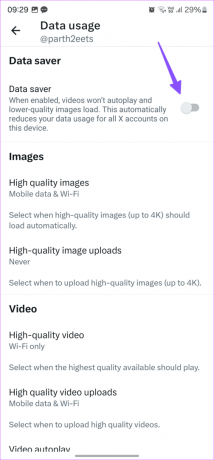
Twitter Desktop
Trin 1: Start Twitter, og klik på Mere fra sidebjælken.
Trin 2: Udvid Indstillinger og understøtter, og vælg Indstillinger og privatliv.
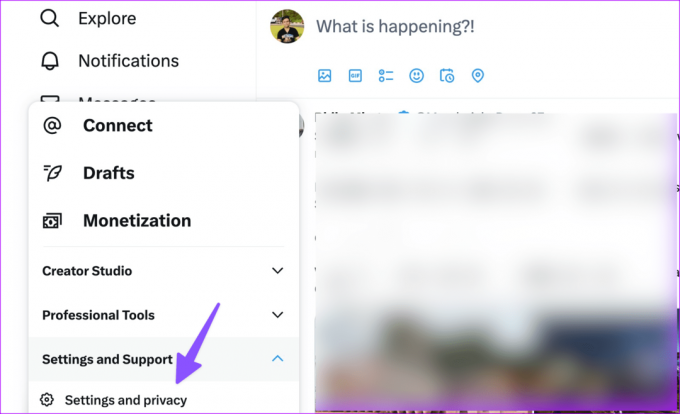
Trin 3: Klik på Tilgængelighed, visning og sprog. Klik på Dataforbrug.

Trin 4: Deaktiver datasparetilstand.

8. Ryd Twitter-cache
En korrupt Twitter-cache kan også føre til en 'noget gik galt, prøv at genindlæse'-fejl i appen. Det er tid til ryd Twitter-cachen og prøv igen.
Trin 1: Tryk længe på Twitter-appikonet, og vælg appinfomenuen (tjek trinene ovenfor).
Trin 2: Vælg 'Lagring og cache' og tryk på Ryd cache.


Twitter til desktopbrugere kan bruge nedenstående trin til at rydde cache. Vi vil bruge Google Chrome som eksempel her.
Trin 1: Besøg Twitter og klik på urikonet i adresselinjen.
Trin 2: Vælg Indstillinger for websted.

Trin 3: Ryd webstedsdata fra følgende menu.

9. Godkend konto igen
Når ingen af trickene er, er det tid til at logge ud fra din konto og logge ind igen.
Trin 1: Gå til Twitter-indstillinger (tjek trinene ovenfor).
Trin 2: Vælg Din konto, og åbn kontooplysningerne.

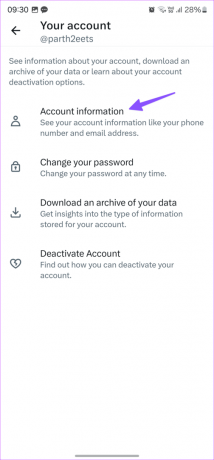
Trin 3: Tryk på Log ud.

Log ind med dine Twitter-kontooplysninger, og du er godt i gang.
10. Brug en anden browser
Kører du stadig ind i Twitters 'Ups, noget gik galt. Prøv venligst igen senere' fejl? Du bør droppe den aktuelle browser og flytte til en anden for at gennemse feedet. Du kan bruge Microsoft Edge, Safari eller Firefox til at få adgang til din Twitter-konto.
11. Opdater Twitter-apps
Den forældede Twitter-mobilapp kan forårsage problemer som 'Noget gik galt. Prøv at genindlæse.’ Du bør opdatere Twitter-apps fra Google Play Butik eller App Store.
Gå tilbage til dit Twitter-feed
Twitter, der viser fejl som 'Noget gik galt, men ærgr dig ikke - det er ikke din skyld' kan forvirre dig. Hvilket trick virkede for dig? Del dine resultater i kommentarerne nedenfor.
Sidst opdateret den 4. september, 2023
Ovenstående artikel kan indeholde tilknyttede links, som hjælper med at understøtte Guiding Tech. Det påvirker dog ikke vores redaktionelle integritet. Indholdet forbliver upartisk og autentisk.

Skrevet af
Parth har tidligere arbejdet hos EOTO.tech med at dække tekniske nyheder. Han er i øjeblikket freelancer hos Guiding Tech og skriver om apps-sammenligning, tutorials, softwaretip og tricks og dykker dybt ned i iOS-, Android-, macOS- og Windows-platforme.



