Top 7 måder at løse Microsoft Outlook, der ikke viser e-mail-indhold på Windows
Miscellanea / / October 07, 2023
Har du problemer med at se e-mail-indholdet i Microsoft Outlook til Windows? Dette kan være frustrerende og kan få dig til at gå glip af vigtig information. Det kan være lige så nemt at løse dette særlige problem ændring af skrifttypefarven for e-mails til lige så kompliceret som at identificere det defekte tilføjelsesprogram.
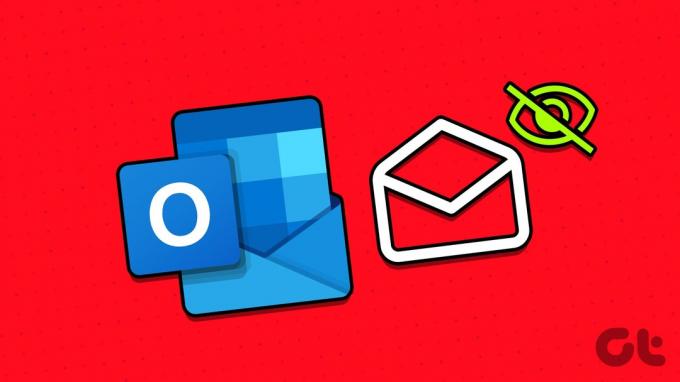
Du kan prøve at følge fejlfindingstip for at få Outlook til at indlæse e-mail-indhold på din Windows 10 eller 11 pc. Så lad os tage et kig.
1. Deaktiver offlinetilstand
Dit første skridt er at sikre, at Outlook ikke er i offlinetilstand. Hvis det er tilfældet, viser Outlook ikke e-mail-indholdet korrekt.
For at deaktivere offlinetilstand i Outlook skal du skifte til fanen Send/modtag og klikke på knappen Arbejd offline. Vent derefter på, at Outlook synkroniserer dine e-mails, og prøv at indlæse dem igen.

2. Skift skriftfarve i Outlook
En anden ting, du skal gøre, er at kontrollere den indstillede skriftfarve for e-mail-beskeder. Hvis du ved et uheld har ændret skrifttypefarven til hvid, vil du ikke kunne læse e-mail-indholdet.
Brug disse trin for at ændre skriftfarven for e-mails i Outlook:
Trin 1: Åbn Outlook-appen, og klik på menuen Filer i øverste venstre hjørne.

Trin 2: Vælg Indstillinger i venstre rude.

Trin 3: Skift til fanen Mail, og klik på knappen Brevpapir og skrifttyper.

Trin 4: Klik på knappen Skrifttype under Nye e-mail-beskeder.
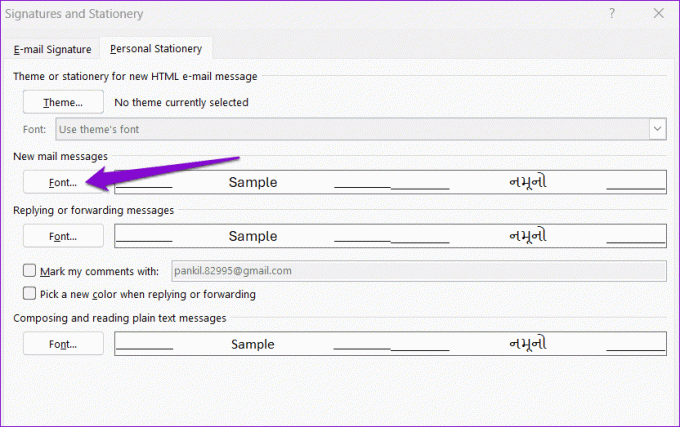
Trin 5: Brug rullemenuen under Skriftfarve til at vælge Automatisk. Klik derefter på OK.
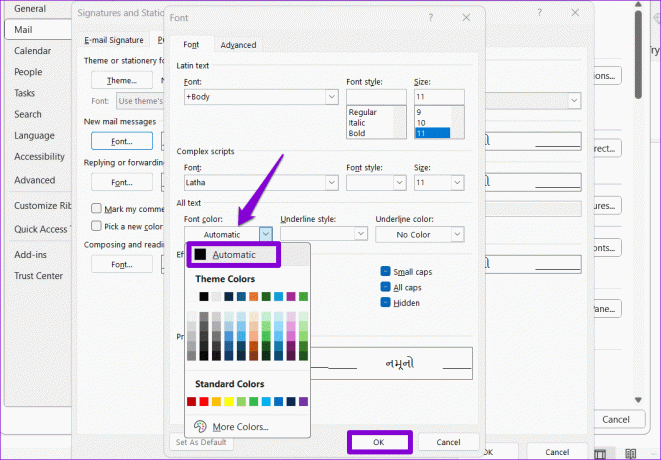
3. Aktiver automatisk billedoverførsel til e-mail-beskeder
Hvis Outlook kan kun indlæse billeder i dine e-mails, kan du have forhindret det i at downloade billeder automatisk. Sådan ændrer du det.
Trin 1: Åbn Outlook-appen, og klik på menuen Filer i øverste venstre hjørne.

Trin 2: Vælg Indstillinger i venstre rude.

Trin 3: Naviger til fanen Trust Center, og klik på knappen Trust Center Settings.

Trin 4: Vælg Automatisk download fra venstre kolonne. Ryd derefter afkrydsningsfelterne, der læser 'Download ikke billeder automatisk i standard HTML-e-mail beskeder eller RSS-elementer' og 'Download ikke billeder i krypterede eller signerede HTML-e-mail-beskeder.' Derefter, klik på OK.
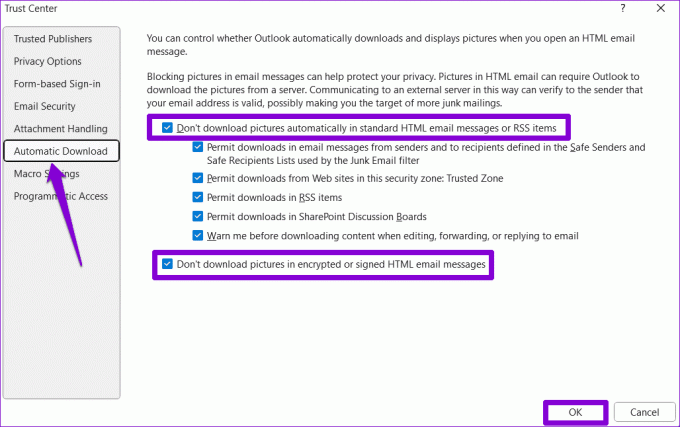
Genstart Outlook-appen efter dette, og den skulle indlæse billeder i dine e-mails.
4. Kør Outlook i fejlsikret tilstand
At starte Microsoft Outlook i sikker tilstand giver dig mulighed for at køre programmet uden nogen tredjeparts tilføjelsesprogrammer. Hvis Outlook ikke viser e-mail-indhold på grund af et af dine tilføjelser, vil åbning af det i sikker tilstand hjælpe dig med at bestemme det.
For at starte Outlook i fejlsikret tilstand skal du holde Ctrl-tasten nede og dobbeltklikke på Outlook-genvejen. Vælg Ja, når bekræftelsesprompten vises.

Hvis Outlook indlæser e-mail-indhold som forventet, mens det er i sikker tilstand, er det sandsynligt, at et af tredjeparts-tilføjelserne forårsager problemet. For at identificere det skal du deaktivere alle Outlook-tilføjelsesprogrammer og genaktivere dem én ad gangen.
Trin 1: I Outlook skal du klikke på menuen Filer øverst.

Trin 2: Brug den venstre rude til at navigere til Indstillinger.

Trin 3: I vinduet Outlook-indstillinger skal du skifte til fanen Tilføjelser. Brug rullemenuen ud for Administrer, og vælg COM-tilføjelser. Klik derefter på knappen Gå.

Trin 4: Fjern markeringen i alle felterne for at deaktivere tilføjelser, og klik på OK.

Genstart Outlook i normal tilstand, og aktiver dine tilføjelser én efter én, indtil problemet opstår igen. Fjern derefter det problematiske tilføjelsesprogram.
5. Ryd RoamCache-mappen
Det er muligt, at Microsoft Outlook-cache-filer på din pc er blevet beskadiget, hvorfor e-mail-indholdet ikke vises korrekt. Hvis det er tilfældet, bør rydning af Outlooks cache-filer hjælpe med at løse problemet.
Trin 1: Tryk på Windows + R-tastaturgenvejen for at åbne dialogboksen Kør. Indsæt følgende sti i tekstfeltet, og tryk på Enter.
%localappdata%\Microsoft\Outlook\RoamCache

Trin 2: Vælg alle filerne i mappen, og klik på papirkurven øverst for at slette dem.

Åbn Outlook-appen, og kontroller, om problemet stadig er der.
6. Reparer Outlook-datafiler
Sådanne problemer med Outlook-appen kan også opstå, hvis de eksisterende datafiler er beskadiget. Den gode nyhed er, at Outlook tilbyder et værktøj, der automatisk kan rette evt problemer med datafilerne. Sådan kører du det.
Trin 1: Tryk på Windows-tasten + E for at åbne File Explorer og naviger til følgende mappe.
C:\Program Files\Microsoft Office\root\Office16
Trin 2: Dobbeltklik på filen SCANPST.EXE.

Trin 3: Klik på Start for at starte scanningen.

Trin 4: Vent på, at værktøjet scanner dine filer. Hvis den finder problemer, skal du klikke på knappen Reparer.

7. Sørg for, at Outlook er opdateret
Har du deaktiveret automatiske opdateringer til Office-apps på din pc? Hvis det er tilfældet, kører du muligvis en forældet version af Outlook, hvilket til tider kan føre til problemer. Sådan kontrollerer du, om en nyere version af Outlook er tilgængelig.
Trin 1: Åbn Microsoft Outlook, og klik på menuen Filer i øverste venstre hjørne.

Trin 2: Skift til fanen Office-konto. Udvid Opdateringsindstillinger, og klik på Opdater nu for at installere afventende opdateringer.

Lås beskeden op
Outlook, som enhver anden software, er tilbøjelig til lejlighedsvise problemer. De er dog ofte nemme at rette. Vi håber, at et af ovenstående tip har løst det underliggende problem, og Outlook indlæser e-mail-indhold på din Windows 10 eller 11 pc.
Sidst opdateret den 4. oktober 2023
Ovenstående artikel kan indeholde tilknyttede links, som hjælper med at understøtte Guiding Tech. Det påvirker dog ikke vores redaktionelle integritet. Indholdet forbliver upartisk og autentisk.

Skrevet af
Pankil er civilingeniør af profession, der startede sin rejse som forfatter på EOTO.tech. Han sluttede sig for nylig til Guiding Tech som freelanceskribent for at dække how-tos, forklarende vejledninger, købsvejledninger, tips og tricks til Android, iOS, Windows og Web.



