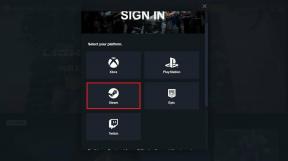Sådan bruger du Document Outline i Google Docs
Miscellanea / / October 08, 2023
Google Docs er et populært Microsoft Word-alternativ, der tilbyder forskellige funktioner, der hjælper brugere med at oprette og redigere dokumenter hurtigt og effektivt. En sådan funktion er dokumentomridset, der er afgørende for at organisere og navigere i lange dokumenter. Denne artikel vil guide dig til, hvordan du bruger dokumentoversigt i Google Docs.

Google Docs dispositionsfunktionen er en indholdsfortegnelse for dit dokument. Det forbedrer dokumentets struktur og navigation, hvilket gør det nemmere at se, organisere og redigere. Med dette af vejen, lad os begynde med at aktivere konturer i Google Docs.
Sådan aktiverer du Document Outline i Google Docs
Det er ligetil at aktivere dokumentkonturer i Google Docs. Desuden er der tastaturgenveje til hurtigt at slå indstillingen til og fra. Lad os begynde med Google Docs på skrivebordet.
På Windows PC eller Mac
Trin 1: Gå til Google Docs fra din foretrukne browser. Naviger til det dokument, du vil aktivere disposition for.
Gå til Google Docs

Trin 2: Gå til Vis på værktøjslinjen i dokumentet. Fra rullemenuen skal du vælge Vis omrids.
Bemærk: Alternativt kan du holde Ctrl + Alt nede og trykke på A + H for at vise eller skjule omridset på Windows. På Mac skal du holde Ctrl + Kommando nede og trykke på A + H.

Hvis du gør dette, vises dokumentomridset i venstre side af dit dokument. Klik på den for at se dokumentets oversigt og disposition (overskrifter). Hvis du er på mobil og vil se det samme, så fortsæt med at læse.
På Google Docs Mobile App
Trin 1: Start Google Docs-appen på din Android- eller iOS-enhed. Naviger til det dokument, du vil aktivere dispositionen for.

Trin 2: Når du er i dokumentet, skal du trykke på ikonet med tre prikker i øverste højre hjørne og vælge Dokumentomrids fra rullemenuen.

Dokumentets omrids åbnes på det nederste ark for en hurtig visning. Du kan trykke på krydset (X) for at lukke det.

Afhængigt af typen af dokument kan du muligvis se dispositionen, og du kan undre dig over, hvordan Google Docs udfylder dispositionen for et dokument, og hvordan du kan lave en disposition i Google Docs. Nå, fortsæt med at læse.
Læs også: Sådan e-mailer du et Google-dokument på computer eller mobil
Sådan tilføjer du overskrifter for at lave en disposition i Google Docs
For at udfylde omridset af et dokument skal du tilføje passende segmentering såsom titler, overskrifter og underoverskrifter, når du skriver. Konturen udfyldes automatisk, så du kan se og flytte rundt.
Lad os forstå, hvordan du tilføjer overskrifter til Google Docs-dokumenter.
På skrivebordet
Trin 1: Gå til Google Docs fra din foretrukne browser, og åbn det ønskede dokument.
Gå til Google Docs

Trin 2: Når du er i dokumentet, skal du klikke på rullemenuen Normal tekst på værktøjslinjen og vælge den ønskede overskrift.
Bemærk: Kun titler og overskrifter (1, 2 og 3) vises i dokumentoversigten, hvis de er valgt. Du vil ikke se undertekster i omridset.

Trin 3: Indtast nu overskriften og tryk på Enter. Du vil se den samme titel og overskrift vises i omridset.

Derudover kan du hurtigt fjerne enhver overskrift eller underoverskrift fra dokumentets disposition ved at klikke på krydset (X) ud for hver overskrift eller underoverskrift.

Det handler om det. Du har oprettet og tilføjet overskrifter til dispositionen. Hvis du vil gøre det samme ved at bruge mobilen, så fortsæt med at læse.
Læs også: Bedste måder at dobbeltstrege tekst i Google Docs
På Google Docs Mobile App
Trin 1: Start Google Docs-appen på din Android- eller iOS-enhed, og åbn det foretrukne dokument.

Trin 2: Tryk på penikonet for at gå ind i redigeringstilstand.
Trin 3: Når du er i dokumentet, skal du indtaste overskriften eller underoverskriften, trykke længe på den for at fremhæve og trykke på Format-ikonet i den øverste navigationslinje.

Trin 4: På det nederste ark skal du trykke på Stil og vælge et overskriftsformat.

Du bliver nødt til at gøre det samme for hver overskrift og underoverskrift i dokumentet for at segmentere indholdet for at gøre det nemt og læseligt. Nu hvor vi har tilføjet hovederne og underoverskrifterne til dokumentet, fortsæt med nedenstående trin.
Trin 4: Tryk på ikonet med tre prikker i øverste højre hjørne, og vælg Dokumentomrids fra rullemenuen.

Værsgo. Du vil se dokumentets disposition på det nederste ark.

Du kan trykke på overskrifterne eller underoverskrifterne for at springe til de respektive sektioner. Du kan også fjerne overskriften eller underoverskrifterne fra dispositionen; fortsæt med nedenstående trin.
Trin 5: Tryk på ikonet med tre prikker ved siden af overskriften eller underoverskriften, og vælg 'Fjern fra omridset' fra indstillingen.

Når du er færdig med ændringerne og er tilfreds med omridset, skal du trykke på krydset (X) for at lukke det nederste ark.
Ofte stillede spørgsmål om brug af Document Outline i Google Docs
Ja, dispositionen opdateres automatisk, når du redigerer dit dokument. Hvis du tilføjer eller fjerner overskrifter, vil omridset afspejle disse ændringer i realtid.
Ja, Document Outline fungerer med dokumenter, der er oprettet i offlinetilstand. Ændringer, der foretages, mens du er offline, synkroniseres dog med omridset, når du er online.
Forbedre dokumenttilgængelighed
Document Outline er et værdifuldt værktøj for både forfattere og læsere. Nu hvor du ved, hvordan du bruger dokumentoversigt i Google Docs, kan du oprette velstrukturerede dokumenter, hvilket forbedrer den overordnede læse- og redigeringsoplevelse. Du kan også have lyst til at læse hvordan man laver et hængende indrykning på Google Docs.
Sidst opdateret den 29. september 2023
Ovenstående artikel kan indeholde tilknyttede links, som hjælper med at understøtte Guiding Tech. Det påvirker dog ikke vores redaktionelle integritet. Indholdet forbliver upartisk og autentisk.