9 bedste måder at løse Safari-lukkende faner på på egen hånd
Miscellanea / / October 08, 2023
Selvom der ikke er mangel på dygtige webbrowsere på Mac-økosystemet, foretrækker de fleste stadig den indbyggede Safari til at surfe på nettet. Selv med kontinuerlige opdateringer og forbedringer, forbliver de sædvanlige niggles med Safari mere eller mindre de samme. Sommetider, Safari finder ikke en server på Mac, undlader at afspille videoer, og lukker endda fanen uden dit samtykke. Sidstnævnte kan være ret irriterende, og her er grunden til, at Safari bliver ved med at lukke faner på Mac.

Safaris lukning af faner i sig selv kan irritere dig i arbejdstiden. Det bryder endda også din forskning. Flere faktorer kan påvirke din Safari-oplevelse. Det kan skyldes mangel på hukommelse, buggy iCloud-synkronisering, forældede udvidelser, korrupt cache osv. Lad os gennemgå trinene for at forhindre Safari i automatisk at lukke faner.
1. Deaktiver Auto-luk faner
Safari tilbyder en mulighed for automatisk at lukke faner efter en vis aktivitetsperiode. Hvis du har aktiveret muligheden, lukker Safari fanerne efter en fast tid. Du skal vende din beslutning tilbage fra Safari-indstillinger. Gå gennem trinene nedenfor.
Trin 1: Start Safari på Mac. Klik på Safari øverst.
Trin 2: Åbn Indstillinger.

Trin 3: Flyt til menuen Faner. Udvid menuen "Luk automatisk faner" og vælg Manuelt.

Genstart Safari, og det bør ikke automatisk lukke faner.
2. Højt RAM-forbrug i Safari
Når du har snesevis af faner åbne i Safari, kan det føre til højt RAM-forbrug på din Mac. Hvis du har en Mac med 8 GB RAM og flere apps åbne i baggrunden, kan systemet dræbe flere faner for at frigøre hukommelse. Du kan bekræfte det samme fra Activity Monitor-menuen og lukke unødvendige apps.
Trin 1: Åbn applikationsmenuen og start Activity Monitor.
Trin 2: Flyt til fanen Hukommelse. Tjek hukommelsesopdelingen nederst.
Trin 3: Vælg en app eller server, og tryk på x-mærket øverst.

3. Deaktiver iCloud-synkronisering i Safari
Hvis iCloud-synkroniseringen er brudt, lukker Safari muligvis faner uafhængigt. Safari er afhængig af iCloud til at synkronisere dine faner på tværs af alle enheder. Sådan kan du deaktivere iCloud-synkronisering til Safari på Mac.
Trin 1: Klik på Apple-ikonet i Mac-menulinjen. Åbn Systemindstillinger.
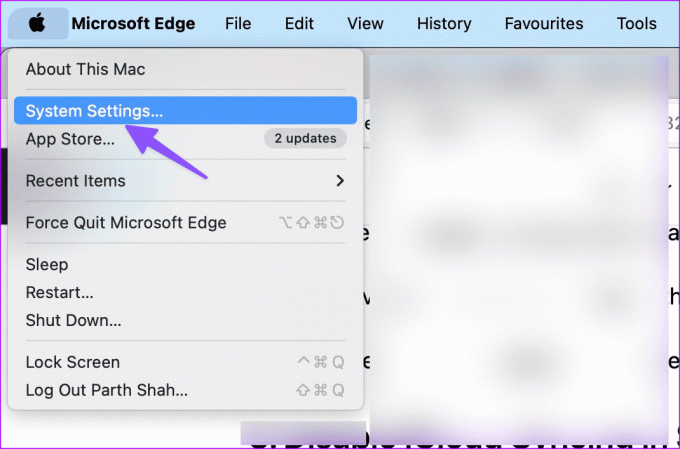
Trin 2: Vælg din konto, og åbn iCloud.

Trin 3: Vælg Vis alle under 'Apps, der bruger iCloud.'
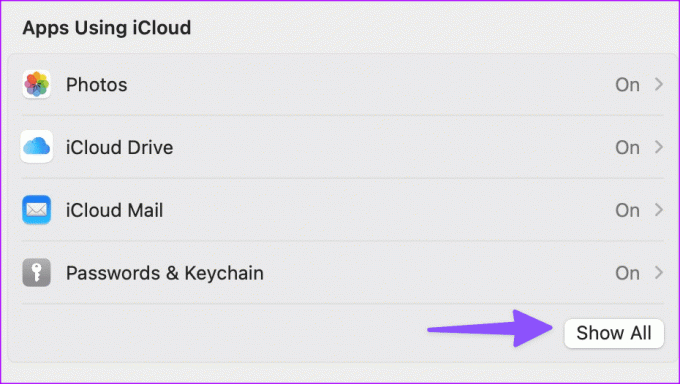
Trin 4: Deaktiver kontakten ved siden af Safari.

4. Deaktiver Private Relay på Mac
Private Relay er en del af iCloud+, der omdirigerer Safari-trafik via Apples servere for at beskytte dine browsingdetaljer fra annoncører. Når tredjepartsserveren ikke fungerer som forventet, kan det ødelægge din Safari-oplevelse og automatisk lukke faner.
Trin 1: Gå til Apples systemindstillinger på Mac (tjek trinene ovenfor).
Trin 2: Vælg din profil, og åbn iCloud.

Trin 3: Åbn Private Relay og deaktiver indstillingen fra følgende menu.

5. Dårlige annoncer og trackere
Nogle af de sketchy hjemmesider kan have dårlige annoncer og trackere i dem. De kan forstyrre din browseropsætning, hvilket får Safari til at lukke fanerne uafhængigt. Du skal undgå sådanne websteder.
Safari har også en dedikeret privatlivsrapport, der lader dig tjekke en sådan tracker i den seneste uge. Du kan kigge over dataene og undgå de nævnte hjemmesider.
6. Deaktiver Safari-udvidelser
En af de installerede udvidelser kan hæmme din Safari-oplevelse. Du skal deaktivere ukendte udvidelser og prøve igen.
Trin 1: Gå til Safari-indstillinger på Mac (tjek trinene ovenfor).
Trin 2: Flyt til fanen Udvidelser.
Trin 3: Vælg en udvidelse fra sidebjælken, og tryk på Afinstaller.

7. Ryd webstedsdata
Lukker Safari stadig faner af sig selv? Du skal rydde Safari-cachen og prøve igen. Sådan gør du.
Trin 1: Gå til Safari-indstillinger på Mac (se trinene ovenfor).
Trin 2: Flyt til fanen Privatliv og klik på 'Administrer webstedsdata'.

Trin 3: Fjern al webstedscache, og prøv igen.

8. Opdater macOS
Apple opdaterer Safari med macOS builds på din Mac. Sådan kan du opdatere macOS til den nyeste version og prøve igen.
Trin 1: Gå til Mac Systemindstillinger (tjek trinene ovenfor).
Trin 2: Vælg Generelt og klik på 'Softwareopdatering'.

Download og installer den seneste macOS-opdatering på din Mac.
9. Ditch Safari på Mac
Oplever du stadig problemer med Safari på Mac? Det er tid til at droppe Safari og gå med Google Chrome, Microsoft Edge, Brave eller Firefox.
Gå tilbage til din ideelle browseroplevelse
Safaris lukning af faner alene er aldrig en ideel opsætning. Ovenstående tricks skal tage sig af problemet. Hvilket trick virkede for dig? Del det i kommentarerne nedenfor.
Sidst opdateret den 4. september, 2023
Ovenstående artikel kan indeholde tilknyttede links, som hjælper med at understøtte Guiding Tech. Det påvirker dog ikke vores redaktionelle integritet. Indholdet forbliver upartisk og autentisk.

Skrevet af
Parth har tidligere arbejdet hos EOTO.tech med at dække tekniske nyheder. Han er i øjeblikket freelancer hos Guiding Tech og skriver om apps-sammenligning, tutorials, softwaretip og tricks og dykker dybt ned i iOS-, Android-, macOS- og Windows-platforme.



