Hvorfor kan jeg ikke kopiere og indsætte i Microsoft Word: 10 måder at løse det på
Miscellanea / / October 10, 2023
Det kan være lammende, når du ikke kan bruge copy-paste, mens du redigerer et dokument i Microsoft Word. Den dårlige nyhed er, at dette problem er mere almindeligt, end du skulle tro. I denne hurtige guide vil vi tale om, hvad der kan forårsage dette problem, og hvad du kan gøre for at løse det.
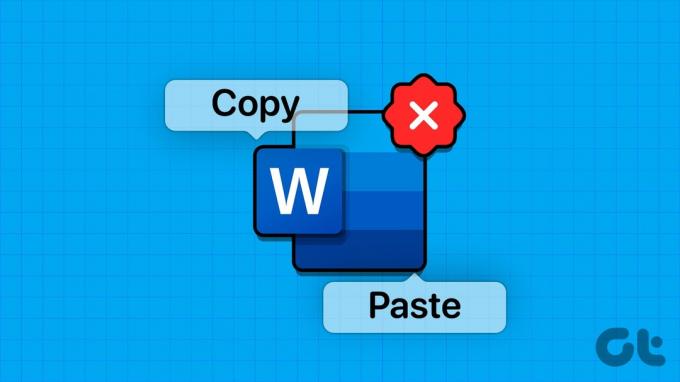
Copy-paste er en almindeligt brugt funktion, når du redigerer eller udarbejder et nyt dokument i Microsoft Word. Selvom du altid kan skrive sætningen eller afsnittet manuelt, er det tidskrævende. Her er grunden til, at du ikke kan kopiere og indsætte i Microsoft Word og tricks til at løse problemet.
1. Ryd udklipsholderen
Mens du arbejder med Microsoft Office-apps, kan du bruge specifik Office udklipsholder for at gemme den kopierede tekst. Selvfølgelig er det ikke en endeløs opbevaring og har nogle begrænsninger. Så for at omgå disse grænser, ryd systemets udklipsholder og prøv igen.
Trin 1: Skriv cmd i Windows-søgelinjen, højreklik på kommandoprompt-appen og vælg Kør som administrator.
Trin 2: Indtast og skriv cmd /c "ekko slukket|klip" kommando.
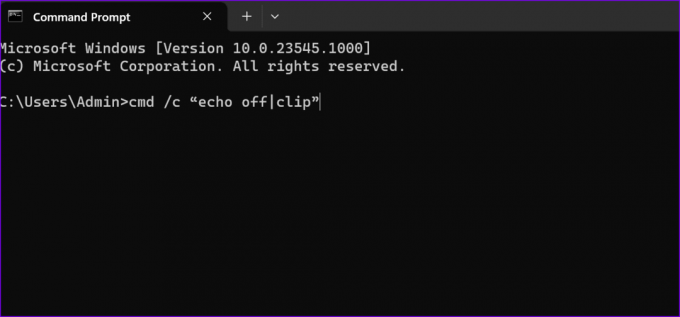
Sørg for at erstatte "c" med det drevbogstav, hvor du har installeret Windows og Office.
2. Tjek Tastatur
Til tider kan tastaturet ikke registrere tastaturgenveje til specifikke apps eller gennem systemet. Hvis det er til Microsoft Office på din arbejdscomputer, er det en god idé at kontakte it-administratoren for at få afklaring på politikkerne. Men hvis du har gentildelt kopi-indsæt-genvejen til en anden funktion, eller hvis Word ikke svarer, når du kopierer og indsætter, skal du bruge nedenstående trin til at nulstille den.
Trin 1: Åbn Microsoft Word på din Windows-pc, og klik på Filer i øverste venstre hjørne.
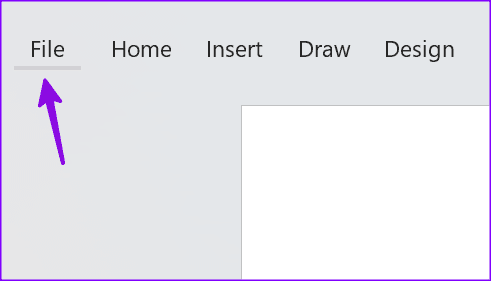
Trin 2: Vælg Indstillinger fra venstre sidebjælke, og klik på Tilpas bånd.
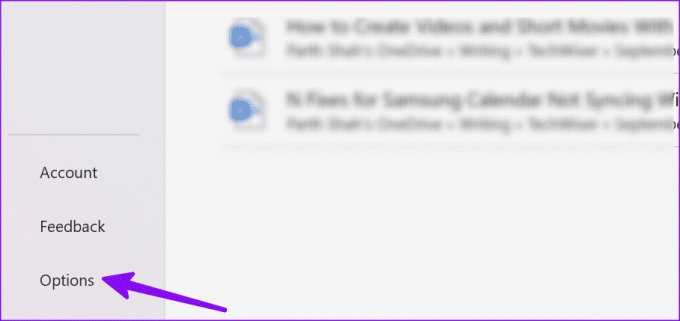
Trin 3: Brug rullemenuen ud for Tilpasninger i nederste højre hjørne, og vælg 'Nulstil alle tilpasninger'.
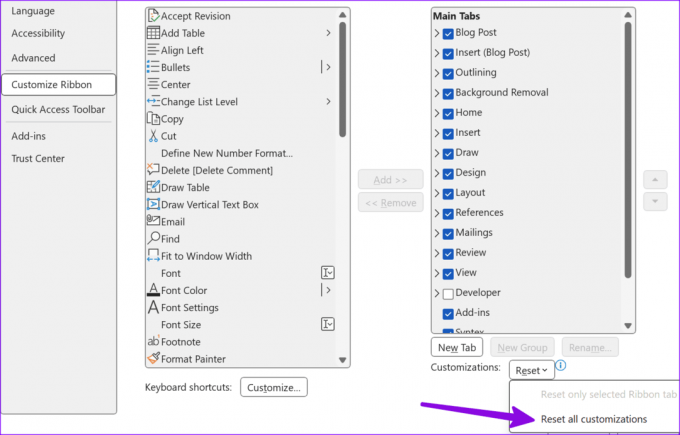
Hvis du bruger et Bluetooth-tastatur og ofte skifter mellem Windows og Mac, skal du sørge for, at du er i Windows-tilstand. Først da fungerer tastaturgenvejene Ctrl + C / Ctrl + V.
3. Reparer systemfiler
Hvis Word ikke svarer, når der kopieres og indsættes, kan der være et problem med Windows-systemfilerne. Du kan bruge kommandoprompt-appen til at reparere systemfiler.
Trin 1: Klik på Windows-søgning på proceslinjen, skriv kommandoprompt i søgefeltet, tryk på Enter for at åbne kommandoprompt-appen, og kør følgende kommando:
sfc /scannow
Trin 2: Tryk på Enter, lad systemet køre kommandoen og luk appen.
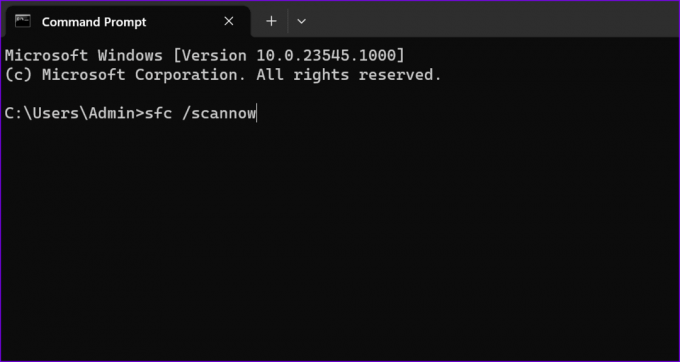
4. Kør Word i fejlsikret tilstand
Du kan prøve at køre Microsoft Word i fejlsikret tilstand og kontrollere, om copy-paste virker:
Trin 1: Tryk på Windows og R-tastaturgenvejen for at åbne et nyt Kør-dialogvindue.
Trin 2: Indtaste winword/safe og tryk på Enter.
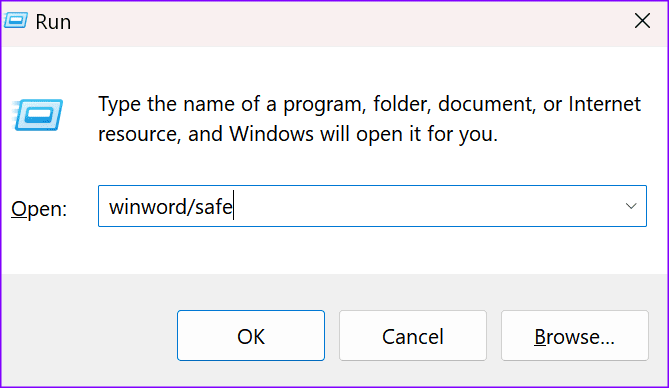
Når Word åbnes i fejlsikret tilstand, skal du kontrollere, om copy-paste-funktionen virker. Hvis det gør det, skal du deaktivere dine tilføjelser og genaktivere dem én efter én for at identificere den skyldige.
5. Deaktiver tilføjelsesprogrammer og tredjepartsapps
Måske forstyrrer nogle af dine apps Word. Faktisk kan PDF- og OCR-software lejlighedsvis bryde visse Word-funktioner. Sådan deaktiverer du tredjepartsapps og Office-tilføjelser.
Trin 1: Højreklik på proceslinjen og vælg Task Manager for at starte den.
Trin 2: Vælg fanen Processer fra venstre sidebjælke, højreklik på de programmer, du vil lukke, og vælg Afslut opgave.
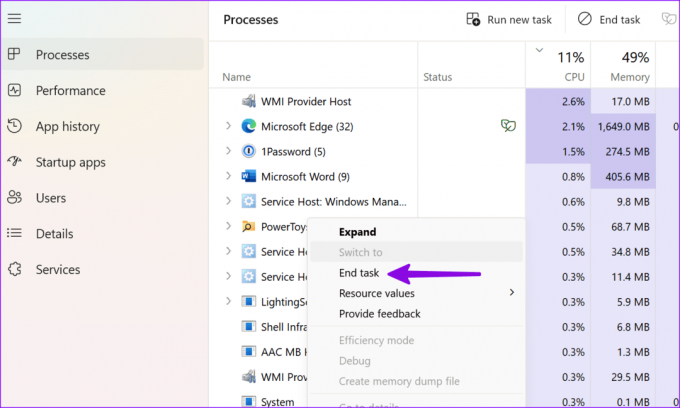
Et af de installerede tilføjelser kan forårsage problemer med copy-paste i Microsoft Word. Det er tid til at deaktivere alle de apps, der kører i baggrunden, og kontrollere, om denne løsning løste problemet.
Trin 1: Åbn Microsoft Word på din computer, og klik på Filer i øverste højre hjørne.
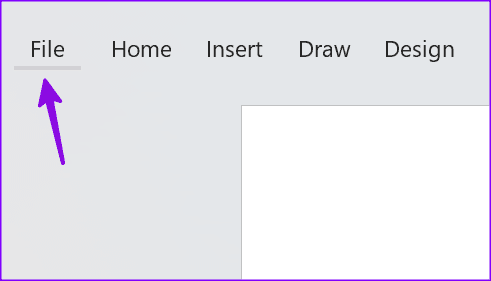
Trin 2: Gå til Indstillinger og vælg Tilføjelsesprogrammer.
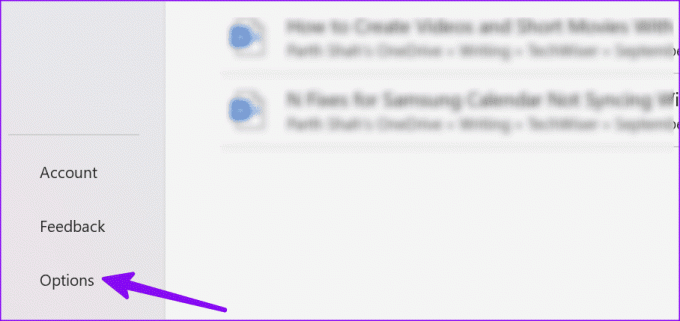
Trin 3: Vælg tilføjelsestypen og tryk på knappen Gå.
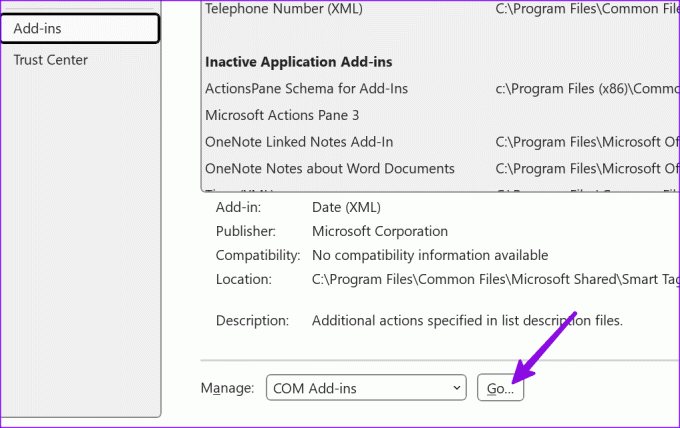
Trin 4: Deaktiver alle dine tilføjelser ved at fjerne markeringen i afkrydsningsfeltet foran tilføjelsesprogrammerne eller fjerne dem. Genstart Word, og kontroller, om copy-paste-problemet er væk.
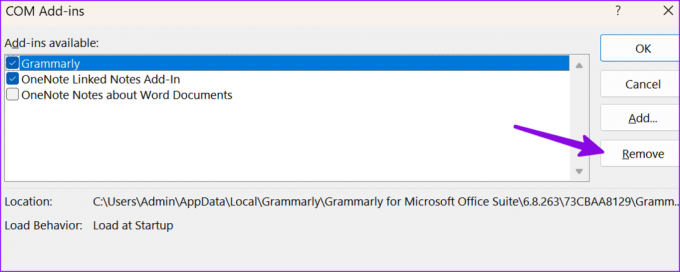
6. Reparationskontor
Hvis du stadig ikke kan kopiere og indsætte i Word, eller du ikke kan starte appen i fejlsikret tilstand, kan du prøve at reparere Office.
Trin 1: Tryk på Windows + I-tastaturgenvejen for at åbne Indstillinger.
Trin 2: Vælg Apps fra venstre sidebjælke, og åbn menuen Installerede apps.
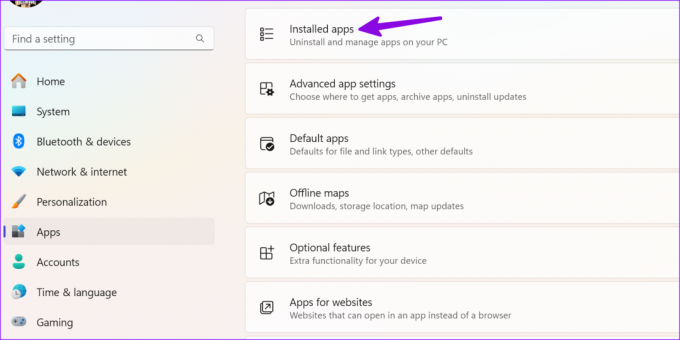
Trin 3: Rul til Microsoft 365, klik på menuen med tre vandrette prikker ved siden af den, og vælg Rediger.

Trin 4: Klik på alternativknappen ved siden af Hurtig reparation, vælg knappen Reparer i nederste højre hjørne, og følg instruktionerne på skærmen.
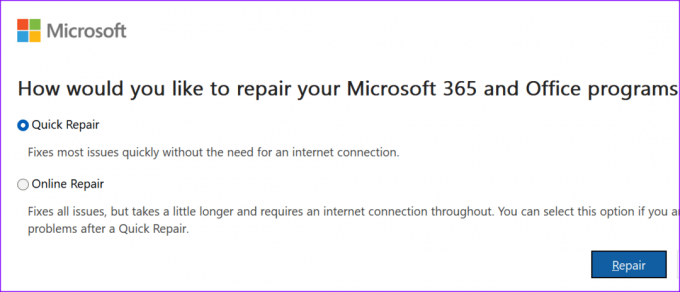
Læs også: Sådan repareres Microsoft Office-installationsfejl i Windows
7. Opdater Microsoft Word
Microsoft opdaterer ofte Office-apps med nye funktioner og fejlrettelser. Du bør opdatere Microsoft Word til den nyeste version og prøve igen.
Trin 1: Åbn Microsoft Word på din pc, og klik på Filer i øverste højre hjørne.
Trin 2: Vælg Konto fra venstre sidebjælke, udvid Opdateringsindstillinger, og vælg Opdater nu fra rullemenuen.
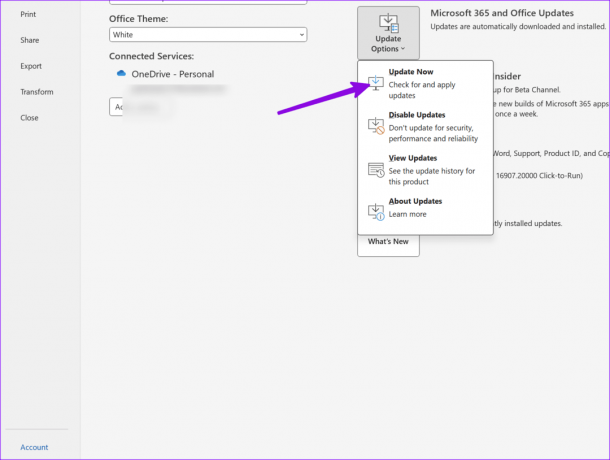
Download og installer den seneste Word-version.
8. Scan din computer for malware
Korrupte system- eller Office-filer kan forårsage problemer med copy-paste i Microsoft Word.
Trin 1: Tryk på Windows-tasten for at åbne menuen Start, skriv Windows sikkerhed og tryk på Enter.
Trin 2: Klik på knappen Hurtig scanning for at køre en scanning på din pc for at fjerne ondsindede filer.
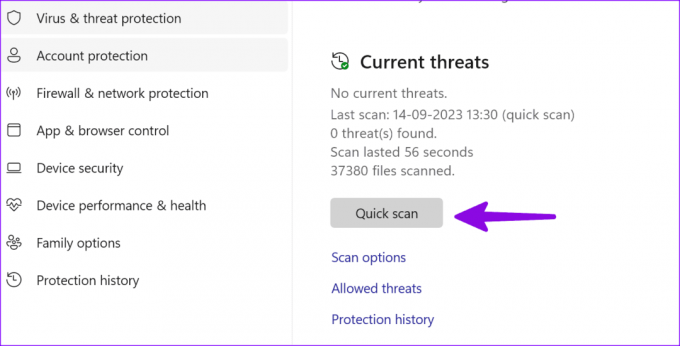
Tjek vores dedikerede guide, hvis Windows Security åbner ikke.
9. Deaktiver forbindelse til fjernskrivebord
Nogle gange ser manglende evne til at kopiere og indsætte ud til at være korreleret med at have RDC kørende på din computer.
Trin 1: Tryk på Windows + I-tastaturgenvejen for at åbne Indstillinger, og vælg System fra venstre sidebjælke.
Trin 2: Vælg Fjernskrivebord fra højre rude, og deaktiver indstillingen fra følgende menu.
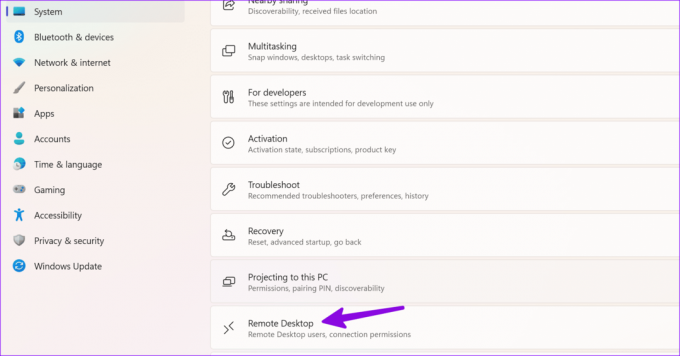
10. Geninstaller Office
Støder Word stadig på et problem ved indsættelse? Det er tid til at geninstallere Microsoft 365 på din pc.
Trin 1: Tryk på Windows + I-tastaturgenvejen for at åbne Indstillinger, vælg Apps fra venstre sidebjælke, og vælg menuen Installerede apps fra højre rude.

Trin 2: Klik på menuen med tre vandrette prikker ved siden af Microsoft 365, og vælg Afinstaller.
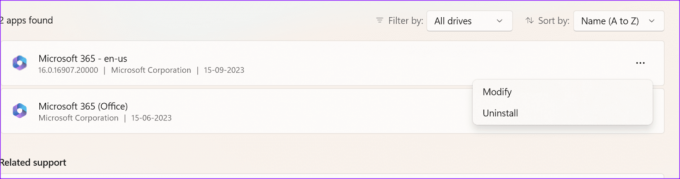
Du kan gå til Microsoft 365-webstedet for at downloade og installere det på din pc.
Professionelt tip: Tjek indstillinger for kopiering og indsæt i Word
Når du har løst copy-paste-problemet, skal du bruge nedenstående trin til at justere standardindsætningsadfærden i Word.
Trin 1: Åbn Microsoft Word på din pc, og klik på Filer i øverste venstre hjørne.
Trin 2: Vælg Indstillinger fra venstre sidebjælke.
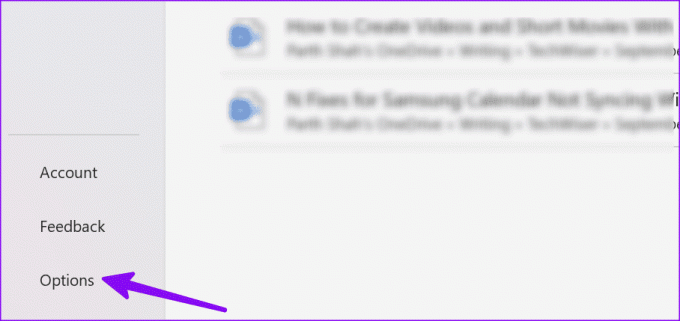
Trin 3: Klik på Avanceret. Rul til Klip, kopier og indsæt, og foretag de nødvendige ændringer efter dine præferencer.
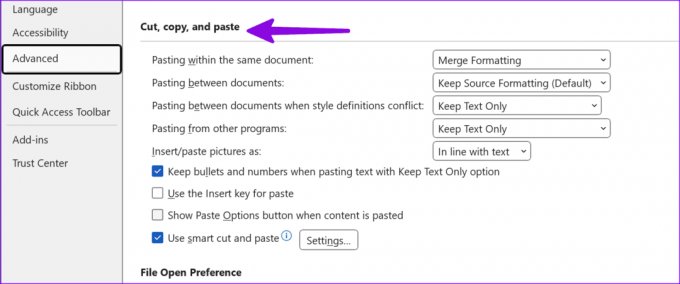
Kom tilbage til din ideelle arbejdsgang
Hvis du ikke kan kopiere og indsætte i Microsoft Word, skal du rydde Windows-udklipsholderens cache, starte Word i fejlsikret tilstand og kontrollere resultaterne. Derudover skal du deaktivere dine tilføjelser og reparere Office. Hvis problemet fortsætter, skal du geninstallere Office. Virkede disse løsninger for dig? Fortæl os det i kommentarerne nedenfor.
Sidst opdateret den 10. oktober 2023
Ovenstående artikel kan indeholde tilknyttede links, som hjælper med at understøtte Guiding Tech. Det påvirker dog ikke vores redaktionelle integritet. Indholdet forbliver upartisk og autentisk.



