Sådan kontrolleres GPU-sundhed på Windows
Miscellanea / / October 10, 2023
Hvis du er en online gamer, YouTube-spilstreamer, kryptominer eller grafisk designer, skal du vide, hvordan du kontrollerer GPU-sundheden for at fortsætte med at køre din koncert jævnt. Som en hardwarekomponent skal du sikre dig, at den fungerer på dets optimale niveau. I denne artikel vil vi vise dig alle de måder, hvorpå du kan kontrollere GPU-tilstanden på din Windows-pc.

Men hvordan tjekker du GPU-sundheden derhjemme? Det er ret nemmere, end du tror, hvis du læser artiklen til slutningen. Vi vil gerne vise dig fem måder til grundigt at teste alle metrics for GPU-sundhed og evaluere det korrekt. Men lad os først forstå, hvorfor du skal tjekke GPU'ens helbred i første omgang.
Hvorfor har du brug for et GPU-sundhedstjek
- Du planlægger at købe en brugt GPU for at spare nogle penge. Du skal tage det igennem nogle test, før du afslutter aftalen.
- Du arbejder ikke med nogen systemproblemer under livestreaming af et videospil eller arbejder på vitale designprojekter.
- Find ud af status for GPU'en, så du kan købe en erstatning lige før hardwarefejlen.
Sådan kontrolleres GPU-sundhed ved hjælp af Task Manager
Det Windows Task Manager værktøj til Windows 10 og Windows 11 operativsystemer kan hjælpe dig med at kontrollere GPU-sundheden. Følg disse trin for at få adgang til GPU-ydeevnevisningen af Windows Task Manager-værktøjet:
Trin 1: Tryk på Ctrl+Shift+Esc for at starte Task Manager-værktøjet.
Trin 2: Vælg fanen Ydelse.
Trin 3: Klik på GPU i panelet til venstre.
Hvis du har mere end én GPU, skal du vælge den, der er i brug.
Trin 4: Den inaktive vil ikke vise nogen realtidsdata. Tværtimod vil den aktive GPU vise live diagrammer og grafer. Sådan kan du bestemme, hvilken der er den aktive GPU.
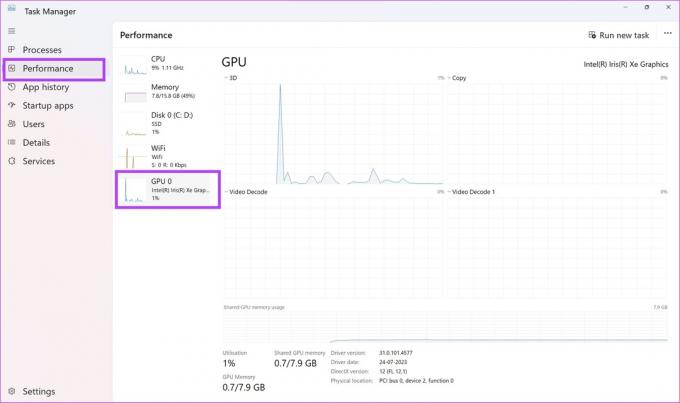
Fokuser på følgende dataparametre på et live-diagram over en aktiv GPU –
Værktøjet viser Driverversion, Driverdato, DirectX-version, og fysisk placering passende. Når data for ovenstående parametre mangler eller er forkerte, indikerer dette en defekt GPU.

Du kan muligvis også kontrollere GPU-temperaturen. GPU-temperaturen forbliver inden for rumtemperaturen eller et par grader over eller under rumtemperaturen i hviletilstand. Det er tilstanden, når du ikke kører noget spil eller grafisk designværktøj, der bruger GPU'en.
Hvis du ser, at GPU-temperaturen er 20°C til 25°C mere end rumtemperaturen i hviletilstand, indikerer GPU-sundhedstjekket, at GPU-køleblæseren muligvis er defekt.
Sådan kontrolleres GPU-sundhed ved hjælp af DXDIAG Command
DXDIAG er den korte form for DirectX Diagnostic Tool. Det kommer ud af æsken med Windows-operativsystemer som Windows 7, Windows 10, Windows 11 osv. Kun hvis du bruger en DirectX-aktiveret GPU, vil kommandoen virke.
Følg disse trin, når du kontrollerer GPU-sundhed ved hjælp af DXDIAG-kommandoen:
Trin 1: Tryk Windows + R sammen. Kør-værktøjet åbnes.
Trin 2: Type dxdiag og tryk på Enter.
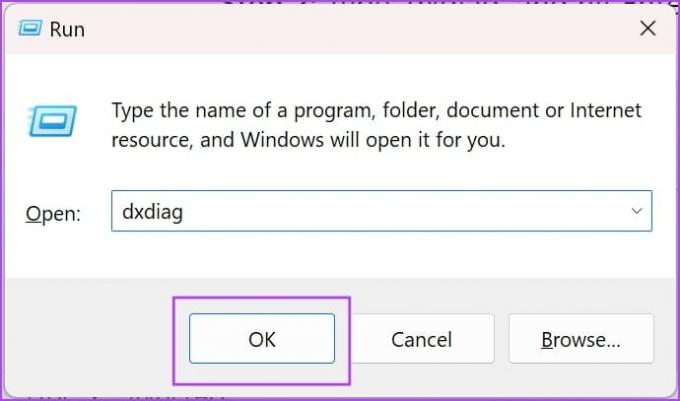
Sådan måler du GPU-sundheden fra DirectX Diagnostic Tool:
- Læs oplysningerne i afsnittet Enhed. Match dataene med specifikationerne for GPU'en, der er leveret i producentens manual.
- Gennemgå de aktive funktioner i afsnittet DirectX-funktioner. DirectDraw, Direct3D og AGP Texture Acceleration bør vise Enabled. Hvis disse egenskaber er tomme, eller værktøjet viser Ikke tilgængelig, er der et problem med GPU-driveren eller hardwaren.

Opdater GPU-driveren og tjek tilbage. Hvis problemet ikke er løst, er hardwaren defekt eller defekt.
Sådan kontrolleres grafikkortets tilstand fra Windows-indstillinger
Du kan også finde ud af, om GPU-sundheden er god eller ej, fra værktøjet Windows-indstillinger. Sådan gør du:
Trin 1: Tryk på Windows + I for at åbne Windows-indstillinger.
Trin 2: Vælg System, og klik derefter på Skærm.
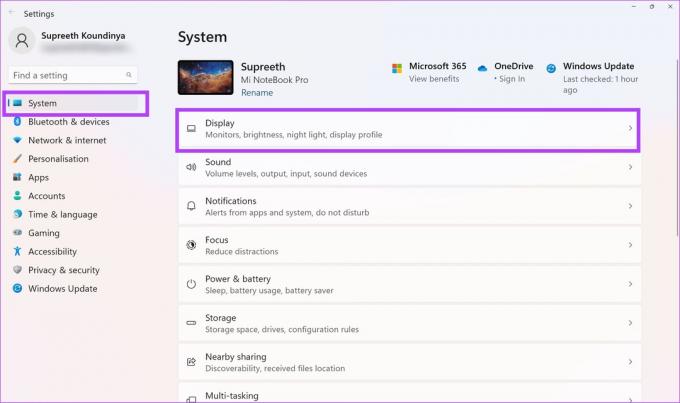
Trin 3: Rul ned for at finde Avancerede skærmindstillinger på panelet til højre. Klik på den.
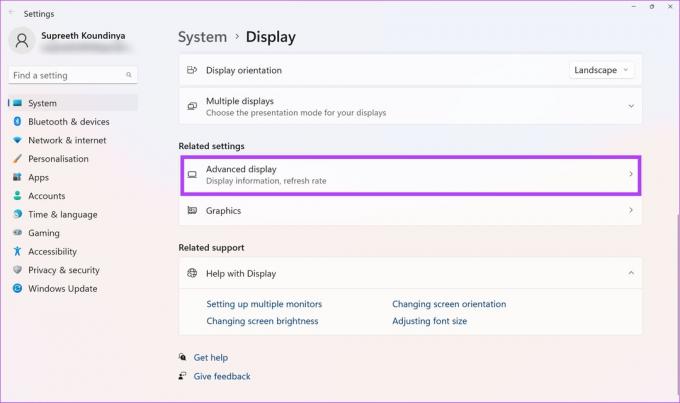
Trin 4: Vælg nu Vis adapteregenskaber.

Trin 5: Klik på Egenskaber.

Trin 5: Tjek enhedsstatusmeddelelsen.

Hvis enhedsstatusteksten viser "Denne enhed fungerer korrekt", er GPU'en ved godt helbred. Men hvis status viser nogen advarsels- eller fejlkoder, så skal GPU'en lide af hardware- eller softwarefejl.
Indtil videre giver ovenstående GPU-sundhedstjekmetoder dig en kvalitativ sundhedsstatus for GPU'en. For at kende faktiske tal kan du bruge et benchmarkingværktøj som nævnt nedenfor.
Sådan kontrolleres GPU-sundhed ved hjælp af et GPU-diagnoseværktøj
Du kan få Geeks3D FurMark GPU-benchmarking-værktøjet til at finde avancerede data om din GPU-sundhed. Værktøjet er gratis at downloade fra den officielle hjemmeside for Geeks3D. Som nu er værktøjet kun kompatibelt med Windows-enheder.
Download appen og installer den. Når du har installeret værktøjet, skal du følge disse trin:
Download FurMark
Trin 1: Kør appen fra Start-menuen.
Trin 2: Klik på Indstillinger, og indstil GPU-temperaturalarmen til 90°C.
Trin 3: Klik på OK for at gemme temperaturalarmen.


Trin 4: Vælg en forudindstillet opløsning til benchmarking under afsnittet GPU Benchmark.
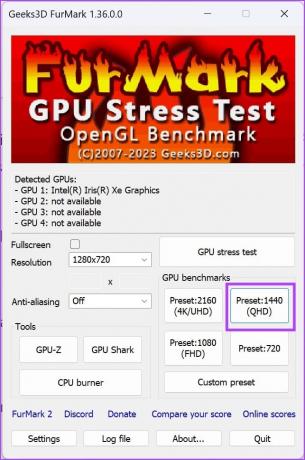
Trin 5: Klik på Gå på den næste skærm.
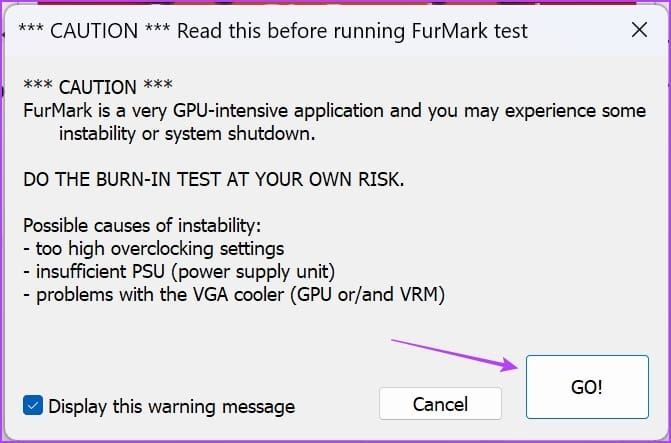
Trin 6: Du vil se en 3D-animation i cirka et minut, efter du har startet GPU-benchmarking-testen. Overvåg dens ydeevne under testen.
Normalt, hvis du ser dårlige billeder pr. sekund (FPS) værdier og højere temperaturer for GPU'en, er dens helbred ikke godt.

Ved afslutningen af testen genererer værktøjet en score. Du kan matche scoren med lignende andre testresultater for at finde en sammenlignende analyse af din GPU-sundhed. Du finder det sammenlignende diagram på FurMark Scores internet side.

Sådan kontrollerer du GPU's helbred fysisk
Den sidste metode er at inspicere den faktiske hardware ved at fjerne GPU'en fra din computer. Du kan kun gøre dette på din stationære computer. Hvis du oplever GPU-problemer i din gaming-bærbare computer, skal du kontakte producenten for teknisk assistance.

Det er en vanskelig opgave, men vigtig, da du kender den fysiske status for GPU'en og renser den også. Når du har taget GPU'en ud af dit system, skal du kigge efter følgende:
- Sidder kølepladen godt fast eller ej
- Køleventilator monteret tæt
- Rust eller snavs på printkortet
- Termisk pastamateriale kommer ud i pulverform
Det er alt, hvad du behøver at vide om, hvordan du kontrollerer GPU-sundheden på din Windows-pc. Hvis du har yderligere spørgsmål, kan du tage et kig på FAQ-sektionen nedenfor.
Ofte stillede spørgsmål om Windows GPU Health
Hvis den vedligeholdes med omhu, kan en GPU holde alt mellem 5-8 år.
Du kan deaktivere overclocking, underspænde dit grafikkort eller bruge kabinetventilatorer til at forbedre luftstrømmen.
At spille spil i en lavere grafikindstilling reducerer bestemt belastningen på GPU'en og reducerer dermed temperaturerne. Over tid kan det være en faktor for at opretholde GPU'ens sundhed.
Kontroller, om grafikkortet fungerer korrekt
Vi håber, at denne artikel hjælper dig med at kontrollere GPU-sundheden og forstå, om den fungerer korrekt eller ej. Nu ved du, hvordan du kontrollerer GPU-sundhed ved hjælp af forskellige metoder på Windows 10- eller Windows 11-computere. Så vælg den metode, du finder praktisk til at udføre et GPU-sundhedstjek!
Sidst opdateret den 10. oktober 2023
Ovenstående artikel kan indeholde tilknyttede links, som hjælper med at understøtte Guiding Tech. Det påvirker dog ikke vores redaktionelle integritet. Indholdet forbliver upartisk og autentisk.



