10 bedste måder at rette på Kan ikke skrive i Microsoft Word
Miscellanea / / October 10, 2023
Microsoft fokuserer på Word-redesign og AI-forbedringer på tværs af Microsoft 365-apps. Dog med problemer som hyperlink virker ikke, Ordet reagerer ikke, og manglende evne til at skrive et dokument, ser softwarepålideligheden ud til at have fået et hit.
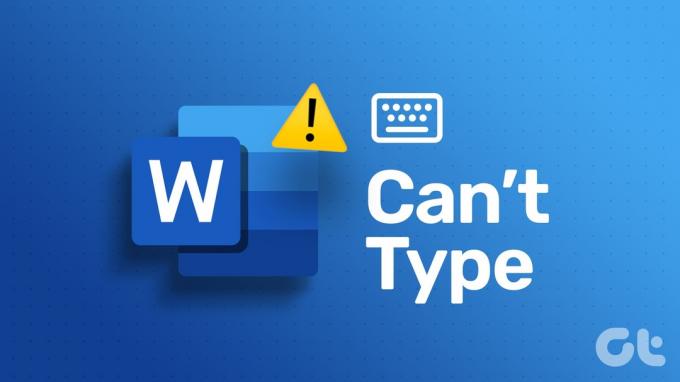
Du kan skifte til en anden teksteditor, når ordvalget er låst. Der er trods alt ingen mangel på teksteditorer på Windows og Mac. Men ændringen er måske ikke bekvem for alle. Gå gennem nedenstående tricks og få hurtigt din ideelle opsætning tilbage.
1. Hold Microsoft Word i fokus
Når flere apps åbner, kan du vælge en anden app i forgrunden. Du skal klikke på Microsoft Word og holde det i fokus. Hvis du bruger Microsoft Word på Mac, skal du bekræfte appens navn i øverste venstre hjørne af menulinjen.
Også på Guiding Tech
2. Få redigeringstilladelse
Modtog du en Word-fil fra nogen via e-mail eller Microsoft Teams? Hvis personen delte filen med kun visningstilladelse, kan du ikke indtaste den eller foretage ændringer. Du skal bede personen om at sende filen igen med en revideret redigeringstilladelse.
3. Tjek netværksforbindelse
Det er den største synder bag fejlen 'ikke i stand til at skrive i Word-dokument'. Alle Microsoft 365-abonnementer leveres med 1 TB OneDrive-lagerplads, og de fleste abonnenter foretrækker at gemme Word-filer på cloud-platformen for problemfri deling og samarbejde.
Microsoft Word synkroniserer dine ændringer på OneDrive i realtid. Men når din pc eller Mac har problemer med netværksforbindelsen, gør softwaren det ikke og kan forhindre dig i at redigere dokumentet. Du skal oprette forbindelse til et højhastigheds-Wi-Fi-netværk og prøve at synkronisere Word-filen igen.
4. Luk Word-filen på en anden enhed
Har du en Word-fil åben på et andet skrivebord eller Mac? Når du starter det samme på en anden enhed, kan du få problemer med at redigere filen. Du bør først lukke Word-filen på en anden enhed og prøve igen.

5. Kontroller Bluetooth-forbindelsen på det trådløse tastatur
Selvom det ikke er direkte relateret til Microsoft Word, skal du stadig kontrollere Bluetooth-forbindelsen. Hvis din pc eller Mac har problemer med Bluetooth-forbindelsen, kan dit trådløse tastatur ikke oprette forbindelse til det, og du kan ikke skrive noget.
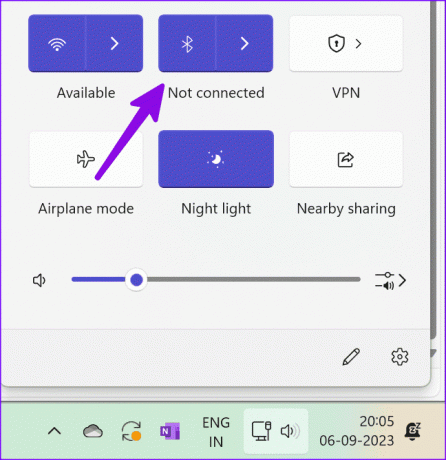
Du kan fjerne dit tastatur fra Bluetooth-menuen og prøve at parre det igen.
6. Deaktiver Microsoft Word-tilføjelsesprogrammer
Microsoft Word leveres med omfattende tilføjelsesunderstøttelse. Nogle af de korrupte eller forældede tilføjelser kan forstyrre softwaren. Du bør fjerne unødvendige tilføjelser fra appen. Sådan gør du.
Trin 1: Åbn Microsoft Word og klik på Filer i øverste venstre hjørne.
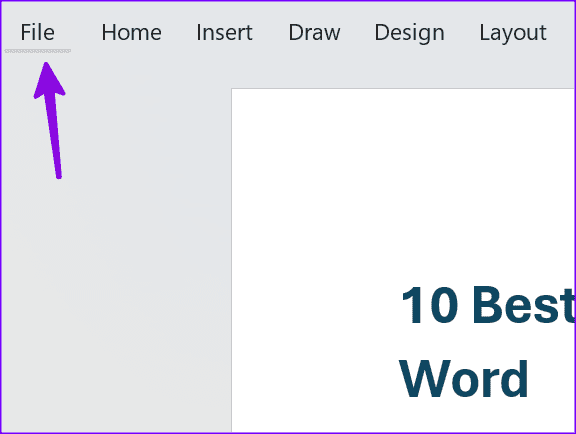
Trin 2: Vælg Indstillinger.

Trin 3: Klik på Tilføjelser fra sidebjælken, og vælg Gå.

Trin 4: Vælg ukendte tilføjelser, og fjern dem fra Word.
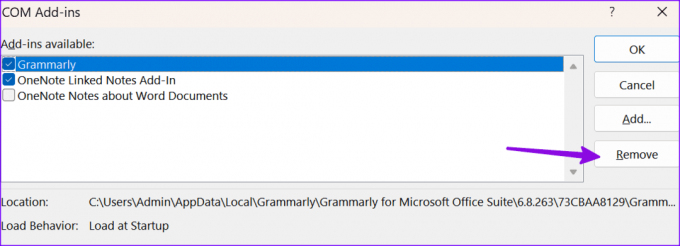
Genstart Microsoft Word, åbn dit dokument, og begynd at foretage redigeringer uden fejl.
7. Tjek OneDrive-status
Som nævnt foretrækker de fleste brugere at gemme Microsoft Word-filer på OneDrive. Men når cloud storage-tjenesten står over for et udfald, kan du ikke gemme ændringer til en fil. Du kan besøge Neddetektor og søg efter OneDrive for at bekræfte problemet.
Indtil Microsoft løser problemer på serversiden, skal du gemme din Word-fil på det lokale lager og fortsætte dit arbejde.
8. Tjek OneDrive Storage
Hvis din OneDrive-konto ikke har tilstrækkelig lagerplads, kan du ikke gemme og redigere dit Word-dokument. Du kan besøg OneDrive på nettet og kontroller lageret fra sidebjælken. Du kan slette unødvendige filer eller købe yderligere planer for at øge OneDrive-lagerpladsen.

9. Tving genstart af Word
Det er et andet praktisk trick til at rette små Microsoft Word-niggles. Du kan lukke Microsoft Word helt, genstarte computeren og prøve igen.
10. Opdater Microsoft Word
Microsoft udgiver regelmæssigt Word-opdateringer for at tilføje nye funktioner og rette fejl.
Trin 1: Åbn Microsoft Word og klik på Filer i øverste venstre hjørne.
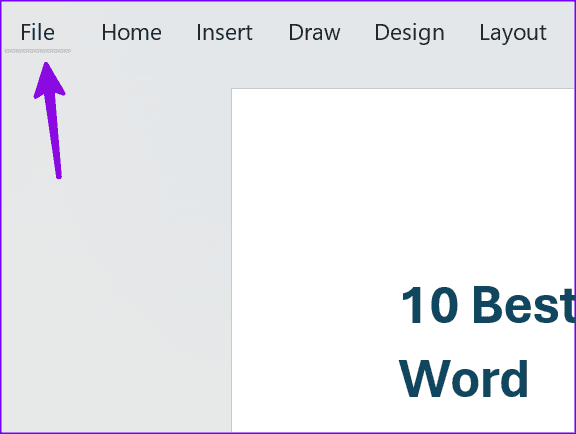
Trin 2: Vælg Konto, og udvid opdateringsindstillingerne. Vælg Opdater nu for at installere den seneste app-build.

Hvis du bruger Word på Mac, skal du opdatere det fra Mac App Store.
Udarbejd dine Word-dokumenter
Hvis Microsoft Word ikke lader dig skrive, kan det bryde din arbejdsgang og føre til uproduktive timer. Det er ret irriterende, når du forsøger at overholde din redaktør eller forretningspartners deadline. Hvilket trick virkede for dig? Del dine resultater med os i kommentarerne nedenfor.
Sidst opdateret den 7. september, 2023
Ovenstående artikel kan indeholde tilknyttede links, som hjælper med at understøtte Guiding Tech. Det påvirker dog ikke vores redaktionelle integritet. Indholdet forbliver upartisk og autentisk.

Skrevet af
Parth har tidligere arbejdet hos EOTO.tech med at dække tekniske nyheder. Han er i øjeblikket freelancer hos Guiding Tech og skriver om apps-sammenligning, tutorials, softwaretip og tricks og dykker dybt ned i iOS-, Android-, macOS- og Windows-platforme.



