Sådan aktiveres Remote Desktop i Windows 11 Home - TechCult
Miscellanea / / October 13, 2023
Fjernskrivebord giver forskellige computere mulighed for at oprette forbindelse til og bruge en fjern stationær computer. Brugere kan få adgang til deres skriveborde, redigere filer og køre applikationer hvor som helst, hvilket gør det til en værdifuld funktion for rejsende og fjernarbejdere. I denne vejledning viser vi dig, hvordan du aktiverer et fjernskrivebord i Windows 11 Home og bruger Microsoft Remote Desktop til at oprette forbindelse til din pc fra forskellige enheder. Lad os komme igang!
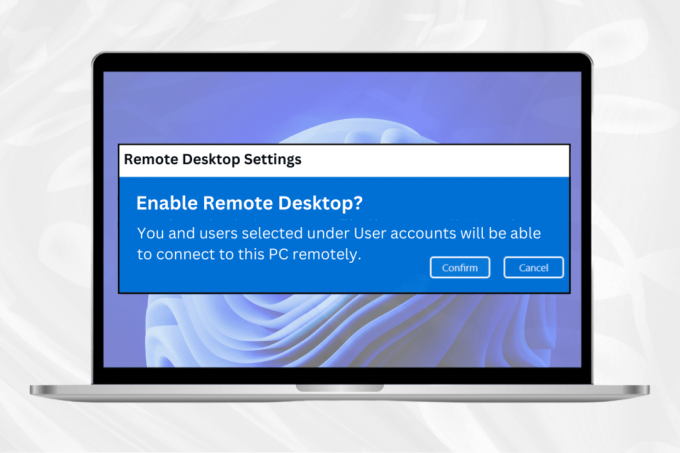
Sådan aktiveres Remote Desktop i Windows 11 Home
Fjernskrivebordsteknologi muliggør tilslutning og udnyttelse af en fjern stationær computer af forskellige computere. Denne funktion giver brugerne mulighed for at få adgang til deres skriveborde, redigere filer og køre applikationer fra ethvert sted, hvilket gør det til et uvurderligt aktiv for rejsende og fjernarbejdere.
Følg nedenstående trin for at aktivere et fjernskrivebord i Windows 11 Home:
1. Tryk på Windows-ikon for at åbne menuen Start.
2. Skriv i Windows Cortana-søgefeltet Indstillinger og klik på Åben.

3. Vælg System fra menuen Indstillinger.
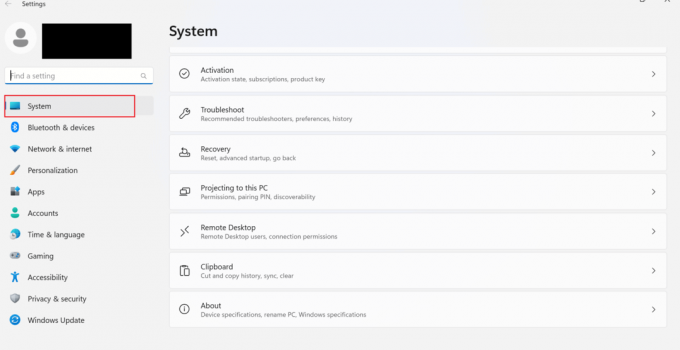
4. Klik på Fjernskrivebord.

5. Nu, skifte på Fjernskrivebord og klik derefter Bekræfte.
Bemærk: Husk venligst navnet på din pc under feltet pc-navn, da det vil blive påkrævet senere.
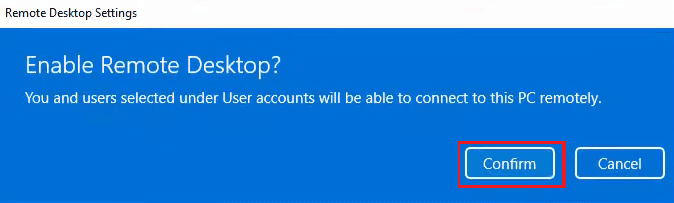
Læs også:Sådan aktiveres Chrome Remote Desktop på Windows 11
Sådan downloader du fjernskrivebord Windows 11
Hvis din Windows 11-computer ikke har indstillingen Fjernskrivebord, kan du installere den fra MS Store. Følg disse trin for at downloade fjernskrivebordsappen på din pc:
1. Åbn Microsoft Store at downloade Microsoft Remote Desktop.
2. Vælg Få appen i butik.

3. Vent på, at installationen er fuldført.
Sådan bruger du Microsoft Remote Desktop på Windows 11
Ved hjælp af ovenstående metode har du aktiveret fjernskrivebord i Windows 11. Nu skal du lære, hvordan du bruger Microsoft Remote Desktop i Windows 11. Så her er trinene:
Metode 1: Brug det på en lokal Windows-pc under LAN
Trinene til at bruge et fjernskrivebord på en lokal Windows-pc er angivet nedenfor:
1. Tryk på Windows nøgle for at åbne menuen Start.
2. Skriv i søgefeltet Fjernskrivebordsforbindelse og klik på Åben.

3. Indtast navnet på pc'en som du vil forbinde.

4. Klik Forbinde.

5. Fortsæt nu i henhold til instruktionerne på skærmen.
6. Når du har fuldført opgaverne på fjernskrivebordet, skal du klikke på krydsikonet og vælge Okay.
Metode 2: Brug det på en Windows-pc med en internetforbindelse
Følg disse trin for at oprette forbindelse til en Windows-pc med en internetforbindelse:
1. Tryk på Windows nøgle og type Fjernskrivebord, klik derefter på Åben.
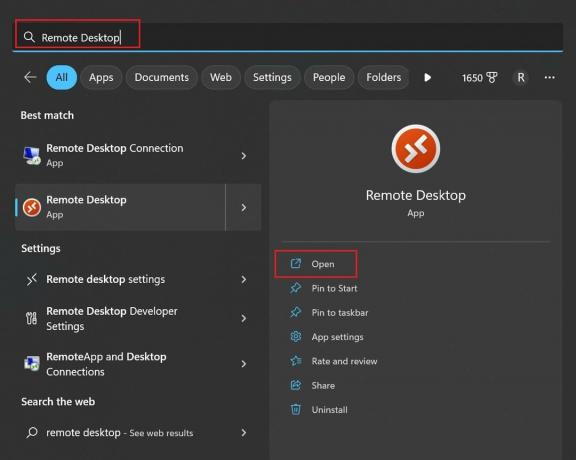
2. Klik nu på + Tilføj for at tilføje en ny pc.
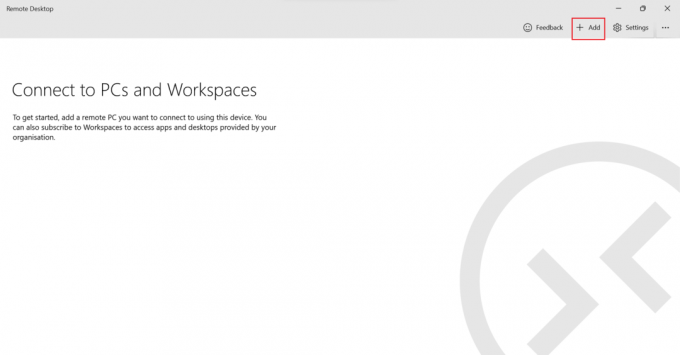
3. Klik på Stk.
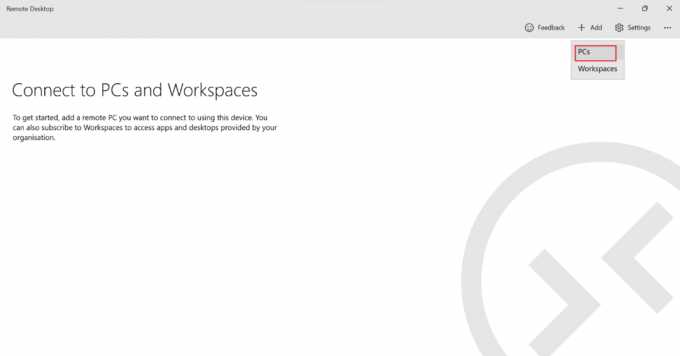
4. Tilføj PC navn eller IP-adresse og klik Gemme.

5. Til sidst skal du vælge fjern-pc-navn som du har tilføjet og venter på, at forbindelsen er etableret.
Metode 3: Brug af fjernskrivebordsforbindelse via Android-telefon
Du kan arbejde på din pc via din smartphone ved hjælp af RD-klientappen fra Play Butik. Følg disse trin for at tilslutte din computer til din telefon:
1. Start RD klient app på din smartphone.
2. Tryk nu på Plus tegn for at tilføje en ny pc.
3. Trykke på Tilføj pc.
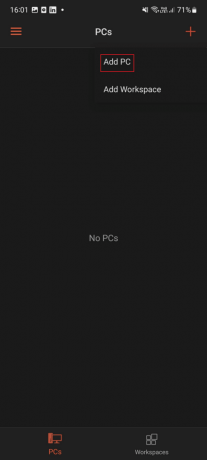
4. Tilføj PC-navn eller IP-adresse du vil oprette forbindelse til, og tryk på GEMME.
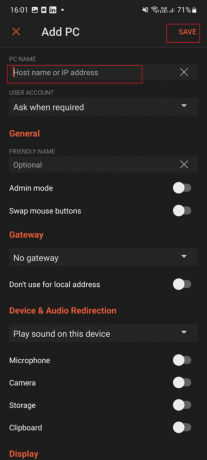
5. Til sidst skal du vælge fjern-pc-navn du tilføjede og vent, indtil forbindelsen er fuldført.
Metode 4: Brug af fjernskrivebordsforbindelse via iPhone
Følg disse trin for at oprette forbindelse til din pc fra en iPhone:
1. Start først RD klient app på din iPhone.
2. Tryk derefter på Plus tegn for at tilføje en ny pc.
3. Trykke på Tilføj pc.

4. Tilføj pc-navnet som du vil oprette forbindelse til, og tryk på Gemme.

4. Tryk på fjern-pc-navn som du tilføjede.
5. Vent på, at forbindelsen er etableret.
Vi håber, du har lært hvordanaktiver fjernskriveborde i Windows 11 Home. Hvis du har spørgsmål eller forslag, er du velkommen til at kontakte os i kommentarfeltet nedenfor. Fortæl os, hvad du gerne vil lære om næste gang.

Alex Craig
Alex er drevet af en passion for teknologi og spilindhold. Uanset om det er ved at spille de seneste videospil, holde sig ajour med de seneste tekniske nyheder eller engagere med andre ligesindede online, Alex' kærlighed til teknologi og spil er tydelig i alt det, han gør.
Alex er drevet af en passion for teknologi og spilindhold. Uanset om det er ved at spille de seneste videospil, holde sig ajour med de seneste tekniske nyheder eller engagere med andre ligesindede online, Alex' kærlighed til teknologi og spil er tydelig i alt det, han gør.



