Top 8 rettelser til PowerPoint, der ikke viser billeder på Windows
Miscellanea / / October 13, 2023
Microsoft PowerPoint kan være frustrerende, når det ikke viser billeder i din præsentation på din Windows 10 eller 11 pc. Du kan muligvis se fejl som "Dette billede kan ikke vises" sammen med et rødt X-tegn i stedet for billedet. Uanset om problemet kun påvirker bestemte dias eller en hel præsentation, kan du rette den fejl med lidt fejlfinding og spare dig selv fra forlegenhed.
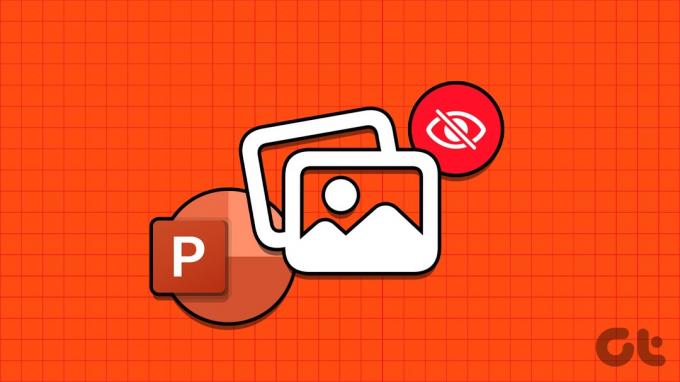
Der kan være flere årsager til en sådan fejl, som f.eks beskadigede billedfiler, forkert konfigurerede indstillinger eller en korrupt PowerPoint-installation. I denne vejledning har vi listet et par effektive løsninger til at få Microsoft PowerPoint til at indlæse billeder igen.
1. Fjern og tilføj billedet igen
Microsoft PowerPoint kan muligvis ikke indlæse et billede, hvis det ikke føjes fuldstændigt til præsentationsfilen. Derudover, hvis du har tilføjet et billedlink, og billedfilen flyttes til en anden placering, før du gemte præsentationen, vil PowerPoint ikke kunne finde den. Du kan tilføje billedet/billederne igen for at løse sådanne problemer.
Trin 1: Åbn Microsoft PowerPoint på din pc. Højreklik på det billede, der ikke indlæses, og vælg Klip.

Trin 2: Skift til fanen Indsæt, klik på Billeder, og vælg Denne enhed.

Trin 3: Find og vælg det billede, du vil tilføje fra din computer, og klik på knappen Indsæt.

Alternativt kan du også vælge Stock Images eller Online Pictures for at tilføje billeder fra onlinekilder.

Gennemse forskellige kategorier eller brug søgelinjen til at finde de billeder, du vil tilføje, vælg dem, og klik på knappen Indsæt nederst.

2. Gem filen et andet sted
Hvis Microsoft PowerPoint ikke er i stand til at indlæse billeder, selv efter du har indsat dem igen, prøv gemmer filen et andet sted og se om det hjælper. Åbn din PowerPoint-præsentation, og tryk på F12 for at få vist dialogboksen Gem som. Vælg en anden placering til din fil, og klik på Gem.

Luk PowerPoint-præsentationen, og åbn den igen for at kontrollere, om billederne indlæses korrekt.
3. Deaktiver billedkomprimering
Microsoft PowerPoint giver dig mulighed for at komprimere billeder i din præsentation for at reducere den samlede filstørrelse. Selvom dette gør det nemmere at dele præsentationer med andre via e-mail, kan det også ende med at ødelægge nogle af billederne i din præsentation.
For at undgå dette skal du forhindre PowerPoint i at komprimere billeder i din fil ved at følge nedenstående trin.
Trin 1: Åbn Microsoft PowerPoint, og klik på menuen Filer i øverste venstre hjørne.

Trin 2: Klik på Indstillinger i nederste venstre hjørne.

Trin 3: Vælg fanen Avanceret fra venstre sidebjælke. Rul ned til sektionen 'Billedstørrelse og -kvalitet', og sæt flueben i 'Komprimer ikke billeder i fil'. Klik derefter på OK.
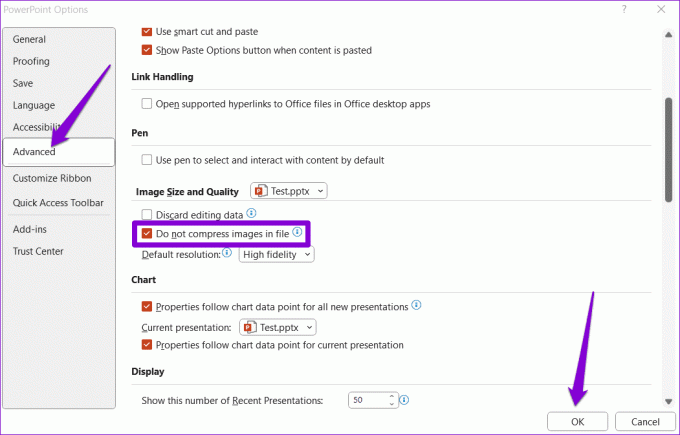
4. Tillad PowerPoint at downloade onlineindhold
Står du over for problemer med lager- eller onlinebilleder i PowerPoint? Det kan ske, hvis du har forhindret PowerPoint i at downloade onlineindhold, hvilket får valgmulighederne Stock Images og Online Pictures til at blive nedtonede. Sådan løser du det.
Trin 1: Åbn Microsoft PowerPoint, og klik på menuen Filer i øverste venstre hjørne.

Trin 2: Vælg Indstillinger i venstre rude.

Trin 3: Klik på fanen Generelt i vinduet PowerPoint-indstillinger. Klik derefter på knappen Privatlivsindstillinger i højre rude.
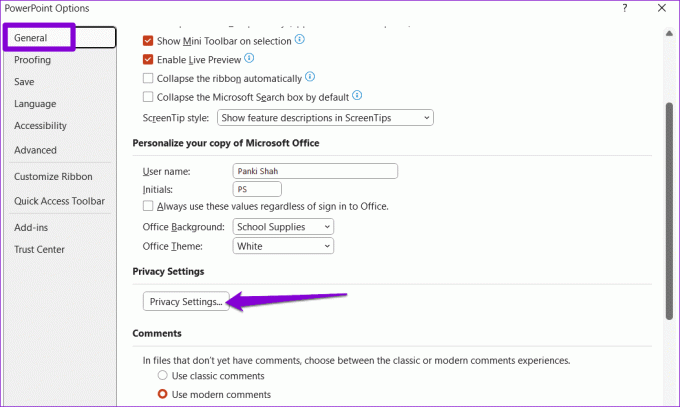
Trin 4: Sæt kryds i afkrydsningsfelterne, der læser "Slå oplevelser til, der downloader onlineindhold" og "Slå alle tilsluttede oplevelser til." Klik derefter på OK.

Genstart PowerPoint for at anvende ovenstående ændringer og kontrollere, om problemet opstår efter det.
5. Slå hardwareacceleration fra
Når du aktiverer hardwareacceleration i PowerPoint, aflaster det nogle af de grafiske behandlingsopgaver fra din CPU til GPU'en for at opnå bedre ydeevne. Men hvis denne funktion ikke fungerer, kan PowerPoint have problemer med at indlæse billeder. Du kan prøve at deaktivere denne funktion for at se, om det hjælper.
Trin 1: Åbn PowerPoint, og klik på menuen Filer i øverste venstre hjørne.

Trin 2: Klik på Indstillinger i nederste venstre hjørne.

Trin 3: På fanen Avanceret skal du fjerne markeringen i afkrydsningsfeltet "Deaktiver grafikacceleration af diasshow-hardware". Klik derefter på OK.
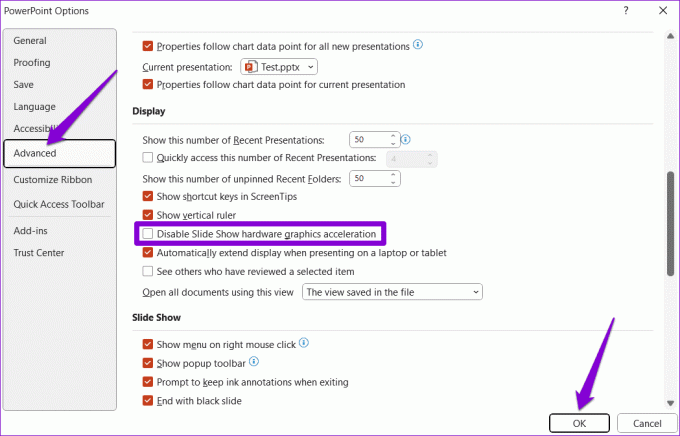
6. Reparer den problematiske fil
Hvis Microsoft PowerPoint ikke kun viser billeder i en bestemt præsentation, kan filen være korrupt. Du kan prøve at bruge den indbyggede filreparationsindstilling i PowerPoint til at rette præsentationen.
Trin 1: Åbn PowerPoint, og tryk på tastaturgenvejen Control + O. På fanen Åbn skal du klikke på indstillingen Gennemse.

Trin 2: Find og vælg din PowerPoint-fil. Klik derefter på den nedadgående pil ud for Åbn for at vælge Åbn og reparer.

Når PowerPoint har repareret præsentationen, skulle billederne indlæses fint.
7. Sørg for, at PowerPoint er opdateret
Brug af en forældet version af Microsoft PowerPoint kan også føre til sådanne problemer. Dette kan ske, hvis du har deaktiveret automatiske opdateringer til Office-apps på din Windows-pc. Sådan kan du søge efter opdateringer manuelt i PowerPoint.
Trin 1: Åbn PowerPoint, og klik på menuen Filer i øverste venstre hjørne.

Trin 2: Naviger til fanen Konto. Klik på Opdateringsindstillinger, og vælg Opdater nu.

8. Kør Office-reparationsværktøjet
Hvis PowerPoint ikke viser billeder, selv efter du har opdateret det, kan der være et problem med installationen på din Windows-pc. Heldigvis inkluderer Microsoft et Office-reparationsværktøj, der automatisk kan løse sådanne problemer med Microsoft PowerPoint. Sådan kører du det.
Trin 1: Tryk på Windows + R-tastaturgenvejen for at åbne dialogboksen Kør. Type appwiz.cpl i boksen og tryk på Enter.

Trin 2: I vinduet Programmer og funktioner skal du vælge Microsoft Office-produktet på listen og klikke på knappen Skift øverst.

Trin 3: Vælg indstillingen Hurtig reparation, og klik på Reparer.

Hvis problemet fortsætter, skal du gentage ovenstående trin og vælge indstillingen Onlinereparation for at udføre en grundig reparation.

Nyd billed-perfekte præsentationer
Iøjnefaldende billeder er afgørende for at få dine PowerPoint-præsentationer til at skille sig ud. Derudover kan de også være nyttige til at formidle information på et øjeblik. Anvendelse af ovenstående tips burde løse dit problem og få Microsoft PowerPoint til at vise billeder som forventet på din Windows 10 eller 11 pc.
Sidst opdateret den 5. september, 2023
Ovenstående artikel kan indeholde tilknyttede links, som hjælper med at understøtte Guiding Tech. Det påvirker dog ikke vores redaktionelle integritet. Indholdet forbliver upartisk og autentisk.

Skrevet af
Pankil er civilingeniør af profession, der startede sin rejse som forfatter på EOTO.tech. Han sluttede sig for nylig til Guiding Tech som freelanceskribent for at dække how-tos, forklarende vejledninger, købsvejledninger, tips og tricks til Android, iOS, Windows og Web.



