Sådan ændres domænecontroller på Windows
Miscellanea / / October 13, 2023
Administration af netværksdomæner på Windows involverer forskellige opgaver, herunder skift af domænecontrollere. Domænecontrollere er servere, der gemmer brugerkonti og sikkerhedsoplysninger, og de spiller en afgørende rolle i godkendelses- og godkendelsesprocesserne inden for et domæne. Denne artikel viser dig, hvordan du skifter domænecontrollere på Windows.
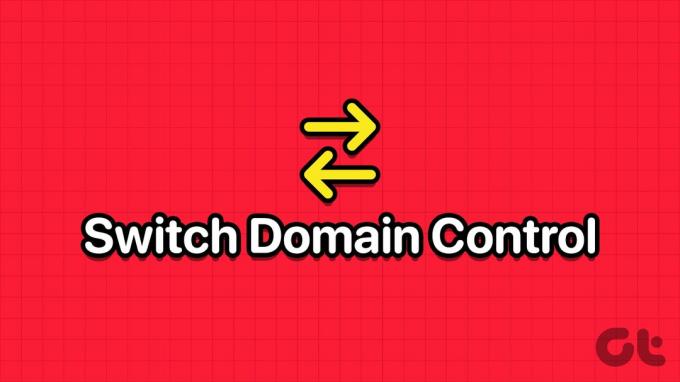
Behovet for at skifte domænecontroller på Windows kan opstå af flere årsager, og en af disse årsager er, når dit netværk oplever tung trafik. Skift til en anden domænecontroller vil hjælpe med at fordele belastningen og sikre jævn netværksdrift.
Desuden kan skift til en domænecontroller i et sekundært datacenter lette katastrofegendannelse og forretningskontinuitet i tilfælde af en katastrofal hændelse, der påvirker det primære datacenter. Med denne forståelse, lad os gå hen imod ting, du har brug for at vide, før du skifter domænecontroller på Windows.
Ting at vide, før du skifter domænecontroller på Windows
Før du skifter domænecontroller på et Windows-netværk, er der flere vigtige overvejelser og trin, du skal huske på:
- Før du foretager ændringer i dine domænecontrollere, er det afgørende at sikkerhedskopiere din Active Directory for at sikre, at du kan gendanne, hvis noget går galt under migreringsprocessen.
- Den nye domænecontroller skal konfigureres med de korrekte roller og funktioner. Det bør også køre en understøttet version af Windows Server. Opdater DNS- og DHCP-indstillinger på klientcomputere og andre netværksenheder for at pege på den nye domænecontroller.
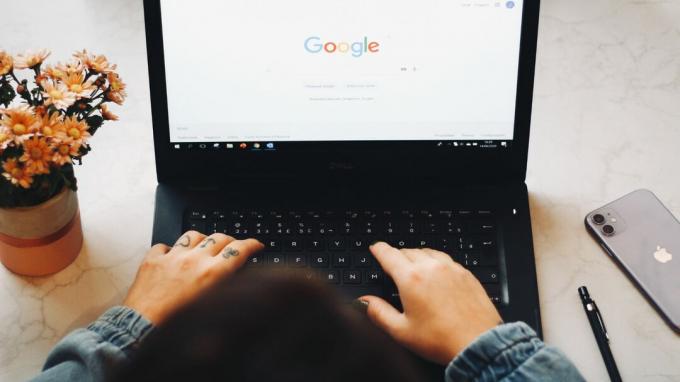
- Planlæg en planlagt nedetid under overgangen. Brugere kan opleve midlertidige forstyrrelser i netværkstjenester under migreringen. Tjek hændelseslogfilerne ofte under migreringen, og brug diagnosticeringsværktøjer omgående til at identificere og løse eventuelle problemer.
- Gennemgå og opdater eventuelle gruppepolitikker, du har på plads, så de afspejler den nye domænecontroller. Sørg for, at alle klientcomputere er opmærksomme på den nye domænecontroller.
Migrering af domænecontrollere er en kompleks proces, der kræver omhyggelig planlægning og test. Det er vigtigt at følge bedste praksis og sikre en tilbagerulningsplan i tilfælde af uventede problemer under migreringen. Med denne forståelse, lad os begynde med trinene.
Læs også: Sådan finder du IP-adressen på et domæne ved hjælp af NSLookup-kommandoen i Windows
Sådan finder du den aktuelle domænecontroller
Det er vigtigt at finde den aktuelle domænecontroller, før den tændes på klientens computer. Trinene er relativt enkle og nemme at følge.
Trin 1: Tryk på Windows-tasten på dit tastatur, skriv Kommandoprompt, og klik på 'Kør som administrator'.

Trin 2: Når du er i kommandoprompten, skal du skrive nedenstående kommando og trykke på Enter.
nltest /dsgetdc: domainname
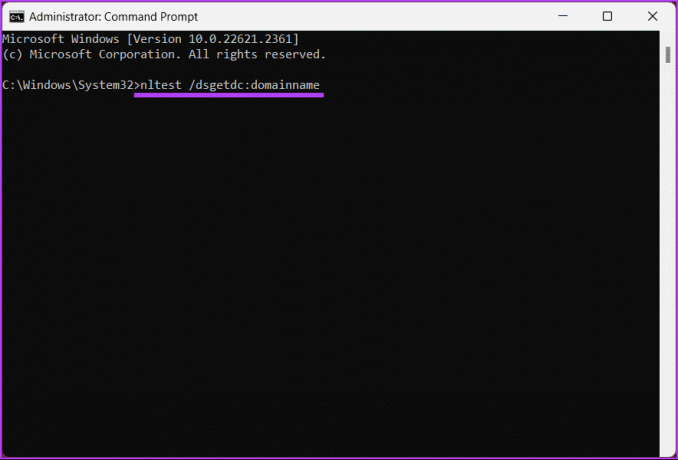
Det er det. Outputtet viser den aktuelle domænecontroller, som du kan bruge til at tænde din klients computer. Hvis du vil vide, hvordan du skifter domænecontroller, skal du fortsætte med at læse.
Sådan skifter du domænecontrollerkommando
Nogle gange skal du muligvis skifte domænecontroller af forskellige årsager. Måske oplever du problemer eller fejlfinder domænecontrolleren. På disse tidspunkter skal du skifte klientcontrolleren.
Trin 1: Tryk på Windows-tasten på dit tastatur, skriv Kommandoprompt, og klik på 'Kør som administrator'.

Trin 2: Når du er i kommandoprompten, skal du skrive nedenstående kommando og trykke på Enter.
nltest /Server: ClientComputerName/SC_RESET: DomainName\DomainControllerName
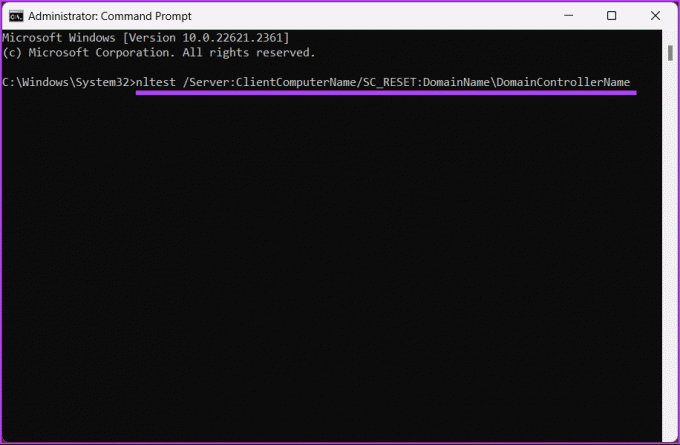
Det er alt, hvad der er til det. Du har skiftet domænecontroller. Husk, at switchen ikke er permanent, og genstart kan resultere i, at en ny domænecontroller vælges.
Af en eller anden grund, hvis du vil indstille domænecontrolleren via registreringsdatabasen, skal du fortsætte med at læse.
Sådan indstilles domænecontroller via registreringsdatabasen
Denne metode er ikke så ligetil som ovenstående, men trinene er enkle. Men fordi vi vil bruge registreringseditor, anbefaler vi dig kraftigt at gøre det sikkerhedskopiere Windows-registreringsdatabasen før du fortsætter med nedenstående trin.
Trin 1: Åbn menuen Start, skriv Registreringseditor, og klik på 'Kør som administrator'.
Bemærk: Alternativt kan du trykke på 'Windows-tast + R' for at åbne dialogboksen Kør, skriv regedit.exe, og klik på OK for at åbne Registreringseditor.
Vælg Ja i prompten.

Trin 2: Indtast den nævnte adresse i den øverste adresselinje.
HKEY_LOCAL_MACHINE\SYSTEM\CurrentControlSet\Services\Netlogon\Parameters
Bemærk: Du kan også manuelt navigere til sektionen.

Trin 3: Under mappen Parameters skal du højreklikke, vælge Ny og vælge Strengværdi.

Trin 4: Type Side navn i navnefeltet og tryk på Enter.

Trin 5: Indtast det domænecontrollernavn, som du vil have dit system til at oprette forbindelse til, i pop op-vinduet Rediger streng. Eksempel- DC1.mitdomæne.com
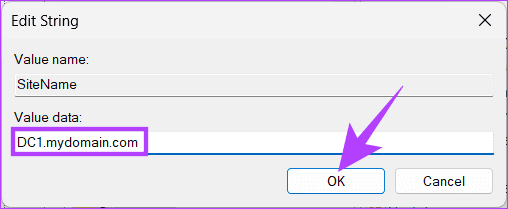
Værsgo. Domænecontrolleren er blevet indstillet via Windows-registreringsdatabasen. Hvis du ikke kan indstille domænecontrolleren via registreringsdatabasen, skal du læse videre for at finde ud af, hvordan du tvinger klienter til at bruge en specifik domænecontroller.
Læs også: Sådan renses registreringsdatabasen sikkert på Windows 10 og 11
Sådan tvinges klienten til at bruge specifik domænecontroller
Hvis du ikke allerede har sikkerhedskopiere Windows-registreringsdatabasen og følg instruktionerne nedenfor.
Trin 1: Åbn menuen Start, skriv Registreringseditor, og klik på 'Kør som administrator'.
Bemærk: Alternativt kan du trykke på Windows-tasten + R for at åbne dialogboksen Kør, skriv regedit.exe, og klik på OK for at åbne Registreringseditor.
Vælg Ja i prompten.

Trin 2: Indtast den nævnte adresse i den øverste adresselinje.
HKEY_LOCAL_MACHINE\SYSTEM\CurrentControlSet\Services\Netlogon\Parameters
Bemærk: Du kan også manuelt navigere til sektionen.

Trin 3: Under mappen Parameters skal du højreklikke, vælge Ny og vælge 'DWORD (32-bit) værdi'.

Trin 4: Type NodeType i navnefeltet.
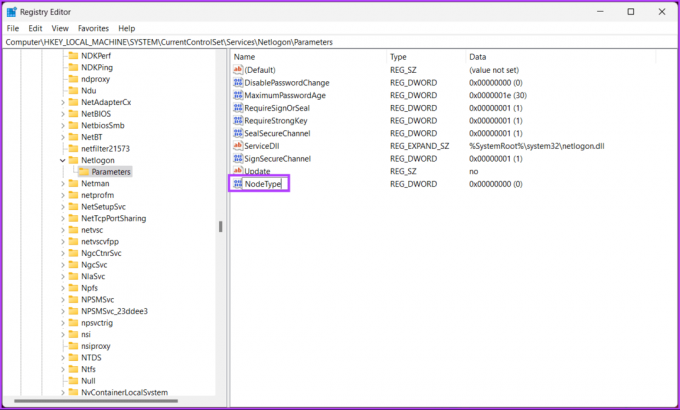
Trin 5: Dobbeltklik på den nye værdi, skriv 4 i feltet Værdidata, og tryk på OK.
Bemærk: Værdien 4 i feltet Værdidata indstiller netværket til at udsende, før det kontaktes navneservere med henblik på løsning. Hvis der ikke er konfigureret nogen WINS-servere (H-node/forespørgselsnavnopløsning først, derefter udsendelser), gælder værdien 8.
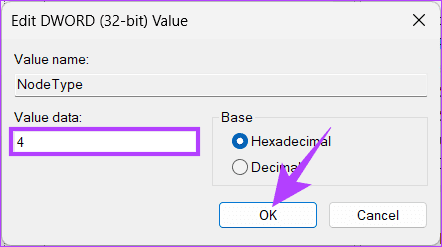
Trin 6: Højreklik igen, vælg Ny og vælg 'DWORD (32-bit) værdi'.

Trin 7: Type Aktiver LMHOSTS i navnefeltet.

Trin 8: Dobbeltklik på den nye værdi, skriv 1 i feltet Værdidata, og tryk på OK.
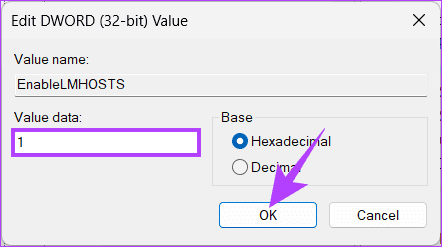
Til sidst skal du genstarte systemet for at implementere ændringerne. Og det er det! Den nye domænecontroller vil blive indstillet, når systemet starter op. I tilfælde af problemer, kontakt erfarne it-professionelle for bedre vejledning.
Hvis du har spørgsmål, så tjek FAQ-sektionen nedenfor.
Ofte stillede spørgsmål om skift af domænecontroller på Windows
Ja, det er almindeligt og anbefales at have flere domænecontrollere i et Windows-domæne for redundans og fejltolerance. Dette hjælper med at sikre, at domænetjenester er tilgængelige, selvom en domænecontroller fejler.
Almindelige problemer omfatter DNS-fejlkonfigurationer, replikeringsproblemer, forkerte tidsindstillinger og tilladelsesproblemer. Det er vigtigt at overvåge processen omhyggeligt og løse eventuelle problemer, der måtte opstå.
Domæne Controller Switch
Vi har undersøgt betydningen og givet en trin-for-trin guide til, hvordan du ændrer domænecontrollere på Windows. Så næste gang du skal skifte domænecontroller på Windows, se denne vejledning for at sikre en glidende overgang, der opfylder dit netværks specifikke behov.



