6 bedste rettelser til Microsoft Word, der ikke åbner på iPhone, iPad og Mac
Miscellanea / / October 14, 2023
Microsoft har gjort Office-apps tilgængelige på macOS i årevis. Den eneste forskel er den visuelle grænseflade, der adskiller sig lidt fra de Windows-baserede Office-apps. Selvfølgelig kan du synkronisere dine dokumenter for at redigere dem på din iPhone, iPad eller Mac med dine Windows-enheder.

Nogle brugere klager dog over, at de slet ikke kan bruge appen på deres iPhone, iPad eller Mac. Hvis du også står over for det samme problem, er her de bedste måder at ordne Microsoft Word, der ikke åbner på iPhone, iPad og Mac.
1. Tjek dit Microsoft 365-abonnement
Den vigtigste forudsætning for at bruge enhver Microsoft Office-app på din Apple-enhed er en Microsoft 365 abonnement. Så hvis Microsoft Word-appen ikke åbner på din iPhone, iPad eller Mac, skal du kontrollere status for dit Microsoft 365-abonnement. Sådan gør du.
Trin 1: Åbn Microsoft 365-webstedet i en webbrowser på din Mac.
Besøg Microsoft 365
Trin 2: Log ind på din Microsoft-konto ved at klikke på indstillingen i øverste højre hjørne.

Trin 3: Klik på profilikonet i øverste højre hjørne, og vælg Min profil.
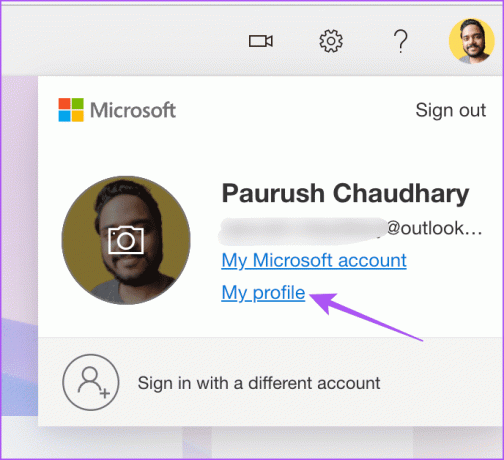
Trin 4: Klik på Service og abonnementer i den øverste menulinje.
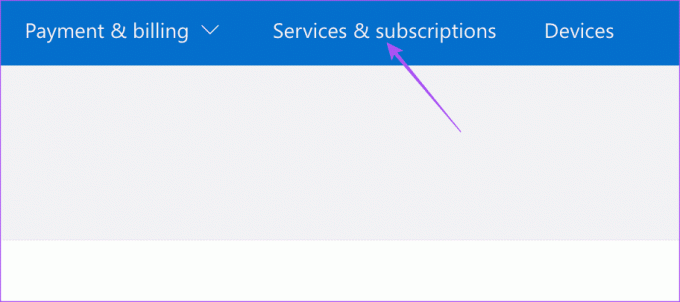
Trin 5: Klik på Administrer ud for dine Microsoft 365-abonnementsoplysninger.
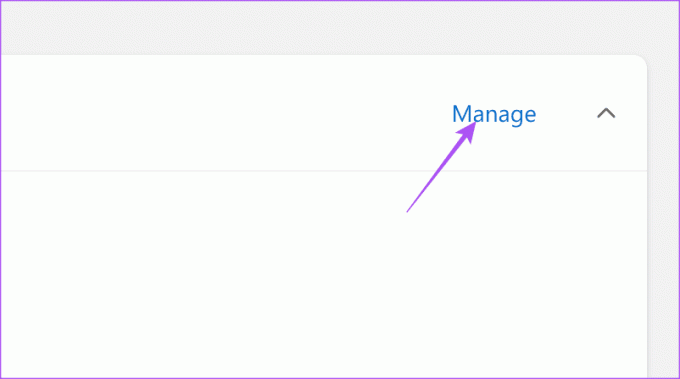
Trin 6: Sørg for, at der ikke er problemer med fakturering på din konto. Hvis din tidligere betaling ikke gik igennem, kan du ændre dine faktureringsoplysninger.
2. Log ind igen på din Microsoft-konto
Når du har bekræftet status for dit Microsoft 365-abonnement, kan du prøve at logge ind igen på din konto i Microsoft Word-appen.
På iPhone og iPad
Trin 1: Åbn Microsoft Word-appen på din iPhone eller iPad.

Trin 2: Tryk på profilikonet i øverste højre hjørne, og vælg din Microsoft-konto.


Trin 3: Tryk på Log ud nederst til højre. Vælg derefter Log ud igen for at bekræfte.


Trin 4: Tryk på Log ind igen og kontroller, om problemet er løst.
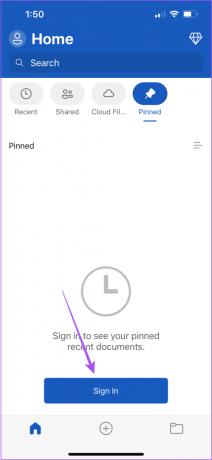
På Mac
Trin 1: Tryk på Kommando + mellemrumstasten tastaturgenvej for at åbne Spotlight Search, skriv Microsoft Word, og tryk på Retur.

Trin 2: Klik på dit profilikon øverst til venstre.

Trin 3: Vælg Log ud.

Trin 4: Klik på profilikonet igen øverst til venstre, og log ind på din Microsoft-konto.

Når det er gjort, skal du kontrollere, om problemet er løst.
3. Tving afslutning og genstart Microsoft Word-appen
Hvis Microsoft Word stadig ikke reagerer eller går ned, kan du prøve at tvinge afslutning og genstarte appen på din iPhone, iPad eller Mac. Dette vil give appen en frisk start.
På iPhone og iPad
Trin 1: På startskærmen skal du stryge op og holde for at afsløre baggrundsappvinduerne.
Trin 2: Stryg til højre for at se efter Microsoft Word-vinduet, og stryg op for at fjerne appen.

Trin 3: Åbn Microsoft Word igen, og kontroller, om problemet er løst.

På Mac
Trin 1: Klik på Apple-logoet i øverste venstre hjørne, og vælg Force Quit.

Trin 2: Vælg Microsoft Word fra listen over apps, og klik på Force Quit.

Trin 3: Genstart Microsoft Word.

4. Opret en ny brugerkonto (Mac)
Du kan prøve at oprette en ny brugerkonto på din Mac, hvis Microsoft Word stadig ikke fungerer. Denne mulighed er ikke tilgængelig for iPhone eller iPad. Sådan gør du.
Trin 1: Tryk på Kommando + mellemrumstasten tastaturgenvej for at åbne Spotlight Search, skriv Systemindstillinger, og tryk på Retur.

Trin 2: Rul ned i venstre menu og vælg Brugere og grupper.
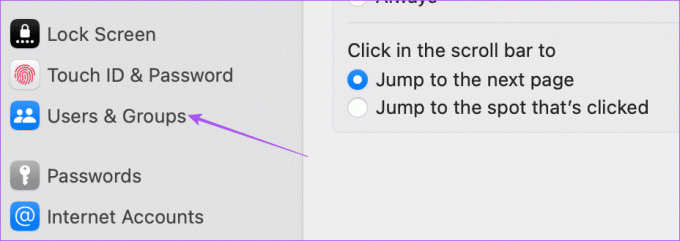
Trin 3: Klik på Tilføj bruger.
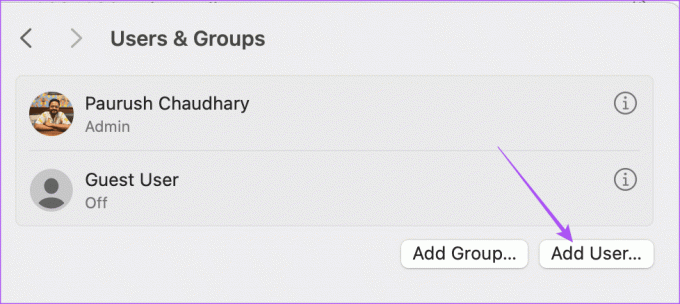
Trin 4: Indtast din Mac-adgangskode, og klik på Lås op.

Trin 5: Indtast detaljerne for den nye bruger, inklusive den nye login-adgangskode, og klik på Opret bruger nederst til højre.

Trin 6: Når du har oprettet brugeren, skal du klikke på Info-ikonet ud for den nye brugerprofil.
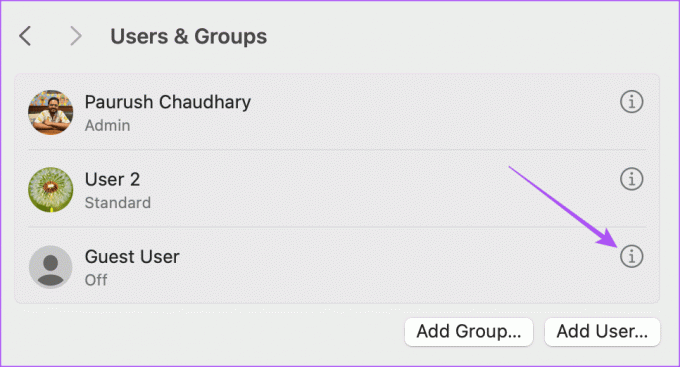
Trin 7: Klik på knappen ud for Tillad denne bruger at administrere denne computer. Klik derefter på Ok.
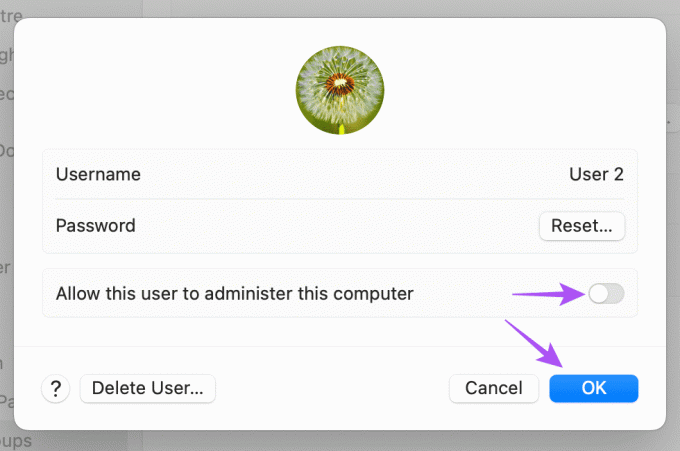
Du får besked om at genstarte din Mac.
Trin 8: Klik på Apple-logoet i øverste venstre hjørne, og vælg Genstart.

Trin 9: Når din Mac er genstartet, skal du klikke på Apple-logoet igen for at logge ud fra din nuværende brugerkonto.

Trin 10: Log ind med din nye brugerkonto, og åbn Microsoft Word for at kontrollere, om problemet er løst.
5. Slet Microsoft Word-præferencefiler (Mac)
Microsoft Word opretter præferencefiler baseret på din brug på Mac som tastaturgenveje. Hvis problemet ikke er løst endnu, og du ser en meddelelse om 'programmet Microsoft Word kan ikke åbnes' på din Mac, kan du flytte Word-præferencefilen midlertidigt.
Trin 1: Start Finder på din Mac, og klik på Gå i den øverste menulinje.

Trin 2: Vælg Gå til mappe på listen over muligheder.

Trin 3: Type ~/Bibliotek i søgefeltet på din Mac-skærm. Vælg derefter det første søgeresultat.

Trin 4: Vælg mappen Containere fra listen over muligheder.

Trin 5: Efter at have åbnet mappen, skriv com.microsoft. Word.plist i søgefeltet i øverste højre hjørne.

Trin 6: Vælg filen og træk den til papirkurven.
Trin 7: Genstart Microsoft Word på din Mac, og kontroller, om problemet er løst.

6. Opdater Microsoft Word
Hvis ingen af løsningerne har fungeret for dig, skal du tjekke en appopdatering af Microsoft Word på din iPhone, iPad og Mac. Der kan være en fejl i den aktuelle version af Microsoft Word, der forårsager dette problem.
Opdater Microsoft Word på iPhone/iPad
Opdater Microsoft Word på Mac
Administrer Word-filer
Disse løsninger løser problemet med, at Microsoft Word ikke åbner din iPhone, iPad eller Mac. Du kan også læse vores indlæg for at lære hvordan oprette en beskyttet PDF-fil i Microsoft Word.
Sidst opdateret den 28. august, 2023
Ovenstående artikel kan indeholde tilknyttede links, som hjælper med at understøtte Guiding Tech. Det påvirker dog ikke vores redaktionelle integritet. Indholdet forbliver upartisk og autentisk.



