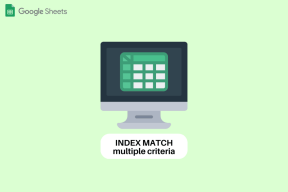5 måder at ændre farver på i Google Kalender
Miscellanea / / October 15, 2023
Der er ingen overraskelse, du kan få flere kalendere i Google Kalender. For eksempel, en til arbejde, den anden til personlige og på samme måde flere kalendere til at organisere forskellige begivenheder. For at skelne mellem disse individuelle kalendere eller endda begivenheder kan du ændre farver på Google Kalender.

Du kan gøre din Google Kalender æstetisk ved at bruge farver efter eget valg. Du kan fremhæve en begivenhed ved at ændre dens farve og tilpasse din Google Kalender-baggrund. Lad os vise dig hvordan.
1. Skift farven på individuelle kalendere
Når du ændrer farven på en kalender, vil den ændre farven på alle begivenheder i den kalender.
På PC
Trin 1: Åbn Google Kalender-webstedet i en browser.
Åbn Google Kalender-webstedet
Trin 2: De tilgængelige kalendere vises i venstre sidebjælke. Hold musen over den kalender, hvis farve du vil ændre, og klik på ikonet med tre prikker.

Trin 3: Vælg den foretrukne farve fra listen. Den nye farve vil øjeblikkeligt afspejle sig i alle begivenhederne i den kalender. På samme måde kan du ændre farven til fødselsdags- eller feriekalendere.

Tip: Lær hvordan tilføje fødselsdage til Google Kalender.
På Android og iPhone
Trin 1: Åbn Google Kalender-appen på din Android eller iPhone.
Trin 2: Tryk på ikonet med tre bjælker, og vælg Indstillinger i menuen.

Trin 3: Tryk på Begivenheder eller enhver anden kalendertype under din e-mail-konto, hvis standardfarve på begivenheder du vil ændre.
Trin 4: Tryk på indstillingen Farve øverst og vælg den nye farve.

Bemærk: Når du ændrer kalenderens standardfarve, vil den farve automatisk blive valgt for enhver ny begivenhed, du opretter i den kalender.
2. Skift farven på en enkelt begivenhed
Udover at ændre farven på alle begivenheder, kan du også farvekode individuelle begivenheder i Google Kalender. Hvis du har en vigtig kommende begivenhed, og du ønsker at få den til at se anderledes ud end de andre begivenheder, så den er synlig, kan du ændre farven på den pågældende begivenhed.
På PC
Trin 1: På Google Kalender-webstedet skal du højreklikke på den begivenhed, hvis farve du vil ændre, og vælge den farve du ønsker.

Trin 2: Hvis farvelisten ikke vises, skal du klikke på begivenheden og derefter klikke på blyant-ikonet (Rediger).

Trin 3: Klik derefter på rullemenuen Farve og skift farven.

Bemærk: Du kan ikke ændre farven på individuelle begivenheder tilføjet fra kalendere som feriekalendere.
På Android eller iPhone
Trin 1: I Google Kalender-appen skal du trykke på den begivenhed, hvis farve du vil ændre.
Trin 2: Tryk på blyant (Rediger)-ikonet øverst.
Trin 3: Rul ned og tryk på den aktuelt valgte farve.

Trin 4: Vælg en ny farve til dit arrangement, og tryk på knappen Gem.
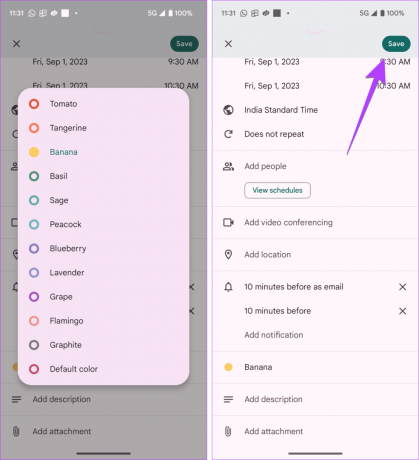
Pro tip: Skift farven på en ny begivenhed ved at klikke på farveindstillingen, mens du opretter en begivenhed.
3. Skift farve til tilbagevendende begivenhed
Du kan også ændre farven på tilbagevendende begivenheder. Sådan gør du det på pc og smartphones.
På PC
Trin 1: På Google Kalender-webstedet skal du klikke på den tilbagevendende begivenhed, hvis farve du vil ændre.
Trin 2: Klik på blyant-ikonet (Rediger).

Trin 3: Klik på farveboksen og vælg den nye farve. Klik derefter på knappen Gem.
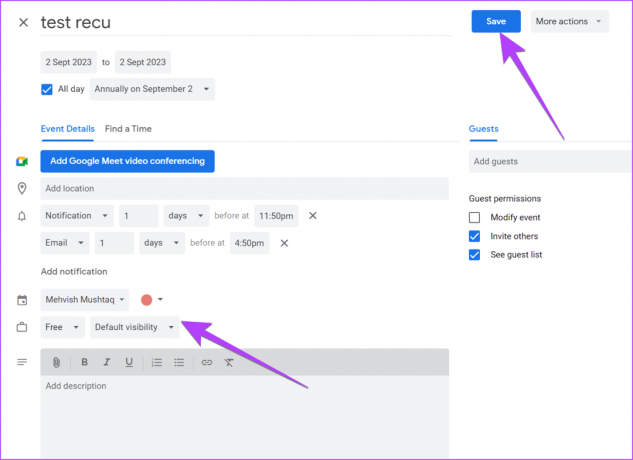
Trin 4: Nu, her er den interessante del. Du får en pop-up, der spørger, om du vil ændre farven på denne begivenhed eller alle begivenheder i serien. Vælg den relevante mulighed og tryk på OK-knappen.

Tip: Kend den forskelle mellem Apple Kalender og Google Kalender.
På Android eller iPhone
Trin 1: Tryk på den tilbagevendende begivenhed i Google Kalender-appen.
Trin 2: Tryk på den igen for at se flere detaljer om den. Tryk derefter på blyant (Rediger)-ikonet.
Trin 3: Tryk på den aktuelle farve og vælg en ny farve fra listen.

Trin 4: Tryk på Gem og vælg, hvilke begivenheder der skal redigeres fra pop op-vinduet. Vælg Gem.

4. Tilføj flere farver til Google Kalender
Standardfarvelisten i Google Kalender er begrænset. Men heldigvis kan du tilføje flere farver til Google Kalender.
Bemærk: Dette er kun muligt på webversionen af Google Kalender. Du kan ikke tilføje flere farver på Google Kalender-mobilapps. Dog vil enhver brugerdefineret farve, du indstiller fra pc, også afspejle på mobilen. Desuden kan du kun tilføje brugerdefinerede farver til kalendere. Du kan ikke tilføje dem til individuelle begivenheder.
Følg disse trin for at tilføje flere farver til Google Kalender på nettet:
Trin 1: På Google Kalender-webstedet skal du holde musen over den kalender i venstre sidebjælke, som du vil tilføje en brugerdefineret farve til, og klikke på ikonet med tre prikker.

Trin 2: Klik på (+) ikonet under listen over farver.

Trin 3: Vælg en brugerdefineret farve i pop op-vinduet, der vises. Du kan også indtaste farvens hex-kode. Klik til sidst på Gem.

Tip: Tjek ud bedste Chrome-udvidelser til at identificere farve online.
5. Skift Google Kalender-temaet
Google Kalender tilbyder ikke temaer som sådan. Du kan dog gøre Google Kalender sort eller ændre tekstfarven, som vist nedenfor.
Bemærk: For at gøre Google Kalender sort på nettet skal du bruge en mørk tilstand udvidelse.
Gør Google Kalender sort på Android
Trin 1: Tryk på ikonet med tre bjælker i Google Kalender-appen, og tryk på Indstillinger.

Trin 2: Gå til Generelt og tryk på Tema.
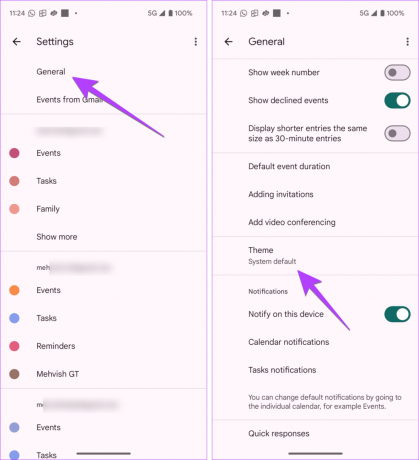
Trin 3: Vælg Mørk. Google Kalender bliver øjeblikkeligt sort.
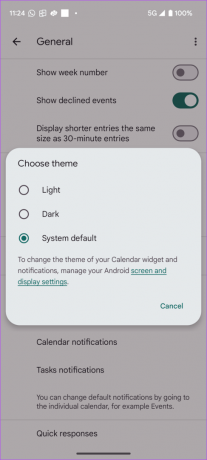
Gør Google Kalender sort på iPhone
For at aktivere mørk tilstand i Google Kalender på iPhone skal du aktivere den mørke tilstand for hele systemet, som vist nedenfor.
Trin 1: Åbn Indstillinger på din iPhone.
Trin 2: Gå til Skærm og lysstyrke, og vælg Mørk under Udseende.

Skift tekstfarve i Google Kalender (pc)
På Google Kalender-webstedet kan du ændre farven på kommende begivenheder fra hvid til sort. Sådan gør du:
Trin 1: Åbn Google Kalender-webstedet, klik på ikonet Indstillinger, og vælg indstillingen Tæthed og farve.

Trin 2: Klik på rullemenuen Farvesæt, vælg 'Moderne (med hvid tekst)', og tryk på Udført.

Bonus: Tilføj et baggrundsbillede til Google Kalender
For at tilpasse din Google Kalender-baggrund kan du tilføje et tilpasset billede efter eget valg. Til det har du brug for hjælp fra en Chrome-udvidelse med tilpasset kalenderbaggrund. Sådan gør du:
Trin 1: Installer udvidelsen Custom Calendar Background i Chrome ved at bruge nedenstående link og klikke på knappen Føj til Chrome.
Åbn tilpasset kalenderbaggrundsudvidelse

Trin 2: Når det er installeret, skal du åbne Google Kalender-webstedet og klikke på det nye billedikon øverst til højre.

Trin 3: Vælg Lys overlejring og Enkelt billede i de tilgængelige muligheder. Indsæt derefter dit baggrundslink i billed-URL-boksen og klik på Gem.

Tip: Tjek ud bedste websteder til gratis billeder.
Ofte stillede spørgsmål om at ændre farver på Google Kalender
Ja, ændring af farven på én enhed vil også ændre den på andre enheder.
Nej. Der er ingen tastaturgenvej til at ændre farver i Google Kalender.
Del Google Kalender
Når du har ændret farven på enkelte eller flere begivenheder i Google Kalender, kan du lære hvordan del Google Kalender med andre. Tjek også ud bedste tips til at bruge Google Kalender.
Sidst opdateret den 5. september, 2023
Ovenstående artikel kan indeholde tilknyttede links, som hjælper med at understøtte Guiding Tech. Det påvirker dog ikke vores redaktionelle integritet. Indholdet forbliver upartisk og autentisk.
VIDSTE DU
I november 2017 begyndte en Amazon Echo-enhed i Tyskland at spille musik på egen hånd klokken to om morgenen.

Skrevet af
Mehvish Mushtaq er uddannet computeringeniør. Hendes kærlighed til Android og gadgets fik hende til at udvikle den første Android-app til Kashmir. Hun er kendt som Dial Kashmir og vandt den prestigefyldte Nari Shakti-pris fra Indiens præsident for det samme. Hun har skrevet om teknologi i mange år, og hendes foretrukne vertikaler omfatter vejledninger, forklarende, tips og tricks til Android, iOS/iPadOS, sociale medier og webapps.