Top 8 rettelser til fejlen 'Word kunne ikke oprette arbejdsfilen' på Windows
Miscellanea / / October 17, 2023
Brug af Microsoft Word på Windows er måske ikke altid en problemfri oplevelse. Til tider kan Microsoft Word forhindre dig i at få vist, åbne eller gemme dokumenter ved at vise 'Word kunne ikke oprette arbejdsfilen. Tjek temp miljøvariablen.’ fejl på din Windows 10 eller 11 pc.
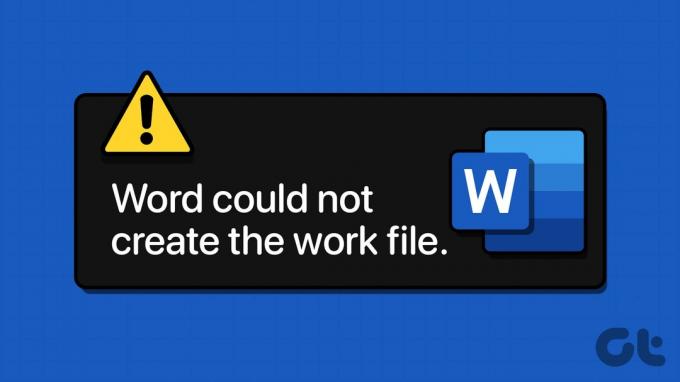
Denne tilsyneladende kryptiske fejlmeddelelse kan dukke op af en række forskellige årsager, herunder beskadigede filer, diskproblemer eller problemer med miljøvariablerne. I denne artikel vil vi diskutere de relevante løsninger til at løse denne fejl på din pc.
1. Sluk for eksempelruden
Hvis du kun får fejlen 'Word kunne ikke oprette arbejdsfilen', mens du forhåndsviser dokumenter i File Explorer, kan du midlertidigt slukke for forhåndsvisningsruden. Tryk på Windows-tasten + E tastaturgenvej for at åbne File Explorer. Klik på menuen Vis, gå til Vis, og deaktiver indstillingen for eksempelruden.

Dette er selvfølgelig kun en midlertidig løsning for at forhindre fejlmeddelelsen i at blive vist. Hvis du vil løse det underliggende problem for altid, skal du fortsætte med rettelserne nedenfor.
2. Kør SFC og tjek diskværktøj
Korrupte systemfiler eller diskfejl kan udløse sådanne fejl på Windows. Du kan prøve kører den indbyggede System File Checker (SFC) og Tjek Diskværktøjer for at se, om det løser problemet.
Trin 1: Højreklik på Start-ikonet og vælg Terminal (Admin) fra listen.

Trin 2: Vælg Ja, når prompten User Account Control (UAC) vises.

Trin 3: I konsollen skal du skrive kommandoen nedenfor og trykke på Enter.
SFC /scannow

Trin 4: Vent på, at SFC-scanningen er færdig, og udfør derefter følgende kommando for at køre kontroldiskværktøjet.
chkdsk c: /r /scan /perf

Genstart din pc efter at have kørt ovenstående kommandoer, og kontroller, om Microsoft Word stadig viser fejl.
3. Tilføj en miljøvariabel
Miljøvariablen %USERPROFILE% på Windows tillader programmer som Microsoft Word at få adgang til brugerspecifikke data og indstillinger. Hvis denne miljøvariabel mangler, kan Word muligvis ikke oprette en arbejdsfil på din computer. Sådan kan du rette det.
Trin 1: Tryk på Windows-tasten + I-tastaturgenvejen for at åbne appen Indstillinger. På fanen System skal du rulle ned for at vælge Om.
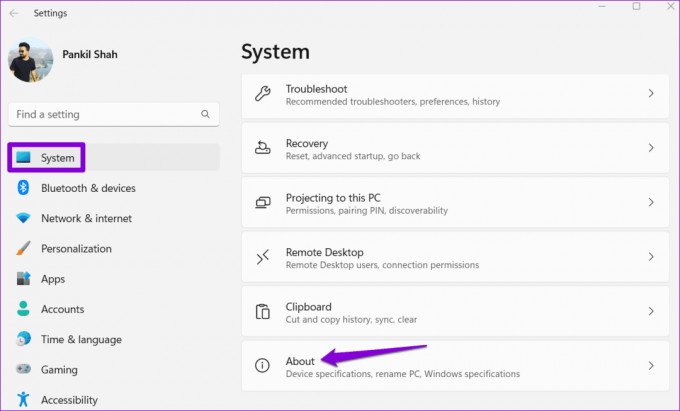
Trin 2: Klik på Avancerede systemindstillinger.
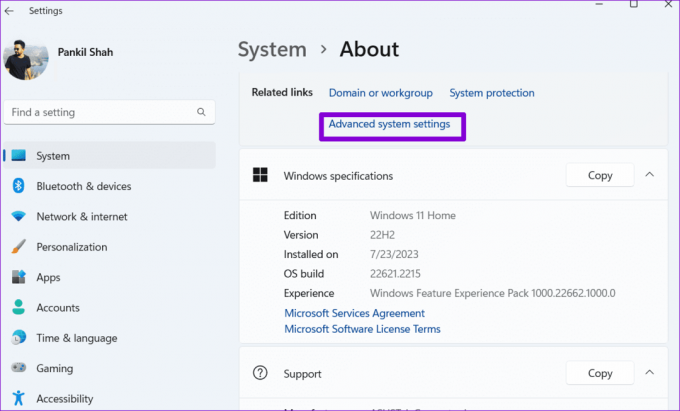
Trin 3: Klik på knappen Miljøvariabler. Klik derefter på knappen Ny under Brugervariable.

Trin 4: Indtast i feltet Variabelnavn %brugerprofil%.
Trin 5: Indtast i feltet Variabelværdi C:\Brugere\[DitBrugernavn]. Klik derefter på OK.
Bemærk: Erstat [DitBrugernavn] i ovenstående kommando med dit faktiske brugernavn.

Genstart din pc efter dette, og kontroller, om fejlen stadig opstår.
4. Opret en mappe med midlertidige internetfiler
Sådanne fejl kan også opstå, hvis Microsoft Word ikke er i stand til at oprette midlertidige filer til det dokument, du arbejder på. For at løse dette kan du manuelt oprette en midlertidig internetfilmappe ved at bruge disse trin:
Trin 1: Tryk på Windows-tasten + R-tastaturgenvejen for at åbne dialogboksen Kør. Indsæt følgende sti i tekstboksen, og tryk på Enter.
C:\Users\[YourUsername]\AppData\Local\Microsoft\Windows\INetCache
Bemærk: Erstat [DitBrugernavn] i ovenstående kommando med dit faktiske brugernavn.
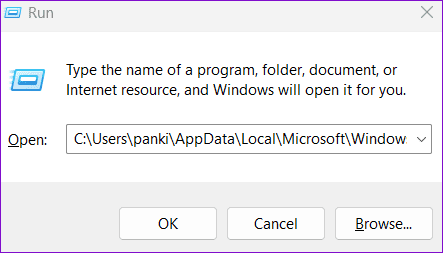
Trin 2: I vinduet File Explorer skal du trykke på Control+ Shift + N tastaturgenvej for at oprette en ny mappe. Navngiv det Indhold. Ord og tryk på Enter.

Når du har oprettet ovenstående mappe, skal du genstarte din pc en gang til og bruge Microsoft Word igen.
5. Tjek standardplaceringen for midlertidige internetfiler
Hvis fejlen fortsætter, selv efter at du har oprettet en mappe til midlertidige internetfiler, skal du kontrollere den indstillede placering af disse filer. Sådan gør du det.
Trin 1: Tryk på Windows-tasten + R-tastaturgenvejen for at åbne dialogboksen Kør. Type inetcpl.cpl i boksen og tryk på Enter.
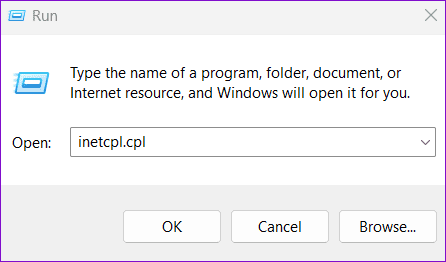
Trin 2: Klik på Indstillinger i vinduet Internetegenskaber. Klik derefter på knappen Flyt mappe.

Trin 3: I vinduet Søg efter mappe skal du navigere til følgende mappe:
C:\Users\[YourUsername]\AppData\Local\Microsoft\Windows

Trin 4: I Windows-mappen skal du vælge INetCache og klikke på OK.
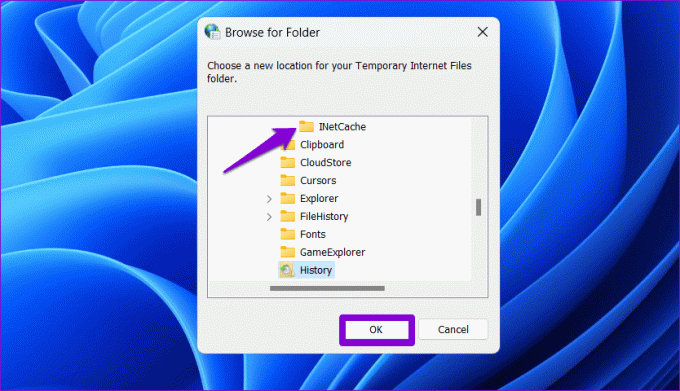
Når du har gennemført ovenstående trin, skulle fejlen ikke vises igen.
6. Tjek OneDrive-placering
Får du fejlmeddelelsen 'Word kunne ikke oprette arbejdsfilen', når gemmer et dokument på OneDrive? Det kan ske, hvis den angivne OneDrive-placering ikke er tilgængelig. Du kan prøve at gemme dit Word-dokument et andet sted og se, om det hjælper.
I Microsoft Word skal du trykke på F12 for at få vist dialogboksen Gem som. Naviger til en anden placering i OneDrive-biblioteket, og klik på Gem.
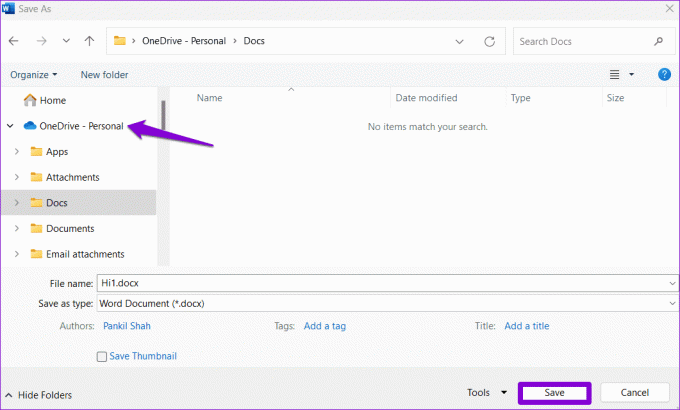
7. Åbn Word i fejlsikret tilstand
Det er muligt, at et af dine Word-tilføjelser opfører sig forkert og udløser denne fejl. Du kan bruge Microsoft Word i fejlsikret tilstand for at kontrollere denne mulighed. For at gøre det skal du holde Ctrl-tasten nede og dobbeltklikke på Word-genvejen. Vælg derefter Ja for at bekræfte.

Når Word er åbnet i sikker tilstand, kan du prøve at åbne eller gemme dine dokumenter og se, om du får nogen fejl. Hvis du ikke gør det, betyder det, at et af de tilføjelser, du deaktiverede, forårsagede problemet. For at finde synderen skal du deaktivere alle dine tilføjelser og genaktivere dem én ad gangen.
Trin 1: Åbn Microsoft Word, og klik på menuen Filer i øverste venstre hjørne.

Trin 2: Vælg Indstillinger fra venstre sidebjælke.

Trin 3: På fanen Tilføjelser skal du vælge COM-tilføjelser fra rullemenuen Administrer og klikke på knappen Gå ud for den.
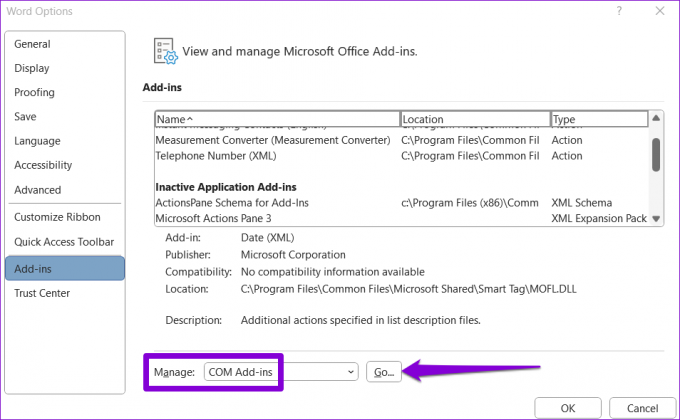
Trin 4: Ryd alle afkrydsningsfelterne for at deaktivere dine tilføjelser, og tryk på OK.
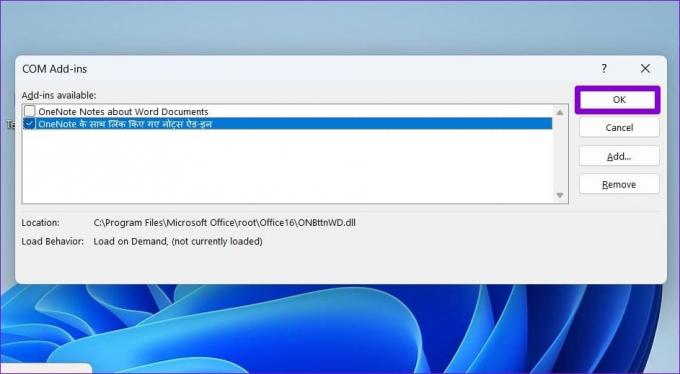
Genstart Word og aktiver dine tilføjelser én efter én, indtil fejlen dukker op igen. Når du har fundet det problematiske tilføjelsesprogram, skal du overveje at fjerne det.
8. Genregistrer Word-filer
Hvis intet andet virker, kan du overveje at genregistrere Word-filer på Windows. Dette vil nulstille filtilknytningerne og registreringsdatabasen for Word-dokumenter og løse eventuelle problemer. Tryk på Windows-tasten + R-tastaturgenvejen for at få adgang til dialogboksen Kør. Type winword.exe /r og tryk på Enter.

Vent på, at kommandoen kører, og prøv at bruge Microsoft Word igen.
Løsning af ord elendighed
Oplever du fejl som "Word kunne ikke oprette arbejdsfilen", mens du arbejder eller får adgang til et vigtigt dokument, kan det nemt forstyrre din oplevelse. Forhåbentlig har en af ovenstående rettelser løst problemet. Hvis ikke, kan du overveje ved at bruge webversionen af Microsoft Word for en stund.
Sidst opdateret den 11. september 2023
Ovenstående artikel kan indeholde tilknyttede links, som hjælper med at understøtte Guiding Tech. Det påvirker dog ikke vores redaktionelle integritet. Indholdet forbliver upartisk og autentisk.

Skrevet af
Pankil er civilingeniør af profession, der startede sin rejse som forfatter på EOTO.tech. Han sluttede sig for nylig til Guiding Tech som freelanceskribent for at dække how-tos, forklarende vejledninger, købsvejledninger, tips og tricks til Android, iOS, Windows og Web.



