Sådan installeres Windows 10 på Mac gratis – TechCult
Miscellanea / / October 18, 2023
For nylig har der været en blomstrende tendens til, at folk foretrækker Macs frem for Windows-computere takket være dens byggekvalitet samt en enklere grænseflade til applikationer. Windows får dog overtaget, når det kommer til omkostningseffektivitet og personalisering. Windows er en god mulighed, da det giver brugerne mulighed for at tilpasse adskillige indstillinger og få adgang til en bred vifte af billige eller gratis programmer gennem tredjepartskilder. For at hjælpe dig med at kombinere det bedste fra begge verdener og give din Mac Windows-funktionalitet, er vi her for at guide dig gennem trinene i, hvordan du installerer Windows 10 på en Mac gratis ved hjælp af Bootcamp!

Sådan installeres Windows 10 på Mac gratis
Installation af Windows på Mac ved hjælp af Bootcamp er en af de nemmeste måder. Dette skyldes, at Bootcamp blev lavet til dette formål og er bygget til de fleste Intel-baserede Macintosh-computere. Dette er grunden til, at du ikke kan bruge denne metode på nyere Mac'er, der kører på nye M1 og M2 siliciumchips. Så lad os først se kravene til opsætning af Windows på Mac:
- Kompatibel Mac: Sørg for, at du har en Intel-baseret Mac, der understøtter Windows 10. Listen over kompatible modeller inkluderer MacBook Pro (2012 og nyere), MacBook Air (2012 og nyere), MacBook (2015 og nyere) senere), iMac Pro (2017), iMac (2012 og nyere), Mac mini (2012 og nyere), Mac Mini Server (sidst i 2012) og Mac Pro (senere 2013).
- Gratis lagerplads: For at installere Windows skal du sikre dig, at du har mindst 64 GB ledig plads på din Macs harddisk.
- MacOS-opdatering: Opdater MacOS for at undgå enhver form for kompatibilitetsproblemer.
- Windows 10 ISO-fil: Hent en Windows 10 ISO-fil fra Microsoft hjemmeside.
Trin 1: Hent Windows 10 ISO-fil
En Windows ISO-fil er et diskbillede af alle de installationsfiler, der kræves for at køre Windows. Dette kan downloades fra det officielle Windows-websted.
1. Gå til Microsoft Windows 10 downloadside.
2. Rul ned og klik på Hent nu under Opret Windows 10 installationsmedie.

3. Klik på de downloadede filer og giv applikationen UAC-tilladelse.
4. Når licensbetingelserne vises, skal du klikke på Acceptere.

5. Vælg Opret installationsmedie (USB-flashdrev, DVD eller ISO-fil) for en anden pc og klik på Næste.
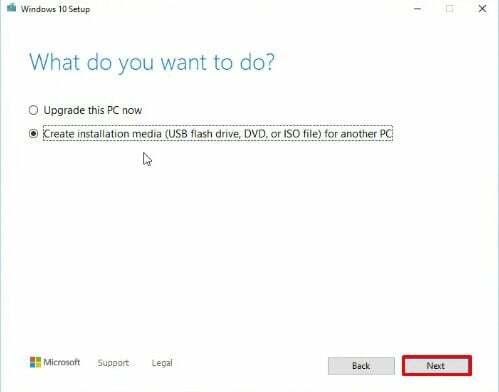
6. Vælg ISO fil fra menuen og klik på Næste.

7. Lad din computer downloade Windows 10. Klik derefter på Næste.
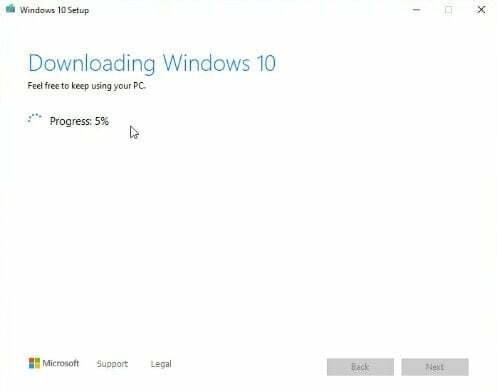
8. Nu får du mulighed for at brænde din ISO-fil til en DVD. Klik i stedet på placeringsstien og klik på Afslut.
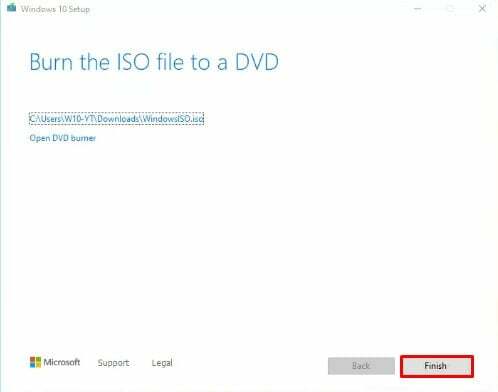
Læs også:Sådan installeres macOS på pc uden Mac
Trin 2: Start Boot Camp Assistant
Med Windows 10 ISO-filen i hånden er det tid til at åbne Boot Camp Assistant:
1. Klik på Finder på din Dock.
2. Klik på Ansøgninger findes i venstre panel. Klik derefter på Hjælpeprogrammer.

3. Find Boot Camp assistent og start den.
Trin 3: Partitionér din harddisk
Da Windows og MacOS vil leve på det samme drev, skal drevet derfor partitioneres. Der er en minimumsplads, som Windows kræver, som er omkring 45 GB, og du kan strække denne partition til enhver grænse, du ønsker.
1. Klik Blive ved i Boot Camp Assistant.
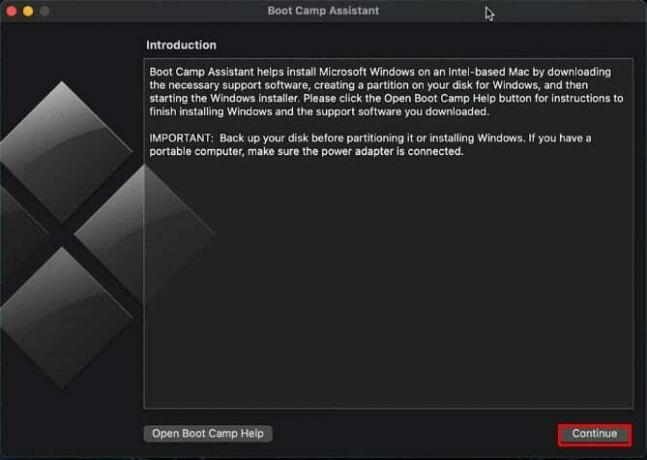
2. Programmet vil automatisk finde den Windows 10 ISO-fil, du downloadede. Vælg den, du lige har oprettet, og tryk Installere.
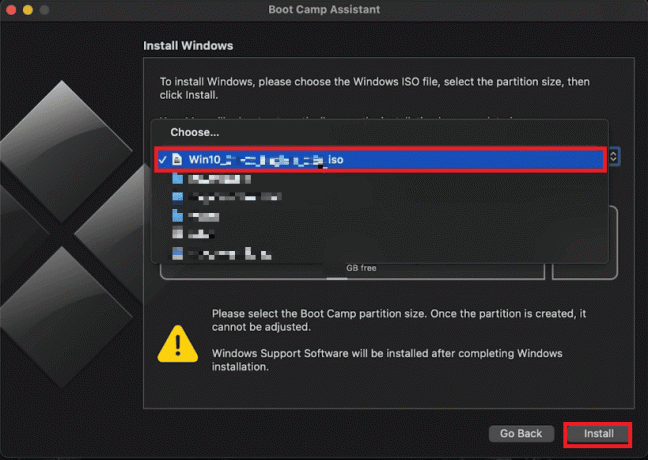
3. Juster størrelsen på Windows-partitionen efter dine behov, og husk minimumskravene til lagerplads. Som standard er det 45 GB, og i henhold til dine drevbegrænsninger kan du distribuere det mere.
4. Klik Installere at sætte processen i gang. Boot Camp vil også downloade Windows-supportsoftware under dette trin.
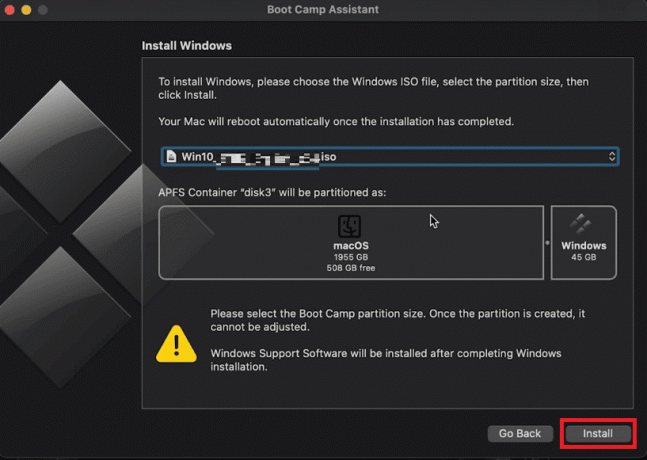
5. Når du bliver bedt om en adgangskode, skal du indtaste den og derefter klikke Okay.
Din Mac genstarter, og Windows 10-opsætningsvinduet vises.
Trin 4: Installer Windows
Når Boot Camp Assistant afslutter sit arbejde, genstarter din Mac i Windows-installationsprogrammet. Nu vil du se det klassiske Windows-logo. Følg disse trin for at fuldføre installationen af Windows 10 til Mac gratis:
1. Vælg din foretrukne sprog og klik Installer nu.
2. Indtast dit produktnøgle eller vælg Jeg har ikke en nøgle for at indtaste det senere.
3. Vælg Windows 10-udgaven (Pro eller Home).
4. Vælg Custom: Installer kun Windows.
5. Vælg BOOTCAMP-partitionen til installation.
Følg instruktionerne på skærmen for at fuldføre installationen. Din Mac genstarter flere gange under denne proces.
Læs også: Skift din MAC-adresse på Windows, Linux eller Mac
Trin 5: Installer Windows Support Software
Når Windows er installeret korrekt, vil Boot Camp bede dig om at installere Windows-supportsoftware (drivere) til din Mac-hardware. Denne supportsoftware er nødvendig for, at du kan bruge Mac-hardware med Windows OS.
1. Klik Installere og acceptere licensaftalen.
2. Følg installationsprocessen, indtil den er færdig.
Trin 6: Skift mellem MacOS og Windows
En af de væsentligste fordele ved at bruge Boot Camp er evnen til at skifte ubesværet mellem macOS og Windows. Første gang du starter Windows, vil det bede dig om at installere Bootcamp på denne partition også. Sørg for at gøre det så godt, da det vil hjælpe dig med nemt at vende tilbage til macOS fra Windows 10.
1. Klik på Vis skjulte ikoner knappen på proceslinjen i Windows 10.
2. Find Boot Camp-ikonet.
3. Vælg Genstart i OS X.
En anden måde er at Genstart din Mac og tryk på Mulighed tasten i 5 sekunder. Dette vil pop op en ny opstartsmenu vises med Windows og Mac mulighed. Derfra skal du vælge det OS, du ønsker at bruge.
Trin 7: Hold Windows 10 opdateret
Ligesom enhver Windows-bruger skal holde sin pc opdateret, vil du også blive bedt om at opdatere Windows fra tid til anden. Ved regelmæssigt at opdatere din Windows 10, har du adgang til de nyeste funktioner og sikkerhedsrettelser.
1. Klik på Start knap.
2. Vælg Indstillinger (tandhjulsikonet).
3. Klik på Opdatering og sikkerhed.
4. Vælge Søg efter opdateringer og følg instruktionerne på skærmen.
Og det er det! Du vil være i stand til at installere Windows 10 på Mac gratis!
Læs også:Sådan får du vist gemte WiFi-adgangskoder på Windows, macOS, iOS og Android
Omfanget af de uendelige muligheder, der kan gå i opfyldelse med at installere Windows på Mac, er enormt. Vi håber denne artikel på hvordan man installerer Windows på Mac ved hjælp af Bootcamp arbejdet for dig. Hvis du har spørgsmål eller forslag, så lad os det vide i kommentarfeltet nedenfor.
Pete er senior skribent hos TechCult. Pete elsker alt inden for teknologi og er også en ivrig gør-det-selv-mand i hjertet. Han har ti års erfaring med at skrive vejledninger, funktioner og teknologivejledninger på internettet.



