Top 9 måder at ordne Google Chrome, der ikke fungerer med VPN
Miscellanea / / October 19, 2023
Google opdaterer ofte Chrome med nye funktioner og fejlrettelser. Du vil dog stadig støde på et problem eller to til tider. Google Chrome skifter søgemaskine til Yahoo, lukker automatisk, og ikke at arbejde med VPN for at gennemse forskellige regionale websteder (eller streame Netflix), er nogle af de almindelige problemer.

Et VPN-netværk lader dig bruge en anden IP-adresse til din computer eller mobil. Det maskerer din originale IP-adresse for at låse op for websteder og tjenester, der ikke er tilgængelige i dit område. Chrome fungerer ikke eller indlæser websteder, når VPN er tændt, kan forvirre dig. Før du flytter til en anden browser, skal du prøve nedenstående tricks for at løse problemet.
1. Hjemmesiden har aktiveret VPN-beskyttelse
Nogle sports- og streamingtjenester aktiverer VPN-beskyttelse for at registrere sådanne aktive VPN-netværk. Når du forsøger at besøge disse websteder, der ikke er tilgængelige i regionen, kan de blokere forbindelsen og forhindre dig i at få adgang til indholdet.
Du kan prøve lykken i en anden browser, men står over for den samme fejl. Problemet er ikke relateret til Google Chrome her. Du skal vente på, at tjenesten bliver tilgængelig i dit land.
2. Tjek netværksforbindelse
Et aktivt VPN-netværk justerer kun IP-adressen på din enhed. Det kræver en aktiv internetforbindelse på dit skrivebord eller Mac for at fungere normalt i første omgang. Før du opretter forbindelse til et VPN-netværk, skal du sørge for at etablere en højhastigheds-Wi-Fi-opsætning.
Når du har oprettet forbindelse til et Wi-Fi- eller Ethernet-netværk, skal du besøge fast.com for at sikre tocifrede hastigheder (i Mbps). Hvis din Windows eller Mac har problemer med at oprette forbindelse til et Wi-Fi-netværk, skal du tjekke vores dedikerede vejledninger for at løse problemerne.

Apps som ExpressVPN viser også hastighedstest for tilsluttede servere. Du kan åbne VPN-appen og vælge 'Vis hastighedstest'.
Du bør oprette forbindelse til en server med højere downloadhastigheder for at undgå fejl.
3. Prøv en anden VPN-server
De fleste VPN-apps kommer med hundredvis af servere, der skal bruges. Hvis en bestemt server står over for et nedbrud, skal du flytte til en anden server og prøve lykken i Google Chrome.
Trin 1: Åbn din foretrukne VPN-app på Windows eller Mac. Vi vil bruge ExpressVPN som et eksempel her.
Trin 2: Vælg Vis alle lokationer.
Trin 3: Opret forbindelse til en anden VPN-server, og du er godt i gang.

4. Tjek VPN-abonnement
Hvis dit VPN-abonnement er udløbet, står du over for problemer med at bruge tjenesten i Google Chrome. Det er tid til at opdatere betalingsmetoden for at forny abonnementet. Du skal gå til VPN-netværkets officielle hjemmeside og logge ind med dine kontooplysninger.
Gå nu til kontosiden og tjek dine abonnementsoplysninger. Hvis forfaldsdatoen er overskredet, skal du opdatere betalingsoplysningerne og prøve igen.
5. Installer en VPN-udvidelse
En forældet VPN-app kan forårsage problemer med Google Chrome på skrivebordet. Det er tid til at droppe den oprindelige app og flytte til en udvidelse. De fleste VPN-apps tilbyder en udvidelse på Chrome Webshop. Det vil tage et par minutter at downloade udvidelsen til din browser.
Trin 1: Start Google Chrome og gå til Chrome Webshop.
Trin 2: Søg efter en VPN-udvidelse, og download den til Chrome.
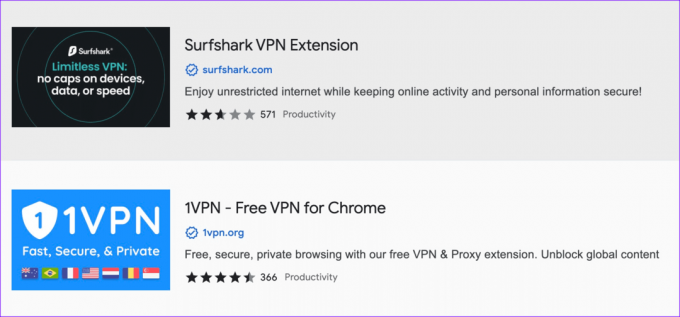
Trin 3: Få adgang til VPN-udvidelsen fra øverste højre hjørne, og opret forbindelse til en foretrukken server.
6. Opdater VPN-app
VPN-apps udgiver ofte opdateringer for at tilføje nye funktioner og rette fejl. Du bør opdatere VPN-appen og prøve igen.
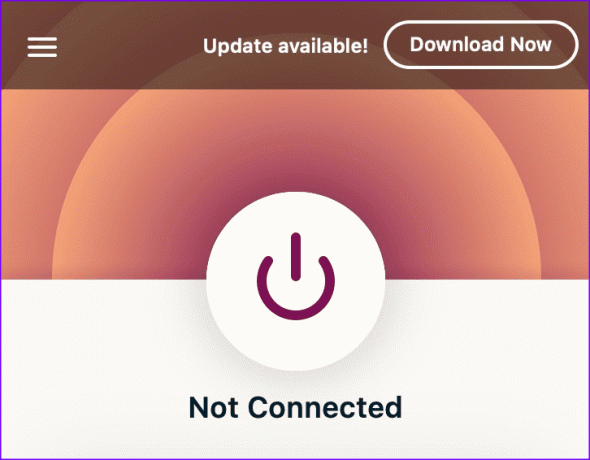
7. Ryd Google Chrome Cache
Google Chrome indsamler cache i baggrunden; nogle websteder kan forsøge at indlæse indholdet fra sådanne gemte filer. Selvom du opretter forbindelse til en VPN, fortsætter du med at se den samme webside.
Du har to muligheder her. Du kan aktivere det private vindue og besøge webstedet eller rydde Chrome-cachen.
Trin 1: Åbn Google Chrome, og klik på menuen med tre prikker øverst.
Trin 2: Udvid flere værktøjer, og vælg klare browserdata.

Trin 3: Ryd cache.
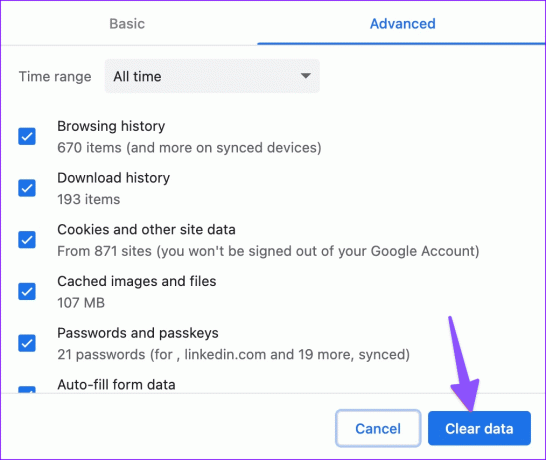
8. Deaktiver andre udvidelser
En af de installerede udvidelser kan forstyrre VPN på Chrome. Det er tid til at deaktivere eller slette irrelevante udvidelser fra Chrome.
Trin 1: Start Chrome, og klik på menuen med tre prikker.
Trin 2: Vælg udvidelser, og åbn Administrer udvidelser.

Trin 3: Deaktiver eller slet udvidelser fra følgende menu.

9. Opdater Chrome
Når ingen af trickene virker, skal du opdatere Google Chrome og prøve igen.
Trin 1: Gå til Chrome-indstillinger fra øverste højre hjørne.

Trin 2: Vælg Om Chrome.

Browseren downloader automatisk den nye version.
Få adgang til dine yndlingswebsteder med et VPN-netværk
Hvis VPN-problemerne fortsætter på Google Chrome, er det tid til at droppe din foretrukne VPN-udbyder med en anden. Der er ingen mangel på dygtige VPN-apps derude. Du skal vælge en, der tilbyder en høj procentdel af oppetid til betalte brugere.
Sidst opdateret den 18. september 2023
Ovenstående artikel kan indeholde tilknyttede links, som hjælper med at understøtte Guiding Tech. Det påvirker dog ikke vores redaktionelle integritet. Indholdet forbliver upartisk og autentisk.

Skrevet af
Parth Shah er en stedsegrøn freelanceskribent, der dækker vejledninger, appguider, sammenligninger, lister og fejlfindingsguider på Android, iOS, Windows, Mac og smart TV-platforme. Han har over fem års erfaring og har dækket mere end 1.500 artikler om GuidingTech og Android Police. I sin fritid vil du se ham binge-se Netflix-shows, læse bøger og rejse.



