Sådan forbinder du Twitch til Discord: En omfattende vejledning
Miscellanea / / October 19, 2023
Twitch og Discord er gode steder at hænge ud med venner og følgere. Men ville det ikke være fantastisk, hvis du kunne kombinere begge platforme? Denne guide viser dig, hvordan du forbinder Twitch til Discord.

At forbinde din Twitch-kanal til Discord kan forbedre dit samfundsengagement og strømline din indholdsdelingsproces. For at gøre tingene enkle og nemme har vi nævnt alle de trin, du skal følge i detaljer her. Lad os begynde.
Sådan forbinder du Twitch Channel til Discord
Trinnene til Discord-Twitch-linkning er ret enkle. Du kan følge trinene i henhold til din enhed nedenfor.
Bemærk: Du kan følge nedenstående trin for at linke Twitch Studio til Discord.
På PC
Trin 1: Åbn Discord-appen eller nettet, og log ind på din konto.
Trin 2: Klik på ikonet Brugerindstillinger.

Trin 3: Vælg Forbindelser.

Trin 4: Vælg Twitch.
Tip: Hvis du ikke finder muligheden, skal du vælge pilen for at udvide panelet og finde Twitch.
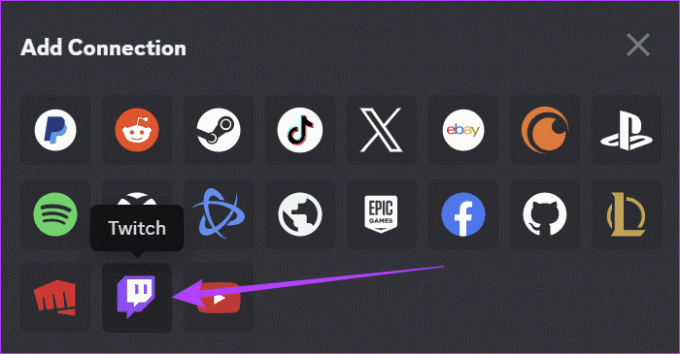
Trin 4: Log ind på din Twitch-konto, og vælg Godkend.
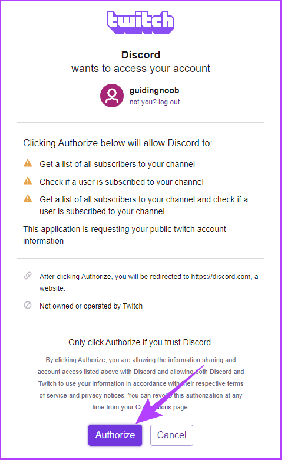
På mobil
Trin 1: Åbn Discord-appen og log ind på din konto.
Trin 2: Tryk på din profil nederst, og vælg Forbindelser.
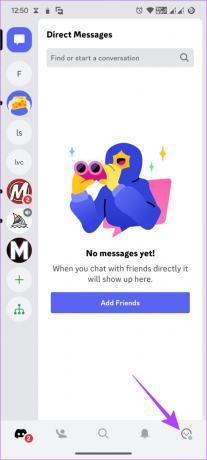

Trin 3: Vælg Tilføj.
Trin 4: Vælg Twitch.


Trin 5: Log ind på din konto.
Trin 5: Tryk på Godkend.
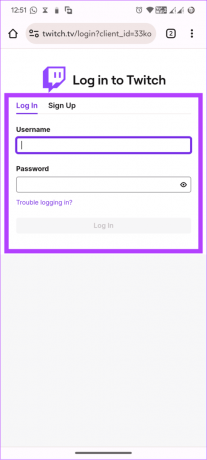

Sådan tilsluttes Discord Audio til Twitch
Hvis du er interesseret i at streame dine Discord-talechat, er det også muligt. Selvom der ikke er nogen officiel måde, er der stadig en løsning. Desuden kan du kun gøre dette på din pc, mens du skriver denne vejledning. Nu skal du først forbinde Twitch-kanalen til Discord og derefter:
Trin 1: Installer 'Discord Streamkit Overlay for OBS' fra linket nedenfor.
Download Discord streamkit

Trin 2: Klik på Godkend for at bekræfte.

Trin 3: Gå tilbage til samme side, og vælg Voice Widget.
Trin 4: Konfigurer den efter dit valg, og kopier URL'en til stemmewidgetten.

Trin 5: Åbn OBS-appen > tryk på plusknappen
Trin 6: Vælg Browser fra muligheder.

Trin 7: Tilføj et navn under Opret nyt, og klik på Ok.

Trin 8: Indsæt nu stemmewidget-URL'en i OBS URL-tekstfeltet.
Trin 9: Klik på OK for at gemme ændringer.
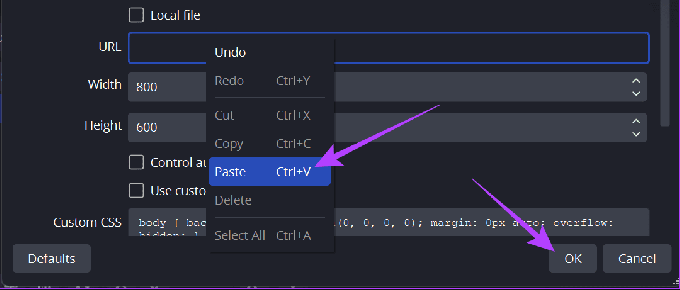
Du er dog kun nået halvvejs, hvis du ikke har knyttet din Twitch-kanal til OBS. Trinene til at forbinde OBS og Twitch er nævnt nedenfor.
Trin 1: Åbn OBS Studio > klik på Indstillinger nederst til højre.
Tip: Du kan også gå til Filer > Indstillinger.

Trin 2: Vælg Stream til venstre, og vælg Twitch.
Trin 3: Klik på Tilslut konto.

Trin 4: Indtast dine Twitch-loginoplysninger, og klik på Anvend for at bekræfte ændringer.

Du kan også tilføje din Discord-serverchat med din Twitch-stream. Trinene er som følger:
Trin 1: Installer 'Discord Streamkit Overlay for OBS' ved at bruge linket nedenfor.
Download Discord streamkit

Trin 2: Giv de nødvendige tilladelser, og klik på Godkend.

Trin 3: Vælg Chat Widget og konfigurer den efter dit valg.
Trin 4: Kopiér webadressen til chat-widget.

Trin 5: Åbn nu OBS > tryk på plusknappen.
Trin 6: Vælg Browser.

Trin 7: Tilføj et navn under Opret nyt, og klik på Ok.

Trin 8: Indsæt nu chat-widget-URL'en i OBS URL-tekstfeltet.
Trin 9: Klik på OK for at gemme ændringer.

Forbind nu din Twitch-kanal med OBS ved at følge nedenstående trin.
Trin 1: Åbn OBS > klik på Indstillinger.
Tip: Du kan også gå til Filer > Indstillinger.

Trin 2: Vælg Stream til venstre, og vælg derefter Twitch.
Trin 3: Vælg Tilslut konto.

Trin 4: Log ind med dine Twitch-loginoplysninger.

Forbind Twitch Emotes til Discord
Twitch humørikoner eller emotes er emoji-lignende billeder skabt til brug i Twitch livestreams og Twitch chats. Du kan bringe disse funktioner til Discord, når du linker Discord og Twitch. Her er de trin, du skal følge:
På PC
Trin 1: Åbn Discord > højreklik på serveren for at tilføje Twitch-emotes og vælg Serverindstillinger.
Trin 2: Vælg Roller.

Trin 3: Vælg Standardtilladelser.

Trin 4: Slå 'Brug ekstern emoji' til.

Indstil her tilladelser til, hvem der kan bruge disse eksterne emotes på din server.
På mobil
Trin 1: Åbn Discord. Tryk og hold på serveren > vælg Flere indstillinger, og tryk på Indstillinger.


Trin 2: Rul ned > vælg Roller, og tryk på @alle.
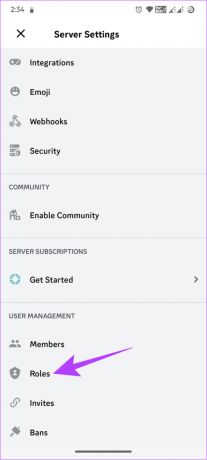

Trin 3: Slå 'Brug ekstern emoji' til.

Sådan afbrydes Twitch fra Discord
Vil du ikke samle fællesskaber fra begge sider? Farvel er svært, men ikke umuligt. Sådan kan du fjerne linket mellem Twitch og Discord.
På PC
Trin 1: Åbn Discord, og klik på Indstillinger.
Trin 2: Vælg Forbindelser, og klik på X over Twitch.

Trin 3: Klik på Afbryd forbindelse for at bekræfte.
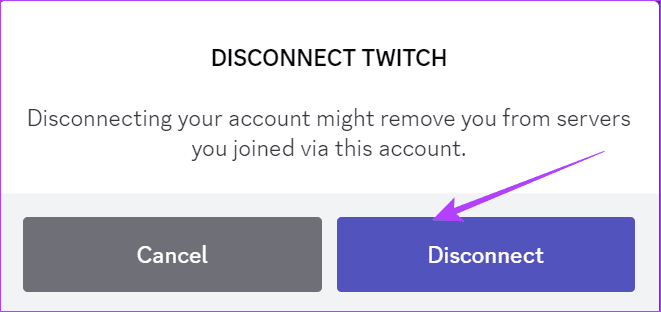
På mobil
Trin 1: Åbn Discord, tryk på brugerknappen i nederste venstre hjørne, og vælg Forbindelser.


Trin 2: Vælg X-knappen ud for Twitch-brugernavn.
Trin 3: Tryk på Afbryd forbindelse for at bekræfte.


Selvom det ikke er nødvendigt at have et Discord-fællesskab, når du streamer på Twitch, vil det at have en Discord-server til dit Twitch-fællesskab hjælpe dig med at interagere med dem, selvom du ikke streamer. Et stærkt fællesskab vil hjælpe på din Twitch-rejse.
Ja, Twitch-brugere kan se chattene i livestreamen og Discord-serveren.
Slut dig til to fællesskaber sammen
Både Discord og Twitch er en fantastisk måde at interagere med dit fællesskab på. Nu hvor du ved, hvordan du forbinder Twitch til Discord, kan du knytte begge fællesskaber sammen på ét sted. Hvis du stadig har spørgsmål, så lad os det vide i kommentarerne nedenfor.
Sidst opdateret den 17. oktober 2023
Ovenstående artikel kan indeholde tilknyttede links, som hjælper med at understøtte Guiding Tech. Det påvirker dog ikke vores redaktionelle integritet. Indholdet forbliver upartisk og autentisk.

Skrevet af
Anoop er en indholdsforfatter med 3+ års erfaring. Hos GT dækker han Android, Windows og også om Apples økosystem. Hans værker er blevet vist på mange publikationer, herunder iGeeksBlog, TechPP og 91-mobiler. Når han ikke skriver, kan han ses på Twitter, hvor han deler de seneste opdateringer om teknologi, videnskab og mange flere.



