3 nemme måder at slå Copilot fra på Windows 11
Miscellanea / / October 20, 2023
Microsoft har introduceret en ny selvstændig applikation i Windows 11 kaldet Copilot som en bevidst erstatning for Cortana. Windows Copilot tilbyder assistance og tips, der ligner eller er bedre end den digitale assistent. Der kan dog være tidspunkter, hvor du vil deaktivere Windows Copilot. I denne artikel vil vi udforske forskellige måder at gøre det på.
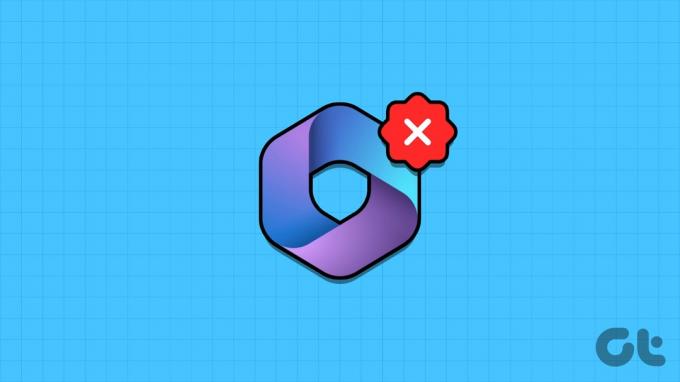
Måske vil du ikke have reduceret forslag, tips eller systemressourcer, eller du vil måske fjerne forstyrrelser. Uanset årsagen er det nemt at deaktivere Windows Copilot. Før vi ser på metoderne, lad os forstå, hvad Windows Copilot er.
Hvad er Windows Copilot og dens fordele
Copilot er en AI-assistent (erstatter Cortana), der kan hjælpe dig med forskellige opgaver på Windows 11. Uanset om du skal søge på nettet, opsummere et dokument, ændre en indstilling eller integrere en app, kan Copilot hjælpe dig med et par klik eller stemmekommandoer.

Du kan få adgang til Copilot via proceslinjen eller Windows + C-genvejen, og den vises som en sidebjælke i højre kant på din skærm. Du kan forankre den til sidebjælken eller skjule den, som du ønsker. Copilot er integreret med mange Windows-apps, såsom Fotos, Outlook og Paint.
Men hvis du stadig ønsker at fjerne Microsoft Copilot, følg med.
Læs også: Sådan kører du programmer eller spil som administrator i Windows 11
1. Fjern Copilot via Windows 11 Settings App
Det er ret ligetil at fjerne Copilot. Vi ville bruge Windows-indstillinger til at skjule Copilot-knappen på proceslinjen. Følg nedenstående trin.
Trin 1: Højreklik på proceslinjen, og vælg indstillingerne for proceslinjen i menuen.
Bemærk: Alternativt kan du åbne appen Indstillinger > Tilpasning > Proceslinje for at komme til Proceslinjeindstillinger.
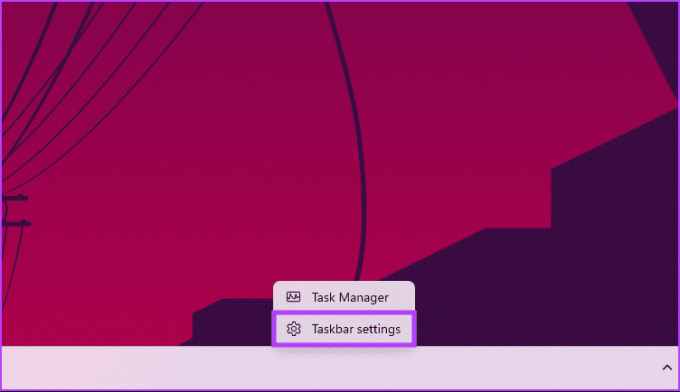
Du vil blive ført til indstillingerne for proceslinjen.
Trin 2: Under proceslinjeelementer skal du deaktivere til/fra-knappen for Copilot (forhåndsvisning).

Det handler om det. Windows Copilot er nu skjult. Bemærk, at dette ikke vil deaktivere Copilot fuldstændigt, men det vil fjerne ikonet fra proceslinjen. Du kan stadig starte den ved at trykke på Windows + C-genvejstasten.
Hvis du ønsker at deaktivere Windows Copilot fuldstændigt, skal du fortsætte med at læse.
2. Fjern Copilot på Windows 11 via registreringsdatabasen
Dette er den nemmeste måde at deaktivere Copilot på Windows. Trinene kan dog være vanskelige, hvis de ikke følges godt. Desuden vil vi arbejde med registreringseditoren på denne metode.
Før du går videre, foreslår vi dig sikkerhedskopiere din Windows-registreringsdatabasen. Når du er færdig, skal du følge trinene nedenfor for at deaktivere appen Indstillinger i Windows 11.
Trin 1: Tryk på Windows-tasten på dit tastatur, skriv Registreringseditor, og klik på 'Kør som administrator'.
Bemærk: Du kan trykke på 'Windows-tast + R' for at åbne kommandoboksen Kør, skriv regedit.exe, og klik på OK for at åbne registreringseditoren.
Vælg Ja i prompten.
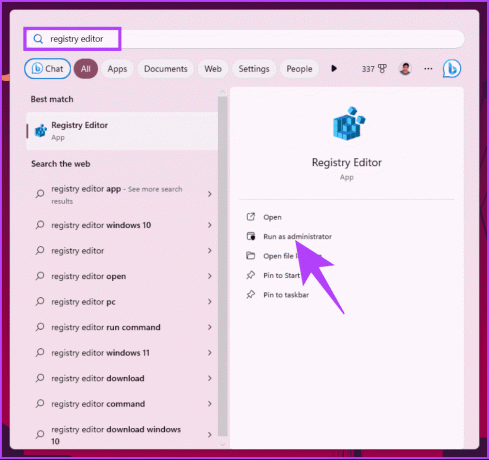
Trin 2: Indtast nedenstående adresse i den øverste bjælke.
HKEY_CURRENT_USER\Software\Microsoft\Windows\CurrentVersion\Explorer\Advanced
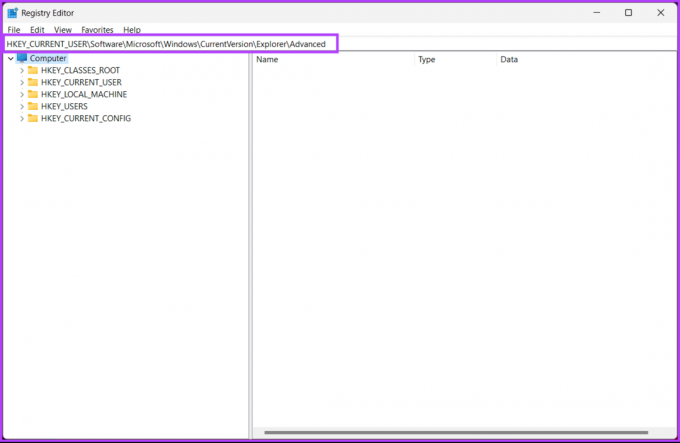
Trin 3: Find nu og dobbeltklik på ShowCopilotButton.

Trin 4: Indstil værdidataene til 1, og klik på OK.
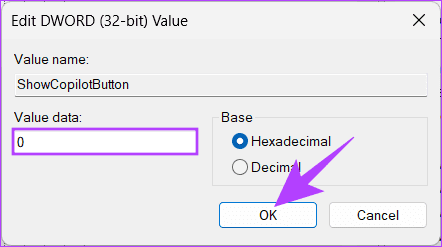
Luk endelig registreringseditoren og genstart din Windows-pc. Når systemet genstarter, vil appen Indstillinger ikke længere være tilgængelig for nogen.
Hvis du vil vende tilbage, skal du følge ovenstående trin og skifte værdien fra 1 til 0 for ShowCopilotButton DWORD i trin 4. Nu, hvis du ikke vil deaktivere Windows Copilot gennem registreringseditoren, kan du også gøre det gennem gruppepolitikeditoren.
3. Slå Copilot fra på Windows 11 via gruppepolitik
De fleste af indstillingerne på Windows kan godt styres af Group Policy Editor, og Windows Copilot er ingen undtagelse. Sådan fjerner du Copilot fra proceslinjen på Windows 11.
Bemærk: The Group Policy Editor er kun tilgængelig i Windows 11 Pro og Enterprise versioner. Hvis du bruger Windows 11 Home Editor, kan du ikke bruge denne metode.
Trin 1: Tryk på Windows-tasterne på dit tastatur, skriv gpedit, og klik på Åbn.
Bemærk: Du kan trykke på 'Windows-tast + R' for at åbne kommandoboksen Kør, skriv gpedit.msc, og klik på Åbn.
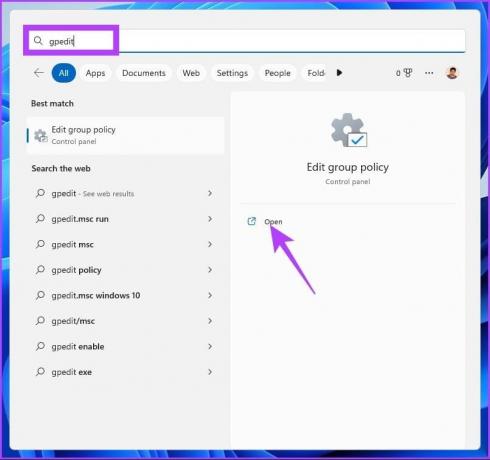
Trin 2: I venstre rude, under 'Local Computer Policy', vælg Brugerkonfiguration.
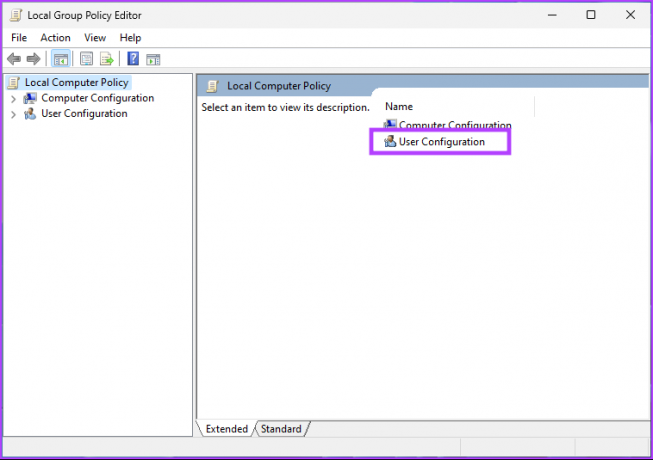
Trin 3: Dobbeltklik på Administrative skabeloner i højre rude.

Trin 4: Vælg indstillingen Windows-komponenter.
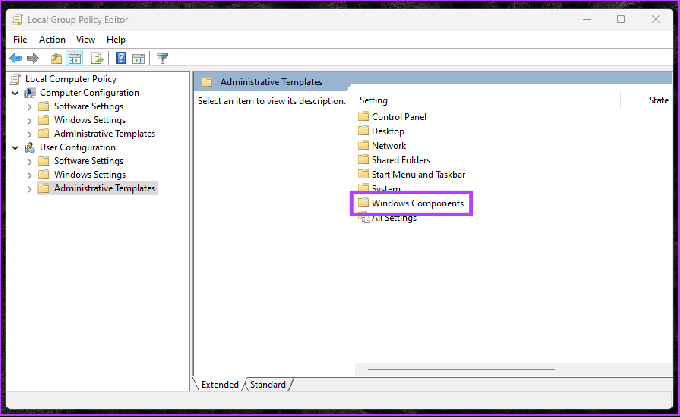
Trin 5: Vælg nu Windows Copilot.

Trin 6: Under indstillingen Windows Copilot skal du finde og dobbeltklikke på 'Sluk Windows Copilot'.

Trin 7: I det nye vindue skal du vælge Aktiveret og klikke på Anvend efterfulgt af OK.

Værsgo. Dette vil slette Copilot-knappen fra proceslinjen og deaktivere tastaturgenvejen. Hvis du har spørgsmål, så tjek FAQ-sektionen nedenfor.
Ofte stillede spørgsmål om fjernelse af Copilot fra proceslinjen
Fjernelse af Copilot fra proceslinjen bør ikke påvirke din computers funktionalitet. Det vil kun lukke Copilot-applikationen, hvis det kører.
Ja, du kan normalt slå Windows Copilot til igen ved at følge lignende trin i menuen Indstillinger, registreringsdatabasen eller gruppepolitikeditoren.
Hold Copilot ude af Windows
Vi har undersøgt forskellige måder at slå Copilot fra på Windows 11. Så uanset om du er bekymret for privatlivets fred eller foretrækker en Copilot-fri oplevelse, er muligheden for at deaktivere Copilot tilgængelig for at skræddersy din Windows-oplevelse til din smag. Du kan også have lyst til at læse hvad er Spatial Sound i Windows 11.

Skrevet af
Atish er en erfaren teknologientusiast, blogger og indholdsskaber med en grad i datalogiingeniør. Han begyndte at blogge i 2015 med TechDipper (erhvervet). Med over 2000+ artikler, der dækker tekniske nyheder, tekniske nedbrud og omfattende smartphone- og pc-anmeldelser, hans arbejde har prydet siderne på velrenommerede websteder som Gizbot, Firstpost, PhoneArena, GSMArena og IBTimes. Atish dækker en bred vifte af emner hos GT, herunder how-tos, uvurderlige tips, fejlfinding og rettelser. Han bærer certificeringer inden for digital marketing og indholdsstrategier, som sikrer, at han forbliver på toppen af teknologiske tendenser og samtidig opretholder de højeste etiske standarder.



